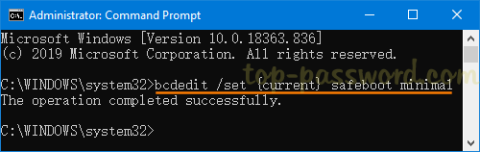Advanced Host Controller Interface (AHCI) ir Intel tehniskais standarts, kas nosaka Serial ATA (SATA) resursdatora kopnes adapteru darbību . AHCI iespējo tādas funkcijas kā Native Command Queuing un Hot Swapping. Galvenā AHCI izmantošanas priekšrocība ir tāda, ka cietie diski, kas izmanto AHCI režīmu, var darboties ar lielāku ātrumu nekā cietie diski, kas izmanto integrētās piedziņas elektronikas (IDE) režīmu.
Vienīgā AHCI režīma izmantošanas problēma ir tā, ka to nevar mainīt pēc Windows instalēšanas, tāpēc pirms Windows instalēšanas BIOS ir jāiestata AHCI režīms . Par laimi, tam ir labojums, tāpēc, netērējot laiku, uzzināsim, kā iespējot AHCI režīmu operētājsistēmā Windows 10, izmantojot tālāk sniegto ceļvedi!
Piezīme : noteikti izveidojiet atjaunošanas punktu, ja kaut kas noiet greizi.
1. metode: iespējojiet AHCI režīmu, izmantojot reģistru
1. Nospiediet Windows + R , pēc tam ierakstiet regedit un nospiediet taustiņu Enter , lai atvērtu reģistra redaktoru .
2. Pārejiet uz šo reģistru:
HKEY_LOCAL_MACHINE\SYSTEM\CurrentControlSet\Services\iaStorV
3. Atlasiet iaStorV , pēc tam labajā panelī veiciet dubultklikšķi uz Sākt.
Veiciet dubultklikšķi uz Sākt
4. Mainiet tā vērtību uz 0 un pēc tam noklikšķiniet uz Labi.

Mainiet vērtību uz 0
5. Pēc tam izvērsiet iaStorV un atlasiet StartOverride.
6. Vēlreiz labajā logā veiciet dubultklikšķi uz 0 .

Veiciet dubultklikšķi uz 0
7. Mainiet tā vērtību uz 0 un noklikšķiniet uz Labi.

Mainiet tā vērtību uz 0
8. Tagad pārejiet uz šo reģistra atslēgu:
HKEY_LOCAL_MACHINE\SYSTEM\CurrentControlSet\Services\storahci
9. Atlasiet storahci , pēc tam labajā logā veiciet dubultklikšķi uz Sākt.

Veiciet dubultklikšķi uz Sākt
10. Mainiet tā vērtību uz 0 un noklikšķiniet uz Labi.

Mainiet tā vērtību uz 0
11. Izvērsiet storahci , pēc tam atlasiet StartOverride un veiciet dubultklikšķi uz 0 .

Atlasiet StartOverride un veiciet dubultklikšķi uz 0
12. Mainiet tā vērtību uz 0 un pēc tam noklikšķiniet uz Labi.

Mainiet tā vērtību uz 0
13. Ieslēdziet datoru drošajā režīmā , pēc tam sāknējiet nevis sistēmā Windows, bet gan BIOS un iespējojiet AHCI režīmu.

Ievadiet BIOS un iespējojiet AHCI režīmu
Piezīme : atrodiet atmiņas konfigurāciju, pēc tam mainiet iestatījumu “Konfigurēt SATA kā” un atlasiet ACHI režīmu.
14. Saglabājiet izmaiņas, pēc tam izejiet no BIOS iestatīšanas un startējiet datoru kā parasti.
15. Windows automātiski instalēs AHCI draiveri un pēc tam restartēs vēlreiz, lai saglabātu izmaiņas.
2. metode: iespējojiet AHCI režīmu, izmantojot CMD
1. Nospiediet Windows taustiņu + X, pēc tam atlasiet Komandu uzvedne (administrators) .
2. Ievadiet šo komandu cmd un nospiediet taustiņu Enter :
bcdedit /set {current} safeboot minimal
3. Ieslēdziet datoru BIOS un pēc tam iespējojiet AHCI režīmu.
4. Saglabājiet izmaiņas, pēc tam izejiet no BIOS iestatīšanas un palaidiet datoru drošajā režīmā.
5. Drošajā režīmā atveriet komandu uzvedni , pēc tam ievadiet šo komandu un nospiediet taustiņu Enter :
bcdedit /deletevalue {current} safeboot
6. Restartējiet datoru kā parasti, un sistēma Windows automātiski instalēs AHCI draiveri.
3. metode: iespējojiet AHCI režīmu, noņemot StartOverride
1. Nospiediet Windows taustiņu + R , pēc tam ierakstiet regedit un nospiediet taustiņu Enter.
2. Pārejiet uz šo reģistru:
HKEY_LOCAL_MACHINE\SYSTEM\CurrentControlSet\Services\storahci
3. Izvērsiet storahci , pēc tam ar peles labo pogu noklikšķiniet uz StartOverride un atlasiet Dzēst.

Ar peles labo pogu noklikšķiniet uz StartOverride un atlasiet Dzēst
4. Atveriet Notepad, pēc tam kopējiet un ielīmējiet šādu tekstu:
reg delete “HKEY_LOCAL_MACHINE\SYSTEM\CurrentControlSet\Services\storahci\” /v StartOverride /f
5. Saglabājiet failu kā AHCI.bat (paplašinājums .bat ir svarīgs) un sadaļā Saglabāt kā tipu atlasiet “Visi faili” .

Saglabājiet failu kā AHCI.bat
6. Tagad ar peles labo pogu noklikšķiniet uz AHCI.bat un atlasiet Palaist kā administratoram .
7. Restartējiet datoru, ievadiet BIOS un iespējojiet AHCI režīmu.