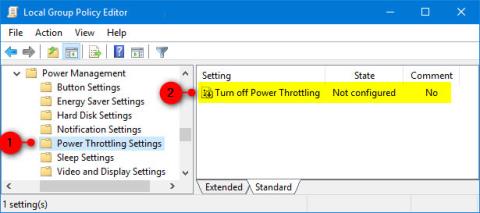Lielākajai daļai lietotāju, kuri izmanto Windows, patīk, ja vienlaikus darbojas vairākas lietojumprogrammas, un bieži vien tas, kas darbojas fonā, var izlādēt akumulatoru.
Iespējams, atceraties dažus akumulatora testus, ko Microsoft veica 2017. gada janvārī ar operētājsistēmu Windows 10 build 15002. Power Throttling bija viens no šiem testiem, un tā rezultātā tika ietaupīts līdz pat 11% ierīces enerģijas patēriņa. Dažos gadījumos CPU .
Jaudas droseles funkcija
Operētājsistēmas Windows 10 būvējumā 16176 Microsoft ir izmantojis modernās silīcija iespējas, lai veiktu fona uzdevumus energoefektīvā veidā, ievērojami uzlabojot akumulatora darbības laiku, vienlaikus ļaujot lietotājiem izmantot daudzuzdevumu iespējas. Spēcīgi Windows pienākumi. Izmantojot Power Throttling, kad tiek palaists fona uzdevums, Windows ieslēdz centrālo procesoru energoefektīvākajā darbības režīmā – darbs tiek paveikts, bet šim darbam izmantotais akumulatora apjoms ir minimāls.
Kā darbojas Power Throttling? Lai nodrošinātu lielisku veiktspēju jūsu izmantotajām lietojumprogrammām, vienlaikus regulējot fona jaudas līmeni, Microsoft sistēmā Windows ir izveidojis sarežģītu noteikšanas sistēmu. Operētājsistēma nosaka darbu, kas jums ir svarīgs (priekšplāna lietotnes, mūzikas straumēšanas lietotnes, kā arī citas svarīgas darba kategorijas, kas izriet no darbīgās lietotnes vajadzībām un lietotnēm, ar kurām lietotājs mijiedarbojas). darbs). Lai gan šī noteikšana darbojas labi lielākajai daļai lietotņu, Microsoft patiešām vēlas zināt, ja pamanāt lietotni, kuru negatīvi ietekmē Power Throttling! Jūs varat darīt 3 lietas:
1. Sniedziet atsauksmes. Palaidiet atsauksmju centrmezglu un iesniedziet atsauksmes kategorijā Barošana un akumulators > Drošas lietojumprogrammas .
2. Kontrolējiet Power Throttling visā sistēmā, izmantojot Power Slider. Operētājsistēmā Windows vissmagāk darbojas, lai procesors atbilstu tā veiktspējas diapazonam, kad esat atlasījis Akumulatora taupīšanas režīmu, Labāku akumulatoru vai Labāku veiktspēju , un pilnībā izslēdzas, kad esat atlasījis opciju Vislabākā veiktspēja.
3. Noņemiet atzīmi no atsevišķām lietotnēm no Power Throttling, noņemot atzīmi no izvēles rūtiņas Ļaut sistēmai Windows izlemt, kad šī lietotne var darboties fonā sadaļās Akumulatora lietojums katrā lietotnē un Samazināt lietotnes darbu fonā .
Sākot ar Windows 10 versiju 1709, varat iespējot vai atspējot Power Throttling. Ja iespējosit jaudas ierobežošanu, lietotāji varēs lietot savus jaudas ierobežošanas iestatījumus, kā norādīts iepriekš.
Sākot ar Windows 10 būvējumu 21364, uzdevumu pārvaldniekam ir jauna eksperimentāla funkcija ar nosaukumu Eco mode , kas lietotājiem sniedz iespēju ietaupīt procesa resursus.
Tālāk šajā rokasgrāmatā tiks parādīts, kā iespējot vai atspējot Power Throttling visiem lietotājiem operētājsistēmā Windows 10.
Piezīme :
- Lai iespējotu vai atspējotu Power Throttling, jums ir jāpiesakās ar administratora tiesībām.
- Power Throttling pašlaik ir pieejams tikai procesoriem ar Intel Speed Shift tehnoloģiju, kas ir pieejama Intel 6. paaudzes (un jaunākos) Core procesoros — Microsoft arī strādā pie citu procesoru atbalsta paplašināšanas tuvākajā nākotnē.
Iespējot/atspējot jaudas ierobežošanu, izmantojot vietējo grupu politikas redaktoru
Vietējās grupas politikas redaktors ir pieejams tikai Windows 10 Pro, Enterprise un Education izdevumos.
1. Atveriet vietējo grupu politikas redaktoru .
2. Vietējās grupas politikas redaktora kreisajā rūtī pārejiet uz tālāk norādīto vietu.
Computer Configuration\Administrative Templates\System\Power Management\Power Throttling Settings

3. Vietējās grupas politikas redaktorā pa labi no Power Throttling iestatījumiem veiciet dubultklikšķi uz politikas Izslēgt jaudas ierobežošanu , lai to rediģētu.
4. Veiciet tālāk norādīto 5. darbību (lai to ieslēgtu) vai 6. darbību (lai to izslēgtu) atkarībā no tā, ko vēlaties darīt.
5. Lai iespējotu Power Throttling, atlasiet Nav konfigurēts vai Atspējots , noklikšķiniet uz Labi un pārejiet uz tālāk norādīto 7. darbību. Nav konfigurēts ir noklusējuma iestatījums.
6. Lai izslēgtu Power Throttling, atlasiet Iespējots , noklikšķiniet uz Labi un pārejiet uz tālāk norādīto 7. darbību.

7. Aizveriet vietējās grupas politikas redaktoru.
8. Restartējiet datoru, lai piemērotu izmaiņas.