Kā ieslēgt/izslēgt drošības un apkopes paziņojumus operētājsistēmā Windows 10

Šajā rakstā Quantrimang parādīs, kā ieslēgt vai izslēgt drošības un apkopes paziņojumus operētājsistēmā Windows 10.

Pēc noklusējuma sistēma Windows automātiski pārbauda problēmas, kas saistītas ar Windows atjaunināšanu, tīkla ugunsmūri, Windows problēmu novēršanu un citiem vienumiem, un pēc tam nosūta jums paziņojumu, ja tiek atklāta problēma. Šajā rakstā Quantrimang parādīs, kā ieslēgt vai izslēgt drošības un uzturēšanas paziņojumus operētājsistēmā Windows 10 .
Varat iespējot vai atspējot drošības un apkopes paziņojumus operētājsistēmā Windows 10, izmantojot:
Sīkāk uzzināsim, kā to izdarīt, izmantojot zemāk esošo rakstu!
1. Izmantojiet vadības paneļa drošības un apkopes sīklietotni
Lai atvērtu logu Drošība un uzturēšana , Windows uzdevumjoslas meklēšanas lodziņā ierakstiet Drošība un uzturēšana un atlasiet to no rezultātiem.
Kreisajā pusē noklikšķiniet uz saites Mainīt drošības un uzturēšanas iestatījumus .
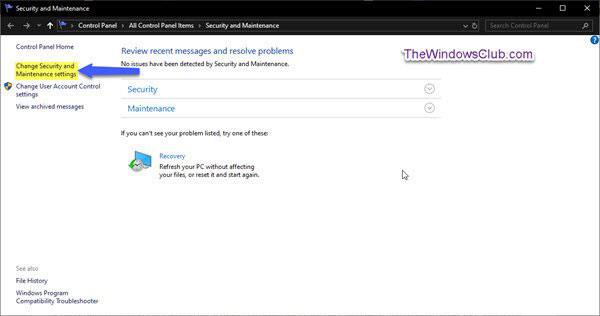
Noklikšķiniet uz saites Mainīt drošības un uzturēšanas iestatījumus
Atlasiet (lai iespējotu) vai noņemiet atlasi (lai atspējotu) drošības un apkopes paziņojumus, kurus vēlaties, un pēc tam noklikšķiniet uz Labi.
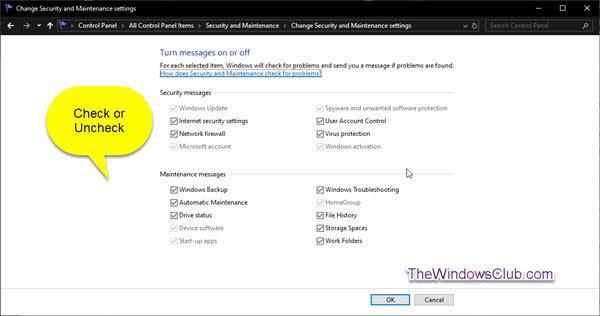
Iespējojiet/atspējojiet vajadzīgos drošības un apkopes paziņojumus
Tagad varat iziet no loga Drošība un apkope .
2. Izslēdziet drošības un apkopes paziņojumus, izmantojot GPO
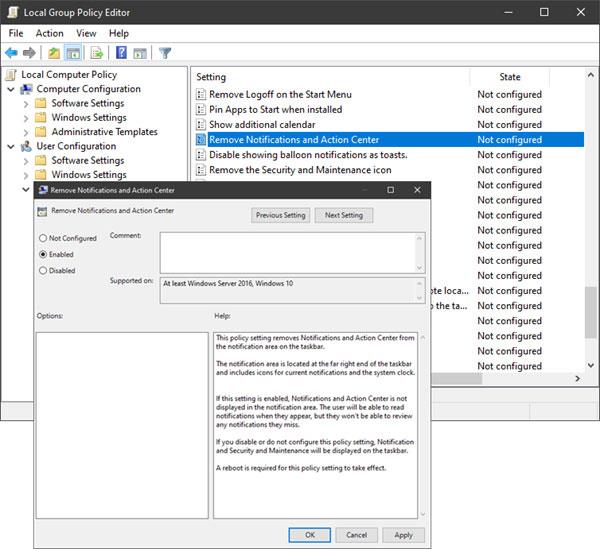
Izslēdziet drošības un apkopes paziņojumus, izmantojot GPO
Palaidiet gpedit.msc , lai atvērtu grupas politikas redaktoru un pārejiet uz šādiem iestatījumiem:
User Configuration > Administrative Templates > Start Menu and TaskbarVeiciet dubultklikšķi uz Noņemt paziņojumus un darbību centru un iestatiet to uz Iespējots.
Iestatot šo politiku, paziņojumi un darbību centrs tiek noņemts no uzdevumjoslas paziņojumu apgabala. Paziņojumu apgabals atrodas uzdevumjoslas labajā malā, un tajā ir pašreizējo paziņojumu un sistēmas pulksteņa ikonas.
Ja šis iestatījums ir iespējots, paziņojumu apgabalā netiks rādīti paziņojumi un darbību centrs . Lietotāji varēs lasīt paziņojumus, kad tie tiek parādīti, bet nevarēs pārskatīt nevienu paziņojumu, ko viņi neatzīst. Ja atspējosit vai nekonfigurēsiet šo politikas iestatījumu, uzdevumjoslā tiks parādīts paziņojumu un darbību centrs . Lai šis politikas iestatījums stātos spēkā, ir nepieciešama atsāknēšana.
3. Izmantojot reģistra redaktoru, izslēdziet drošības un apkopes paziņojumus
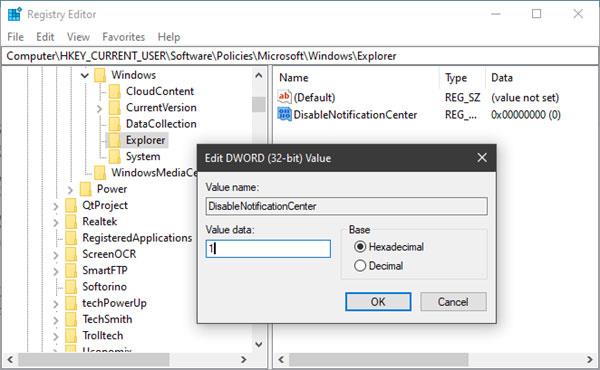
Izslēdziet drošības un apkopes paziņojumus, izmantojot reģistra redaktoru
Palaidiet regedit , lai atvērtu reģistra redaktoru , un pārejiet uz šo atslēgu:
HKEY_CURRENT_USER\SOFTWARE\Policies\Microsoft\Windows\ExplorerAr peles labo pogu noklikšķiniet uz Windows , atlasiet Jauns > Atslēga . Nosauciet to par Explorer.
Tagad ar peles labo pogu noklikšķiniet uz Explorer , atlasiet Jauns > DWORD (32 bitu) vērtība .
Nosauciet to par DisableNotificationCenter . Pēc tam veiciet dubultklikšķi uz tā un iestatiet tā vērtību uz 1 .
Ja Explorer neeksistē, jums tas ir jāizveido.
Kioska režīms operētājsistēmā Windows 10 ir režīms, kas paredzēts tikai vienas lietojumprogrammas izmantošanai vai tikai 1 vietnei ar vieslietotājiem.
Šajā rokasgrāmatā ir parādīts, kā mainīt vai atjaunot Camera Roll mapes noklusējuma atrašanās vietu operētājsistēmā Windows 10.
Ja fails nav pareizi modificēts, rediģējot saimniekdatoru failu, jūs nevarēsit piekļūt internetam. Šis raksts palīdzēs jums rediģēt saimniekdatoru failu sistēmā Windows 10.
Fotoattēlu lieluma un ietilpības samazināšana atvieglos to kopīgošanu vai nosūtīšanu ikvienam. Jo īpaši operētājsistēmā Windows 10 varat mainīt fotoattēlu lielumu, veicot dažas vienkāršas darbības.
Ja drošības vai privātuma apsvērumu dēļ jums nav jāparāda nesen apmeklētie vienumi un vietas, varat to viegli izslēgt.
Microsoft tikko ir izlaidusi Windows 10 gadadienas atjauninājumu ar daudziem uzlabojumiem un jaunām funkcijām. Šajā jaunajā atjauninājumā jūs redzēsiet daudz izmaiņu. No Windows Ink irbuļa atbalsta līdz Microsoft Edge pārlūkprogrammas paplašinājumu atbalstam ir ievērojami uzlabota arī izvēlne Sākt un Cortana.
Viena vieta, kur kontrolēt daudzas darbības tieši sistēmas teknē.
Operētājsistēmā Windows 10 varat lejupielādēt un instalēt grupas politiku veidnes, lai pārvaldītu Microsoft Edge iestatījumus, un šajā rokasgrāmatā tiks parādīts process.
Dark Mode ir tumša fona saskarne operētājsistēmā Windows 10, kas palīdz datoram taupīt akumulatora enerģiju un samazināt ietekmi uz lietotāja acīm.
Uzdevumjoslā ir ierobežota vieta, un, ja regulāri strādājat ar vairākām lietotnēm, jums var ātri pietrūkt vietas, lai piespraustu vairāk iecienītāko lietotņu.









