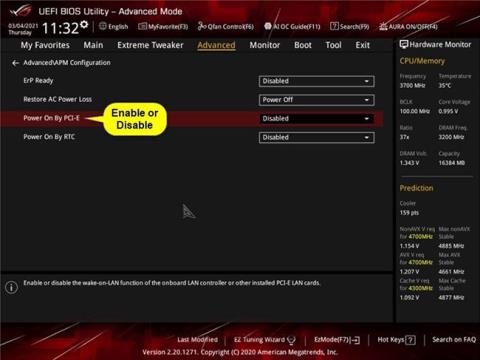Wake-on-LAN (WOL) ir attālā datora palaišanas līdzeklis. Wake-on-LAN ļauj datoram "klausīties" "maģisko paketi", kas satur MAC adresi, lai pamodinātu datoru, izmantojot LAN vai internetu. Šis raksts palīdzēs jums iespējot Wake-on-LAN (WOL) operētājsistēmā Windows 10 , lai attālināti startētu datoru.
Iespējojiet Wake-on-LAN mātesplates BIOS vai UEFI
Konkrētie norādījumi un iestatījumi šajā opcijā atšķirsies atkarībā no mātesplates zīmola un modeļa numura. Lūdzu, izlasiet sava datora vai mātesplates rokasgrāmatu , lai iegūtu sīkāku informāciju par to.
1. Sāknējiet BIOS vai UEFI. Detalizētus norādījumus skatiet sadaļā: Norādījumi BIOS ievadīšanai dažādos datoru modeļos .
Sāknēšanas laikā ekrānā redzamā uzvedne parasti norāda, kurš konkrēts taustiņš ir jānospiež (piemēram, Esc , Delete vai F1 ) sāknēšanas laikā, lai atvērtu BIOS vai Setup.
2. Iespējojiet vai atspējojiet Power On by PCI-E vai WOL (Wake-on-LAN) jaudas pārvaldības iestatījumus .

Iespējojiet vai atspējojiet Power On by PCI-E vai WOL (Wake-on-LAN) enerģijas pārvaldības iestatījumus
Iestatījums Power On by PCI-E atrodas ASUS ROG Z390 mātesplatēm cilnē Advanced > Advanced\APM Configuration .
Šis iestatījums var būt cilnē Barošana vai Enerģijas pārvaldība citām mātesplatēm.
3. Kad esat pabeidzis, izejiet un saglabājiet izmaiņas.
4. Lai operētājsistēmā Windows 10 iespējotu Wake-on-LAN (WOL), jums būs jāveic arī tālāk norādītā 2. vai 3. iespēja.
Ierīču pārvaldniekā ieslēdziet tīkla adapterim Wake-on-LAN (WOL).
Lai veiktu šo opciju, jums ir jāpiesakās ar administratora tiesībām.
1. Vispirms veiciet 1. iespēju, ja BIOS vai UEFI nav iespējots vai atspējots Wake-on-LAN (WOL).
2. Ja ir iespējots Wake-on-LAN (WOL), jums būs jāatspējo ātrā palaišana .
3. Atveriet ierīču pārvaldnieku ( devmgmt.msc ).
4. Ierīču pārvaldniekā izvērsiet atvērtos tīkla adapterus un veiciet dubultklikšķi uz tīkla adaptera (piemēram, "Marvell AQC111C 5GbE savienojums"), kuram vēlaties iespējot vai atspējot WOL, lai atvērtu tā rekvizītu lapu.
5. Rekvizītu dialoglodziņā noklikšķiniet uz cilnes Papildu, kreisajā pusē esošajā īpašumā atlasiet Wake on Magic Packet un nolaižamajā izvēlnē Vērtība atlasiet Atspējots vai Iespējots atkarībā no tā, ko vēlaties.

Nolaižamajā izvēlnē Vērtība atlasiet Atspējots vai Iespējots
6. Rekvizītu dialoglodziņā noklikšķiniet uz cilnes Enerģijas pārvaldība , veiciet tālāk norādītās darbības, lai iespējotu vai atspējotu WOL, un noklikšķiniet uz Labi.
Lai iespējotu Wake-on-LAN (WOL) šim tīkla adapterim:
A) Atlasiet Atļaut šai ierīcei pamodināt datoru .
B) Atlasiet vai noņemiet atzīmi no izvēles rūtiņas Tikai atļaut burvju paketei pamodināt datoru atkarībā no tā, ko vēlaties.
Lai šim tīkla adapterim izslēgtu Wake-on-LAN (WOL), veiciet tālāk norādītās darbības.
A) Noņemiet atzīmi no izvēles rūtiņas Atļaut tikai burvju paketei pamodināt datoru .
B) Noņemiet atzīmi no izvēles rūtiņas Atļaut šai ierīcei pamodināt datoru .

Noņemiet atzīmi no izvēles rūtiņas Atļaut šai ierīcei pamodināt datoru
7. Tagad varat aizvērt ierīču pārvaldnieku , ja vēlaties.
Tīkla un koplietošanas centrā ieslēdziet tīkla adapterim Wake-on-LAN (WOL).
Lai veiktu šo opciju, jums ir jāpiesakās ar administratora tiesībām.
1. Vispirms veiciet 1. iespēju, ja BIOS vai UEFI nav iespējots vai atspējots Wake-on-LAN (WOL).
2. Ja ir iespējots Wake-on-LAN (WOL), jums būs jāatspējo Fast Startup.
3. Atveriet vadības paneli (ikonu skats) un noklikšķiniet uz ikonas Tīkla un koplietošanas centrs .
4. Tīkla un koplietošanas centra kreisajā pusē noklikšķiniet uz saites Mainīt adaptera iestatījumus .
5. Ar peles labo pogu noklikšķiniet vai nospiediet un turiet uz tīkla adaptera (piemēram, "Marvell AQC111C 5GbE savienojums"), kuram vēlaties iespējot vai atspējot WOL, un noklikšķiniet uz Properties.

Ar peles labo pogu noklikšķiniet vai nospiediet un turiet uz tīkla adaptera
6. Rekvizītu dialoglodziņa cilnē Networking noklikšķiniet uz pogas Konfigurēt tīkla adaptera augšpusē.
7. Rekvizītu dialoglodziņā noklikšķiniet uz cilnes Papildu, kreisajā pusē sadaļā Rekvizīts atlasiet Wake on Magic Packet un nolaižamajā izvēlnē Vērtība atlasiet Atspējots vai Iespējots atkarībā no tā , ko vēlaties.

Kreisajā pusē sadaļā Property atlasiet Wake on Magic Packet
8. Rekvizītu dialoglodziņā noklikšķiniet uz cilnes Enerģijas pārvaldība , veiciet tālāk norādītās darbības, lai iespējotu vai atspējotu WOL, un noklikšķiniet uz Labi.
Lai iespējotu Wake-on-LAN (WOL) šim tīkla adapterim:
A) Atlasiet Atļaut šai ierīcei pamodināt datoru .
B) Atzīmējiet vai noņemiet atzīmi no izvēles rūtiņas Atļaut tikai burvju paketei pamodināt datoru atkarībā no tā, ko vēlaties.
Lai šim tīkla adapterim izslēgtu Wake-on-LAN (WOL), veiciet tālāk norādītās darbības.
A) Noņemiet atzīmi no izvēles rūtiņas Atļaut tikai burvju paketei pamodināt datoru .
B) Noņemiet atzīmi no izvēles rūtiņas Atļaut šai ierīcei pamodināt datoru .
9. Tagad, ja vēlaties, varat aizvērt logus Tīkla savienojumi un Tīkla un koplietošanas centrs .