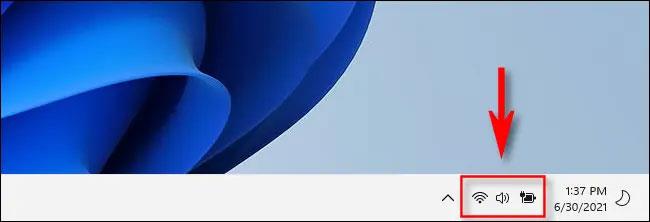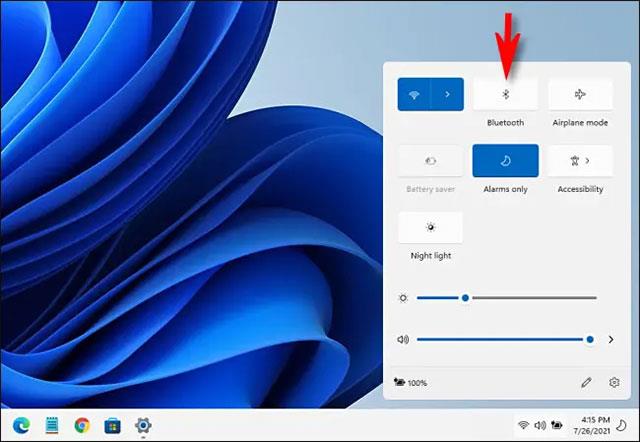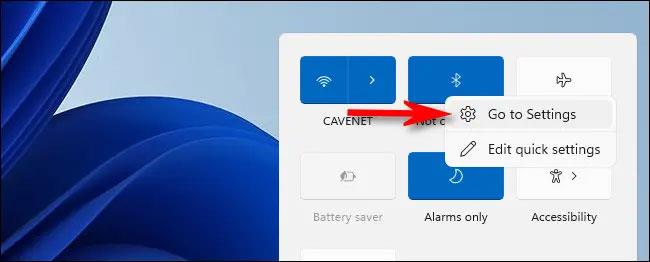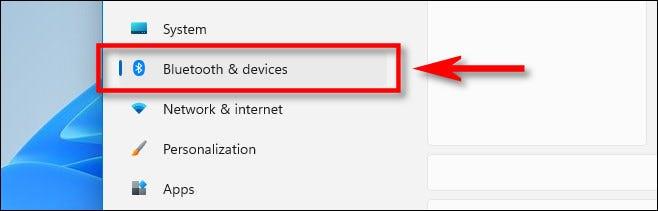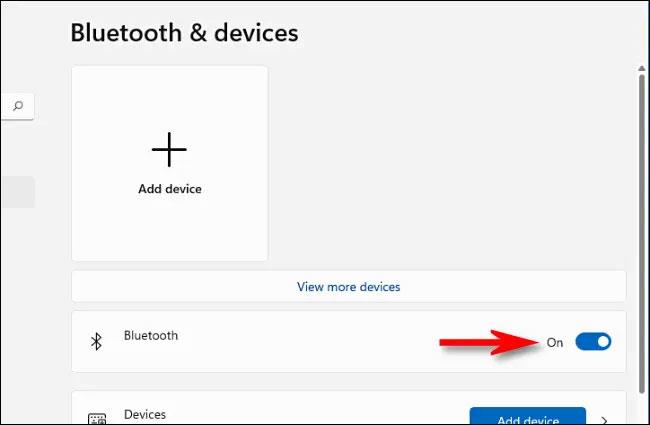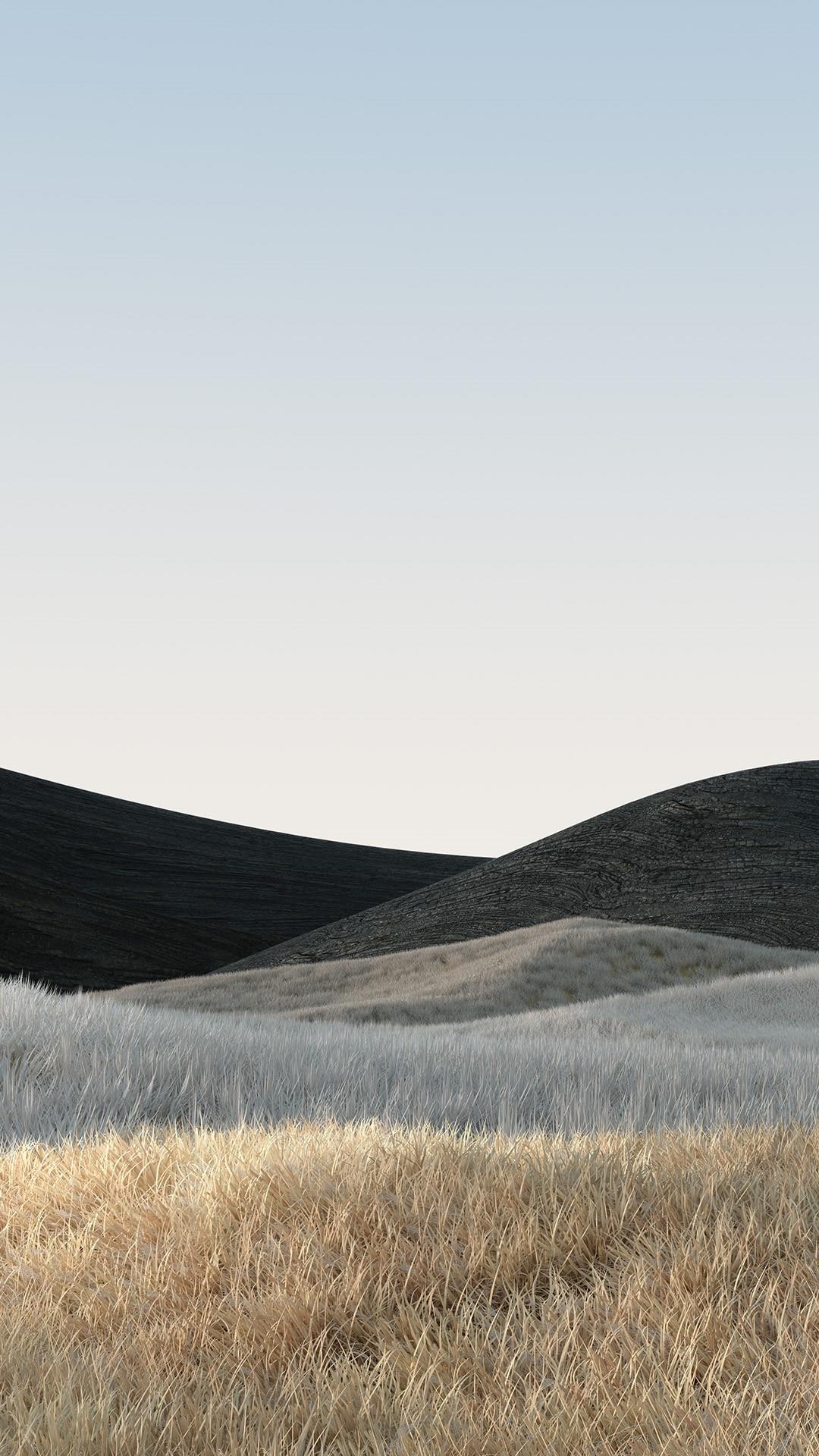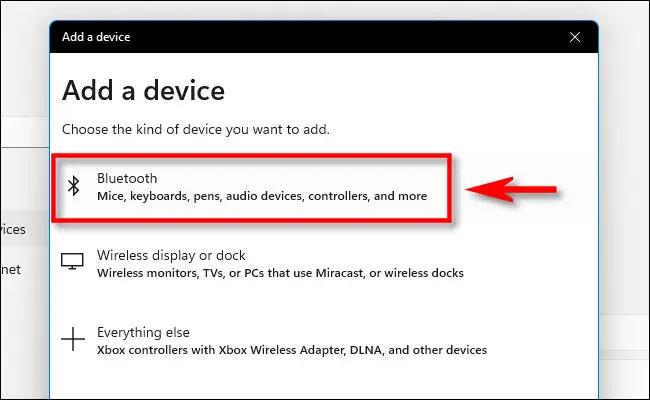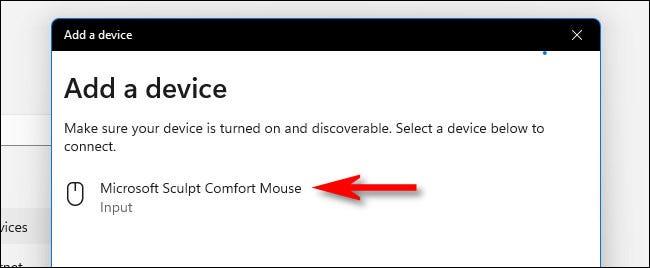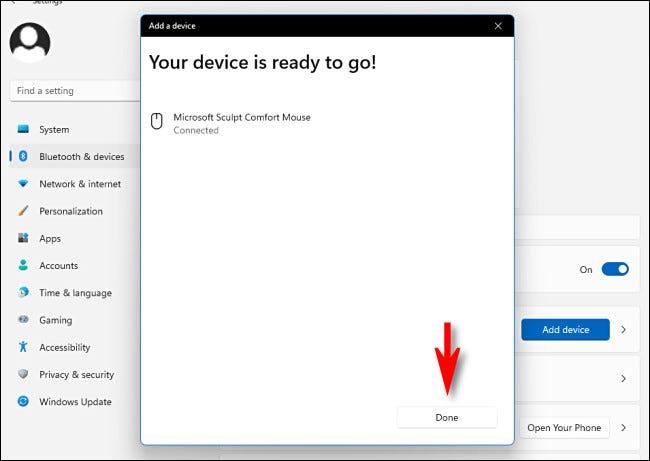Arvien populārāk tiek izmantotas perifērijas papildierīces, piemēram, peles, tastatūras, austiņas, skaļruņi..., kas atbalsta Bluetooth bezvadu savienojumu. Šajā rakstā ir parādīts, kā ieslēgt Bluetooth operētājsistēmā Windows 11, lai izveidotu savienojumu ar bezvadu piederumiem, veicot tikai dažas vienkāršas darbības.
Ieslēdziet Bluetooth, izmantojot ātro iestatījumu izvēlni
Ātrākais veids, kā ieslēgt Bluetooth operētājsistēmā Windows 11, ir izmantot izvēlni Ātrie iestatījumi. Piekļūstiet šai izvēlnei, noklikšķinot uz indikatoru ikonu kopas, kas atrodas tieši pa kreisi no datuma un laika sadaļas uzdevumjoslā ekrāna stūrī.
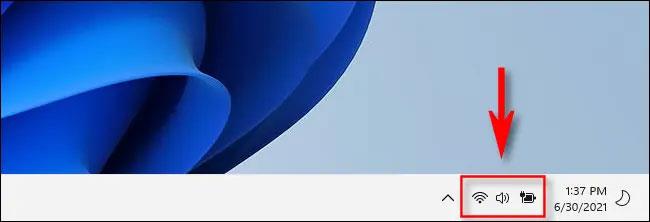
Tūlīt parādīsies ātro iestatījumu izvēlne. Atrodiet un noklikšķiniet uz Bluetooth ikonas, kas izskatās kā stilizēts “ B ”, kā parādīts tālāk.
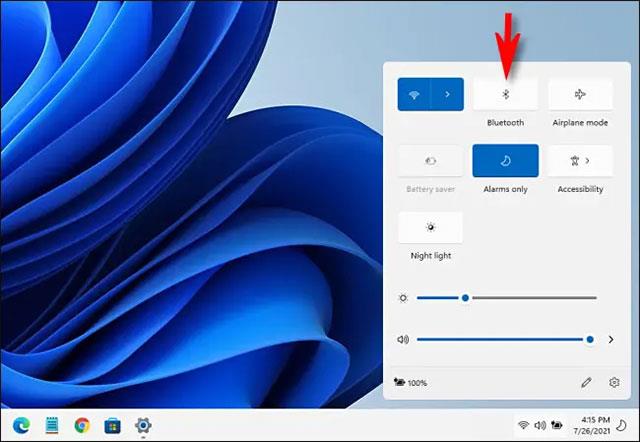
(Ja šeit neredzat Bluetooth pogu vai ikonu. Noklikšķiniet uz zīmuļa ikonas, pēc tam uz “ Pievienot ”, pēc tam sarakstā atlasiet “Bluetooth”).
Kad noklikšķināsit uz Bluetooth ikonas, poga mainīsies uz zilu, norādot, ka Bluetooth signāls ir iespējots. Lai izveidotu savienojumu, ar peles labo pogu noklikšķiniet uz Bluetooth pogas, atlasiet “ Iet uz iestatījumiem ”, pēc tam meklējiet pieejamās ierīces.
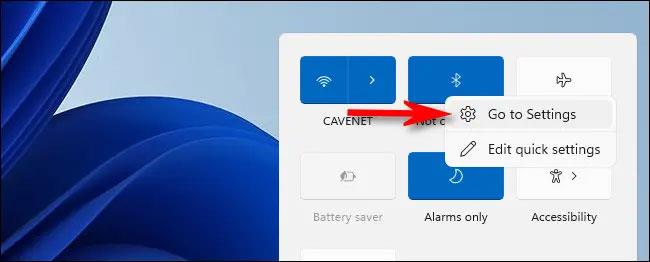
Ieslēdziet Bluetooth, izmantojot Windows iestatījumu lietojumprogrammu
Varat arī ieslēgt Bluetooth, izmantojot Windows iestatījumu lietotni. Vispirms atveriet lietojumprogrammu Iestatījumi, nospiežot tastatūras taustiņus Windows + i , vai atveriet izvēlni Sākt, meklējiet atslēgvārdu " settings ", pēc tam noklikšķiniet uz atgriešanas zobrata ikonas.

Atvērtajā iestatījumu saskarnē atrodiet un noklikšķiniet uz " Bluetooth un ierīces ".
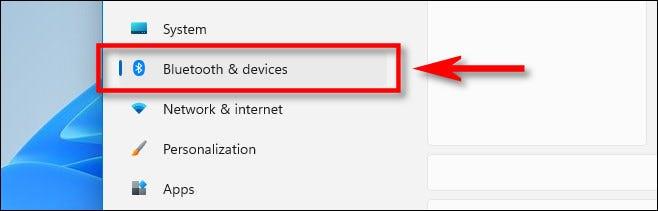
Bluetooth iestatījumos pagrieziet slēdzi blakus “ Bluetooth ” pozīcijā “ Ieslēgts ” .
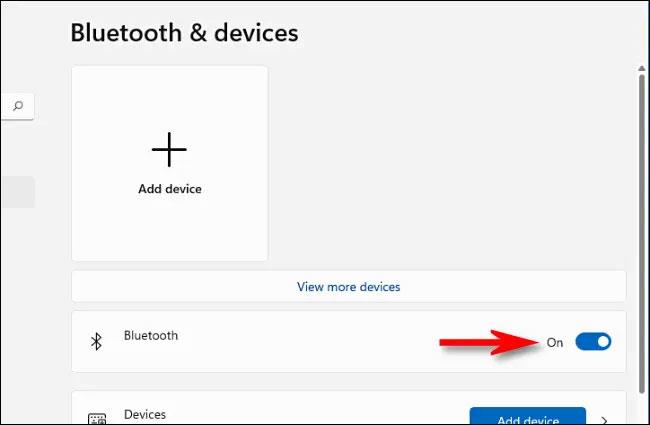
Bluetooth ir ieslēgts, un jūs varat sākt savienot ierīces pārī.
Savienojiet pārī Bluetooth ierīces operētājsistēmā Windows 11
Bluetooth ir iespējots, ir pienācis laiks savienot bezvadu perifērijas ierīces ar Windows 11 datoru.
Sadaļas “ Bluetooth un ierīces ” saskarnē (izvēlnē Iestatījumi) noklikšķiniet uz pogas “ Pievienot ierīci ” ar lielo pluszīmi (“ + ”) centrā.
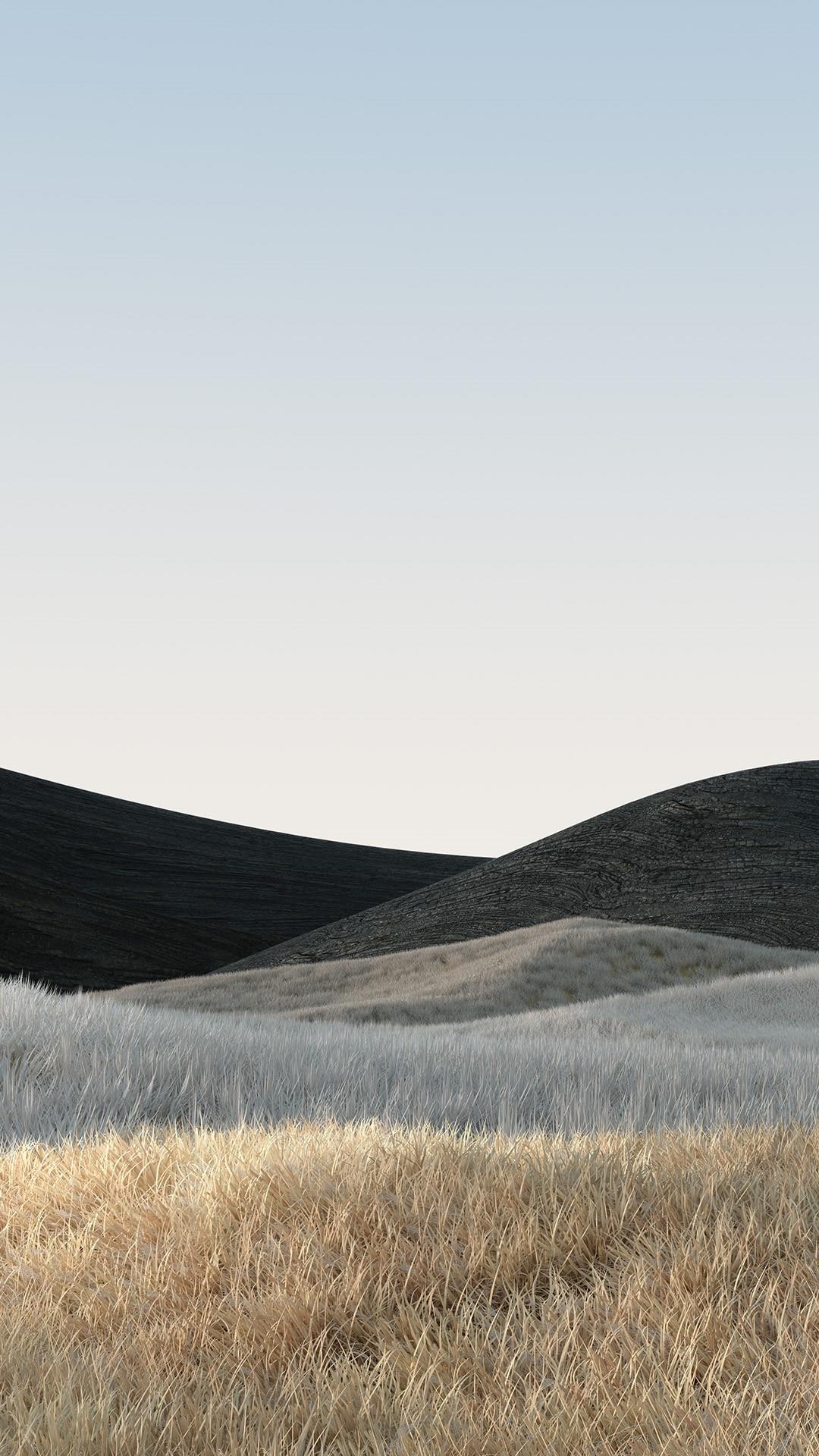
Atvērtajā logā Pievienot ierīci noklikšķiniet uz Bluetooth .
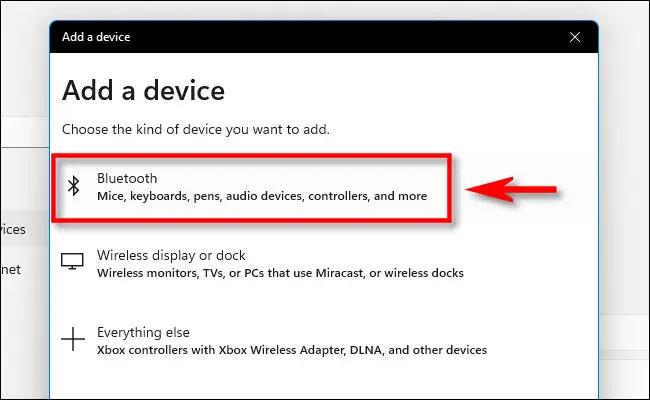
Pēc tam pārliecinieties, vai ierīce, ar kuru mēģināt izveidot savienojumu, ir ieslēgta un atrodas savienošanas pārī režīmā.
Windows pāries tuvumā pieejamo ierīču meklēšanas režīmā. Šīs ierīces tiks parādītas sarakstā, kas tiek parādīts ekrānā. Kad redzat ierīci, ar kuru vēlaties izveidot savienojumu, noklikšķiniet uz tās nosaukuma sarakstā.
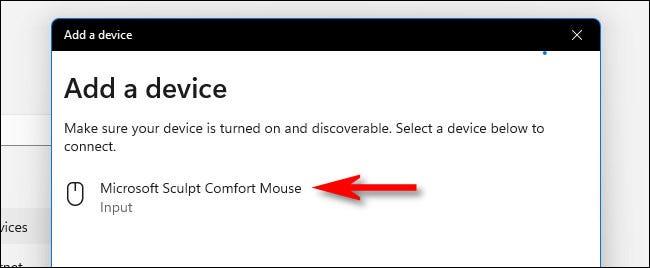
Ja tā ir pele, spēļu panelis vai austiņas, ierīce automātiski izveidos savienojumu. Ja tā ir tastatūra, sistēma Windows 11 var parādīt paroli. Ievadiet šo piekļuves kodu Bluetooth tastatūrā, ar kuru mēģināt izveidot savienojumu.
Kad redzat ziņojumu “ Jūsu ierīce ir gatava darbam ”, tas nozīmē, ka Bluetooth ierīce ir savienota ar datoru. Noklikšķiniet uz " Gatavs ".
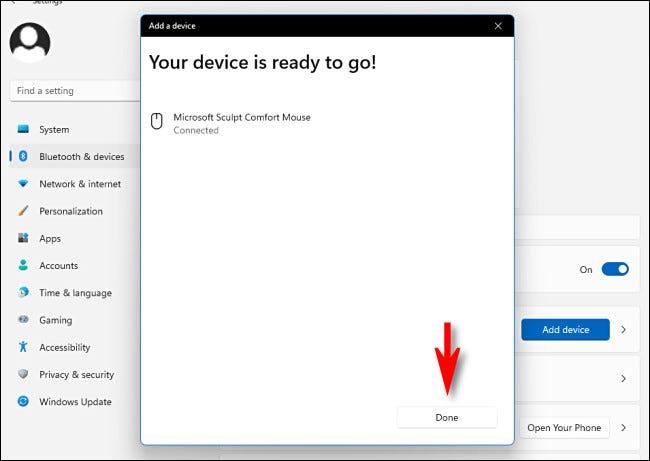
Pēc tam aizveriet iestatījumus un sāciet izmantot.
Ceru, ka jums veiksies.