Kā ieslēgt failu meklēšanas ieteikumus operētājsistēmā Windows 10

Ieslēdzot automātiskās pabeigšanas funkciju operētājsistēmā Windows 10, datu meklēšana programmā File Explorer būs vienkāršāka un ērtāka.

Kad mēs meklējam datus pārlūkprogrammā File Explorer vai dialoglodziņā Palaist, jums ir skaidri jāatceras viss šī faila mapes nosaukums vai ceļš. Mēs nevaram vienkārši ievadīt ierīces pārvaldnieka veidu vai kādu konkrētu nosaukumu File Explorer adreses joslā, lai atvērtu šo lietojumprogrammu. Ja jums nav viegli atcerēties mapju ceļus, operētājsistēmā Windows 10 varat ieslēgt automātiskās pabeigšanas funkciju File Explorer.
Failu pārlūkprogrammas automātiskā pabeigšana automātiski pabeigs ieteikumus, lai lietotāji varētu izvēlēties noklikšķināt un piekļūt. Tādējādi varat nekavējoties atvērt lietojumprogrammu, pat ja neatceraties visu mapes ceļu, bet atceraties tikai lietojumprogrammas nosaukumu. Tālāk esošajā rakstā ir sniegti norādījumi, kā iespējot vai atspējot automātiskās pabeigšanas funkciju File Explorer operētājsistēmā Windows 10.
Kā izmantot automātisko pabeigšanu pārlūkprogrammai File Explorer Windows 10
1. darbība:
Nospiediet taustiņu kombināciju Windows + R, lai atvērtu dialoglodziņu Palaist , pēc tam ievadiet atslēgvārdu regedit un access.
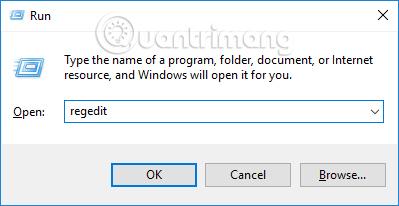
2. darbība:
Reģistra redaktora saskarnē lietotāji piekļūst mapei saskaņā ar tālāk norādīto ceļu.
3. darbība:
Ja jūsu datorā nav automātiskās pabeigšanas vienuma , izveidojiet to, pārlūkprogrammā Explorer ar peles labo pogu noklikšķinot un atlasot Jauns > Atslēga .
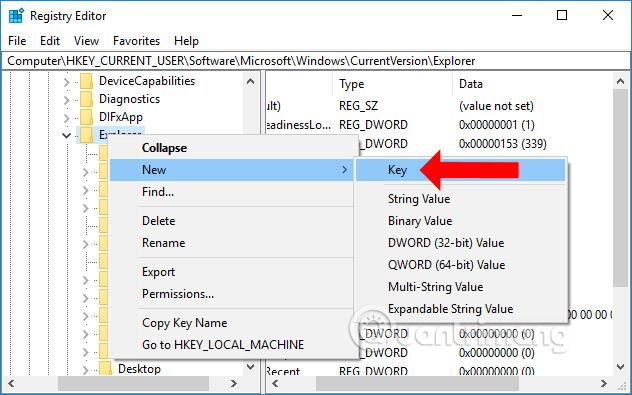
Pēc tam nosauciet jaunizveidoto mapi Automātiskā pabeigšana .
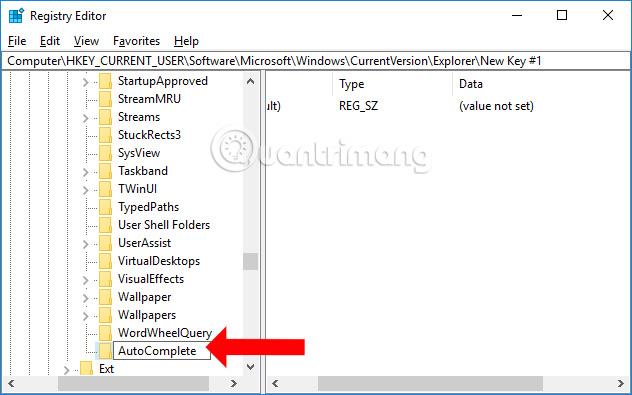
4. darbība:
Noklikšķiniet uz Automātiskā pabeigšana, pēc tam skatieties pa labi, ar peles labo pogu noklikšķiniet un atlasiet Jauns > Virknes vērtība .
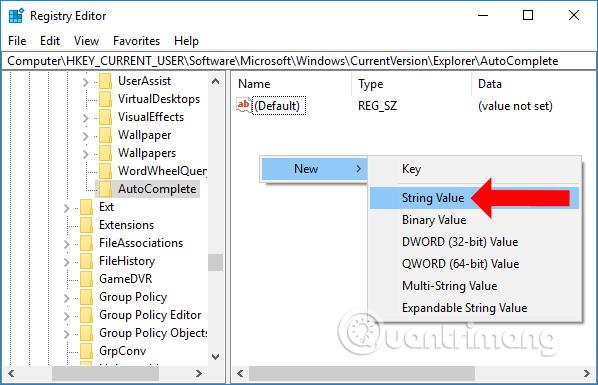
Piešķiriet jaunizveidotajai vērtībai arī jaunu nosaukumu AutoSuggest .
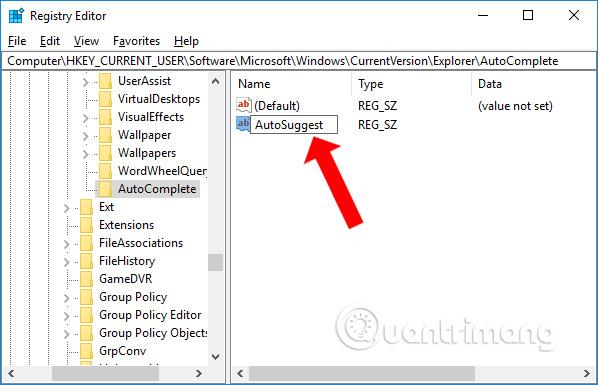
5. darbība:
Turpiniet dubultklikšķi uz AutoSuggest un pēc tam mainiet datu vērtību dialoglodziņa virknes rediģēšanas saskarnē. Ja vēlaties iespējot automātiskās pabeigšanas funkciju , kad pārlūkprogrammā Explorer meklējat failus, vērtību datu joslā ievadiet Jā un pēc tam noklikšķiniet uz Labi.
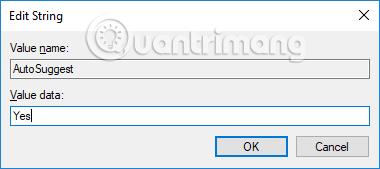
Ja vairs nevēlaties izmantot šo meklēšanas līdzekli, pārslēdziet vērtību Vērtības dati uz Nē vai ar peles labo pogu noklikšķiniet uz AutoSuggest un pēc tam noklikšķiniet uz Dzēst, lai dzēstu. Tomēr jums vajadzētu izvēlēties Nē, nevis pilnībā dzēst vērtību.
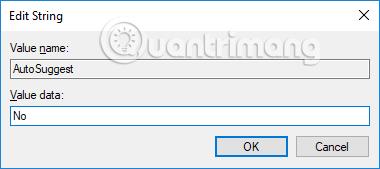
Tagad dodieties atpakaļ uz File Explorer savā datorā, adreses joslā ievadiet jebkuras lietojumprogrammas nosaukumu, un jūs saņemsit ieteikumus, kā parādīts tālāk. Vienkārši noklikšķiniet uz vajadzīgās lietojumprogrammas, un mēs tiksim novirzīti uz pareizo lietojumprogrammu glabāšanas vietu vai mapi.
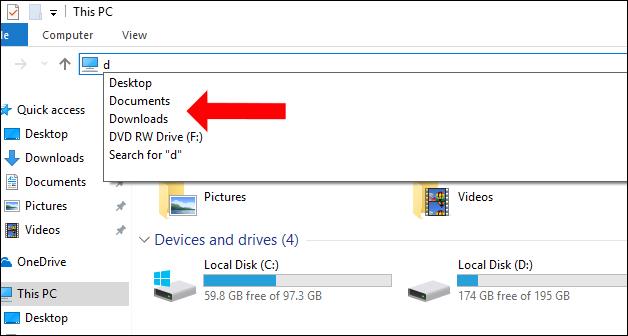
Vienkāršs triks, kas palīdz ātri meklēt failus pārlūkprogrammā File Explorer Windows 10. Automātiskās pabeigšanas funkcijas ieslēgšana ne tikai sniedz pilnīgus ieteikumus, bet arī palīdz ātri piekļūt nepieciešamajiem datiem, pat ja tos neatceraties. Neatkarīgi no krātuves direktorija ceļš.
Redzēt vairāk:
Novēlam veiksmi!
Kioska režīms operētājsistēmā Windows 10 ir režīms, kas paredzēts tikai vienas lietojumprogrammas izmantošanai vai tikai 1 vietnei ar vieslietotājiem.
Šajā rokasgrāmatā ir parādīts, kā mainīt vai atjaunot Camera Roll mapes noklusējuma atrašanās vietu operētājsistēmā Windows 10.
Ja fails nav pareizi modificēts, rediģējot saimniekdatoru failu, jūs nevarēsit piekļūt internetam. Šis raksts palīdzēs jums rediģēt saimniekdatoru failu sistēmā Windows 10.
Fotoattēlu lieluma un ietilpības samazināšana atvieglos to kopīgošanu vai nosūtīšanu ikvienam. Jo īpaši operētājsistēmā Windows 10 varat mainīt fotoattēlu lielumu, veicot dažas vienkāršas darbības.
Ja drošības vai privātuma apsvērumu dēļ jums nav jāparāda nesen apmeklētie vienumi un vietas, varat to viegli izslēgt.
Microsoft tikko ir izlaidusi Windows 10 gadadienas atjauninājumu ar daudziem uzlabojumiem un jaunām funkcijām. Šajā jaunajā atjauninājumā jūs redzēsiet daudz izmaiņu. No Windows Ink irbuļa atbalsta līdz Microsoft Edge pārlūkprogrammas paplašinājumu atbalstam ir ievērojami uzlabota arī izvēlne Sākt un Cortana.
Viena vieta, kur kontrolēt daudzas darbības tieši sistēmas teknē.
Operētājsistēmā Windows 10 varat lejupielādēt un instalēt grupas politiku veidnes, lai pārvaldītu Microsoft Edge iestatījumus, un šajā rokasgrāmatā tiks parādīts process.
Dark Mode ir tumša fona saskarne operētājsistēmā Windows 10, kas palīdz datoram taupīt akumulatora enerģiju un samazināt ietekmi uz lietotāja acīm.
Uzdevumjoslā ir ierobežota vieta, un, ja regulāri strādājat ar vairākām lietotnēm, jums var ātri pietrūkt vietas, lai piespraustu vairāk iecienītāko lietotņu.









