Kā ieslēgt Bass Boost funkciju operētājsistēmā Windows 11

Bass – bass – ir neaizstājams skaņu diapazons katrā mūzikā.

Bass – bass – ir neaizstājams skaņu diapazons katrā mūzikā. It īpaši, ja bieži klausāties dinamisku, spēcīgu mūziku vai aizraujas ar filmām, jūs, iespējams, jau zināt basa nozīmi kopējā skaņas pieredzē.
Problēma ir tā, ka katra cilvēka skaņu "garša" ir atšķirīga. Piemēram, ar vienu un to pašu mūziku, tajā pašā skaļruņu/austiņu iestatījumā, jūs varat atklāt, ka basu daudzums ir tieši pietiekams, bet kādam citam var šķist labāk palielināt basu. Šādās situācijās gan operētājsistēmā Windows 10, gan Windows 11 ir pieejamas opcijas, kas ļauj palielināt sistēmas basu skaļumu, lai iegūtu pielāgotāku pieredzi.
Tomēr jāņem vērā, ka Bass Boost opcija nav pieejama visos personālajos datoros. Ja jūsu datorā ir atbalstīta aparatūra un draiveri, jūs redzēsit šo opciju, kā aprakstīts tālāk norādītajās darbībās. Turklāt neatkarīgi no tā, vai izmantojat operētājsistēmu Windows 10 vai Windows 11, šīs funkcijas iespējošana ir līdzīga.
Iespējojiet Bass Boost funkciju operētājsistēmā Windows 10, 11
Lai palielinātu basu līmeni Windows datorā, vispirms piekļūstiet vadības panelim, atverot izvēlni Sākt , meklējot atslēgvārdu " Vadības panelis " un noklikšķinot uz atbilstošā atgriešanas rezultāta.
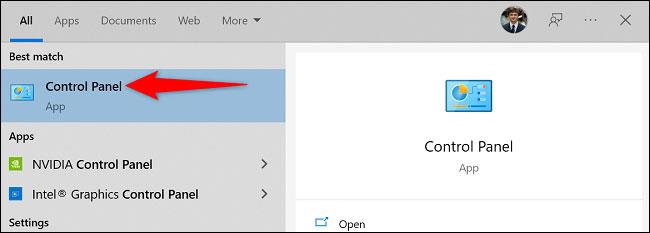
Vadības paneļa logā noklikšķiniet uz " Aparatūra un skaņa ".
Nākamajā lapā sadaļā " Skaņa " noklikšķiniet uz sadaļas " Pārvaldīt audio ierīces ".
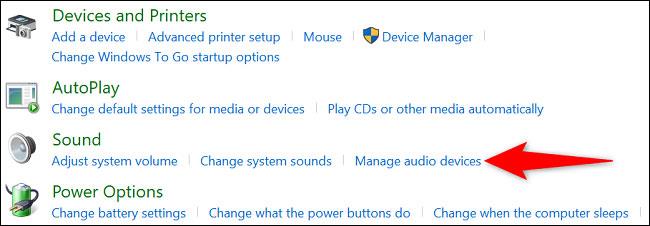
Tiks atvērts logs “ Skaņa ”. Šeit atlasiet izmantotās austiņas vai skaļruņus un pēc tam noklikšķiniet uz “ Properties ”.
Logā “ Properties ” atveriet cilni “ Uzlabojumi ”. Pēc tam iespējojiet opciju ar nosaukumu “ Bass Boost ”.
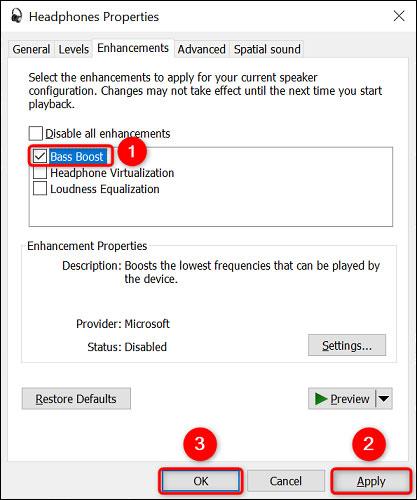
Tagad saglabājiet iestatījumus, apakšā noklikšķinot uz “ Lietot ”, pēc tam uz “ OK ”.
Tas viss ir tik vienkārši. Sistēmai pievienotās austiņas vai skaļruņi tagad radīs salīdzinoši labākus basus.
Novēlu jums vienmēr gūt vislabāko izklaides pieredzi ar datoru!
Kioska režīms operētājsistēmā Windows 10 ir režīms, kas paredzēts tikai vienas lietojumprogrammas izmantošanai vai tikai 1 vietnei ar vieslietotājiem.
Šajā rokasgrāmatā ir parādīts, kā mainīt vai atjaunot Camera Roll mapes noklusējuma atrašanās vietu operētājsistēmā Windows 10.
Ja fails nav pareizi modificēts, rediģējot saimniekdatoru failu, jūs nevarēsit piekļūt internetam. Šis raksts palīdzēs jums rediģēt saimniekdatoru failu sistēmā Windows 10.
Fotoattēlu lieluma un ietilpības samazināšana atvieglos to kopīgošanu vai nosūtīšanu ikvienam. Jo īpaši operētājsistēmā Windows 10 varat mainīt fotoattēlu lielumu, veicot dažas vienkāršas darbības.
Ja drošības vai privātuma apsvērumu dēļ jums nav jāparāda nesen apmeklētie vienumi un vietas, varat to viegli izslēgt.
Microsoft tikko ir izlaidusi Windows 10 gadadienas atjauninājumu ar daudziem uzlabojumiem un jaunām funkcijām. Šajā jaunajā atjauninājumā jūs redzēsiet daudz izmaiņu. No Windows Ink irbuļa atbalsta līdz Microsoft Edge pārlūkprogrammas paplašinājumu atbalstam ir ievērojami uzlabota arī izvēlne Sākt un Cortana.
Viena vieta, kur kontrolēt daudzas darbības tieši sistēmas teknē.
Operētājsistēmā Windows 10 varat lejupielādēt un instalēt grupas politiku veidnes, lai pārvaldītu Microsoft Edge iestatījumus, un šajā rokasgrāmatā tiks parādīts process.
Dark Mode ir tumša fona saskarne operētājsistēmā Windows 10, kas palīdz datoram taupīt akumulatora enerģiju un samazināt ietekmi uz lietotāja acīm.
Uzdevumjoslā ir ierobežota vieta, un, ja regulāri strādājat ar vairākām lietotnēm, jums var ātri pietrūkt vietas, lai piespraustu vairāk iecienītāko lietotņu.









