Kā ieslēgt Atrast ierīci operētājsistēmā Windows 11, kā atrast klēpjdatoru operētājsistēmā Windows 11
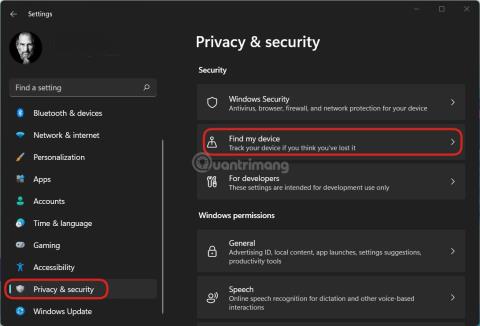
Funkcija Atrast manu ierīci operētājsistēmā Windows 11 palīdzēs noteikt aptuveno datora atrašanās vietu.
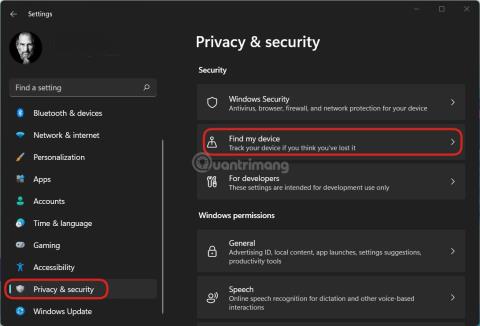
Lielākajai daļai mobilo ierīču mūsdienās ir funkcija, kas palīdz noteikt atrašanās vietu, ja tā diemžēl tiek pazaudēta. Izmantojot datorus, Apple Mac modeļiem ir arī funkcijas, kas palīdz īpašniekiem ātri atrast savas ierīces.
Kā ir ar datoriem, kuros ir instalēta operētājsistēma Windows 11 ?
Šajā rakstā Tips.BlogCafeIT parādīs, kā instalēt un izmantot Windows 11 funkciju Atrast ierīci, lai palīdzētu noteikt ierīces atrašanās vietu. Šis līdzeklis darbojas, pamatojoties uz iespēju sinhronizēt informāciju, izmantojot Microsoft kontus. Tādēļ jūs nevarēsit to izmantot, ja ierīcē izmantojat tikai vietējo kontu.
Dažas piezīmes pirms darba sākšanas:
Kā ieslēgt funkciju Atrodi manu ierīci datorā ar Windows 11
1. darbība : nospiediet taustiņu kombināciju Win+I , lai atvērtu iestatījumus, pēc tam noklikšķiniet uz Privātums un drošība > Atrast manu ierīci
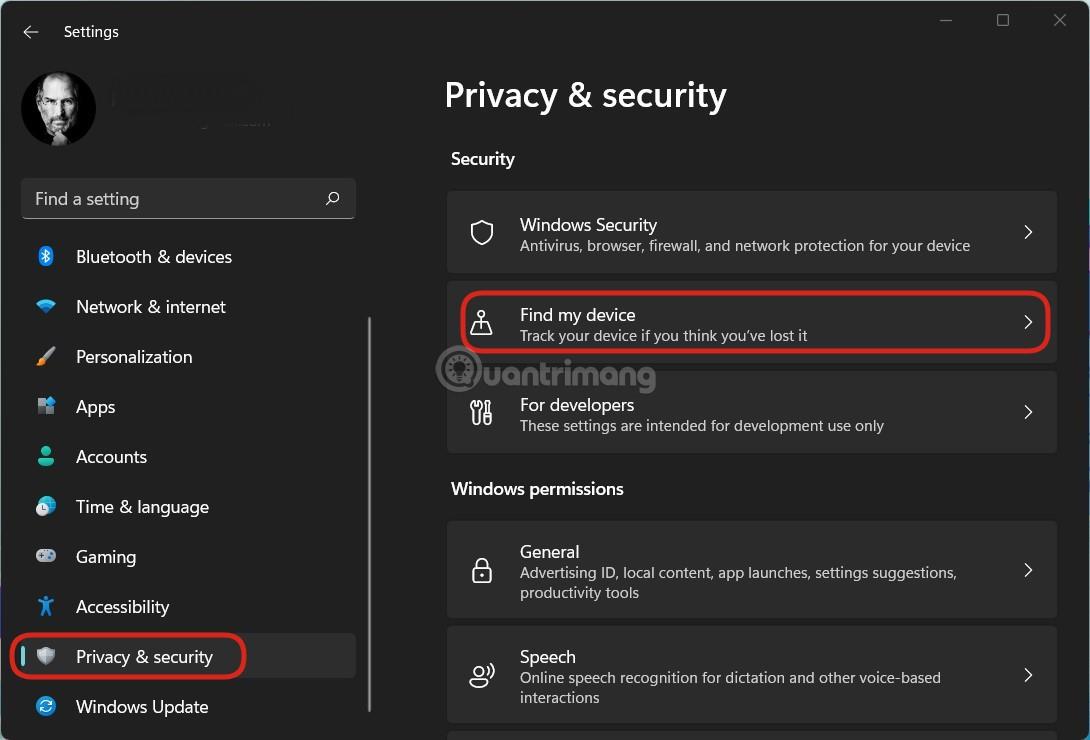
Atveriet sadaļu Iestatījumi > Konfidencialitāte un drošība > Atrast manu ierīci
2. darbība : aktivizējiet Atrast manu ierīci.
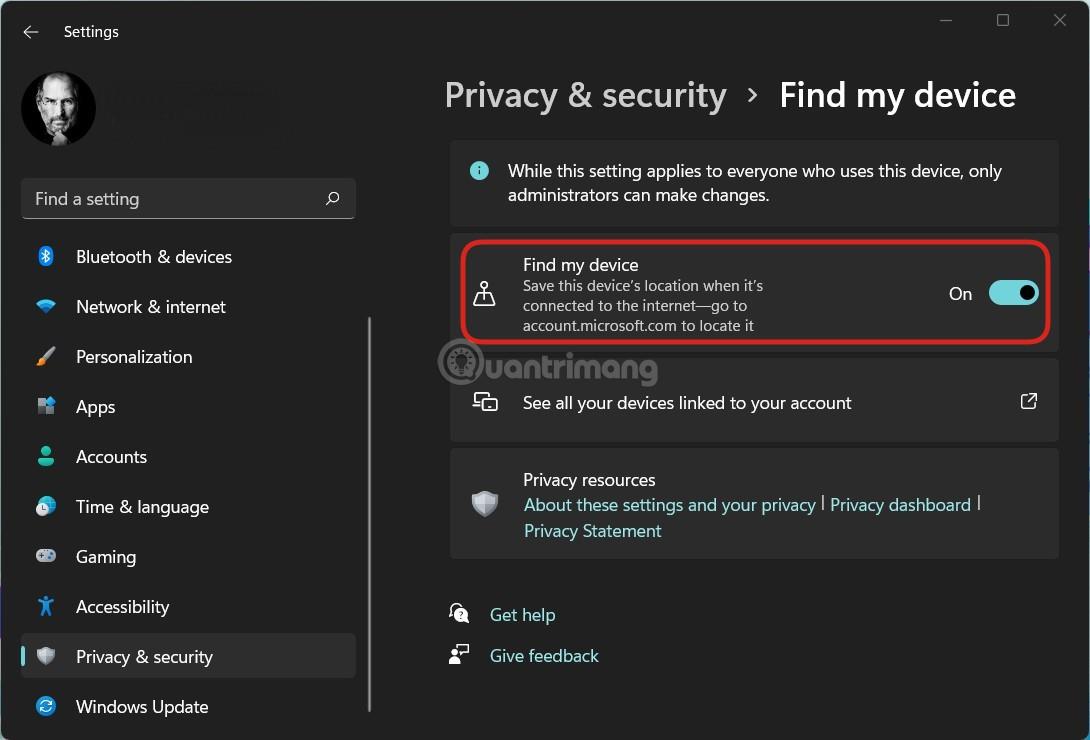
Aktivizējiet Atrast manu ierīci
Šajā sadaļā, ja neesat ieslēdzis atrašanās vietas pakalpojumus, Windows 11 brīdinās ar ziņojumu "Šo ierīci nevar atrast, jo atrašanās vietas iestatījumi ir izslēgti". Turklāt ir vēl viens brīdinājums, ka iestatījums Atrast manu ierīci tiks piemērots visiem, kas izmanto ierīci, bet tikai administratoram ir tiesības to mainīt.
Kā iespējot Atrodi manu ierīci Microsoft konta pārvaldības lapā
Papildus tiešai aktivizēšanai ierīcē Atrodi manu ierīci varat to aktivizēt arī Microsoft konta pārvaldības lapas ierīces sadaļā. Lai piekļūtu ierīču sadaļai, noklikšķiniet uz šīs saites:
https://account.microsoft.com/devices?ref=fmdsetting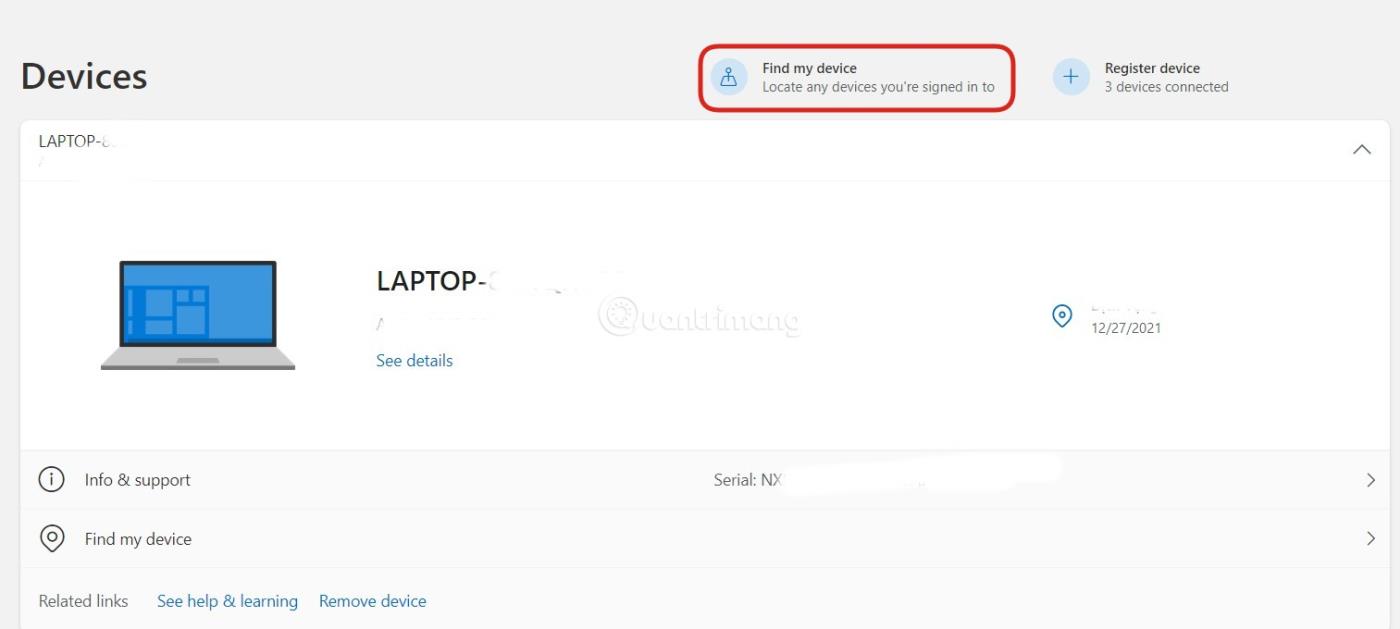
Noklikšķiniet uz Atrast manu ierīci, lai atvērtu ierīces meklēšanas saskarni
Šeit jūs redzēsit ar kontu saistītās ierīces. Noklikšķiniet uz Atrast manu ierīci, lai piekļūtu ierīces meklēšanas interfeisam. Ņemiet vērā, ka, lai aktivizētu funkciju Atrodi manu ierīci, izmantojot Microsoft konta pārvaldības lapu, ierīcei ir jābūt interneta savienojumam. Pēc tam jums vienkārši jāatlasa ierīce, kuru vēlaties aktivizēt, un pēc tam nospiediet Ieslēgt .
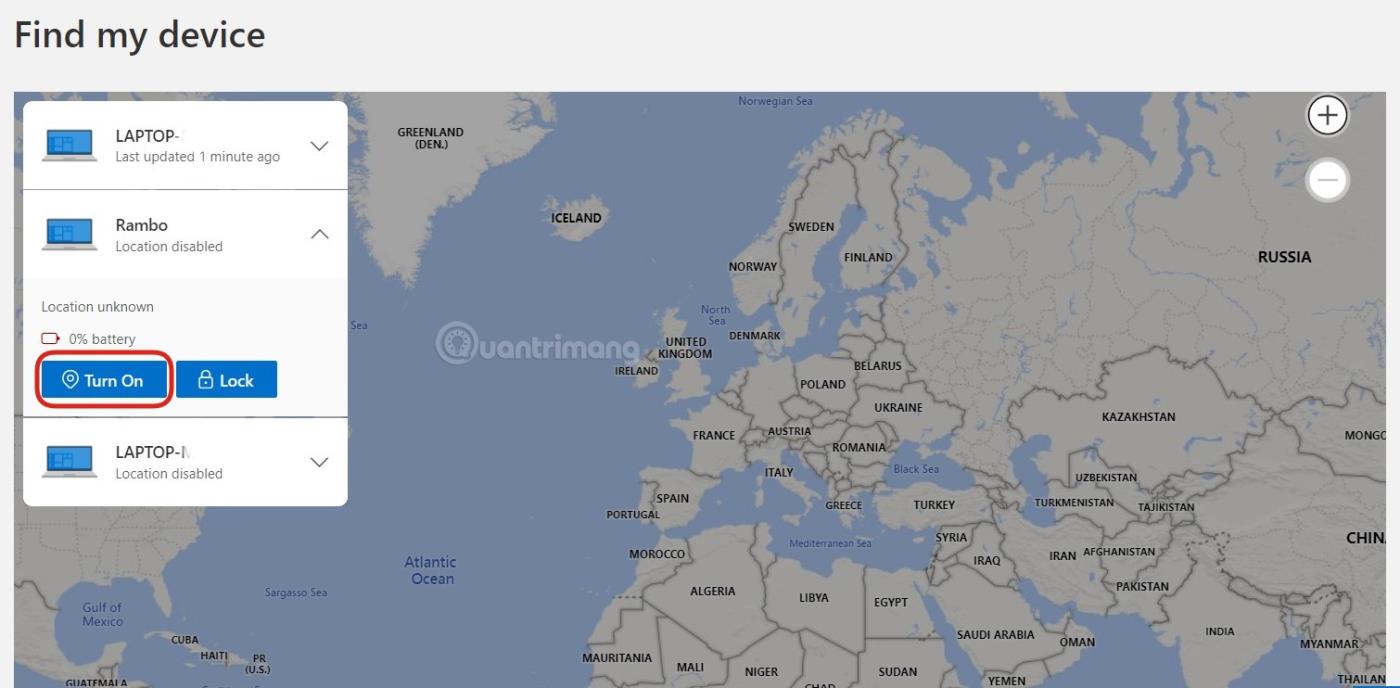
Attāli ieslēdziet funkciju Atrast manu ierīci
Kad tiek nospiesta šī poga Ieslēgt , ierīces atrašanās vietas iestatījumi, kā arī Atrast manu ierīci iestatījumi tiks aktivizēti vienlaikus.
Norādījumi, kā izmantot funkciju Atrodi manu ierīci datora atrašanās vietas noteikšanai
1. darbība . Lai atrastu savu ierīci, izmantojot funkciju Atrodi manu ierīci, jums ir jāpiekļūst sava Microsoft konta lapas ierīces pārvaldības sadaļai, izmantojot šo saiti:
https://account.microsoft.com/devices?ref=fmdsetting2. darbība : pēc tam jums jāpiesakās savā Microsoft kontā.
3. darbība : pēc pieteikšanās tiks parādīts ar jūsu kontu savienoto ierīču saraksts. Ekrāna augšdaļā noklikšķiniet uz pogas Atrast manu ierīci .
4. darbība : parādīsies karte, un kartē tiks atzīmēta arī ierīces aptuvenā atrašanās vieta. Noklikšķiniet uz pogas Atrast , lai atjauninātu jaunāko atrašanās vietu, un nospiediet Bloķēt , ja vēlaties bloķēt ierīci.
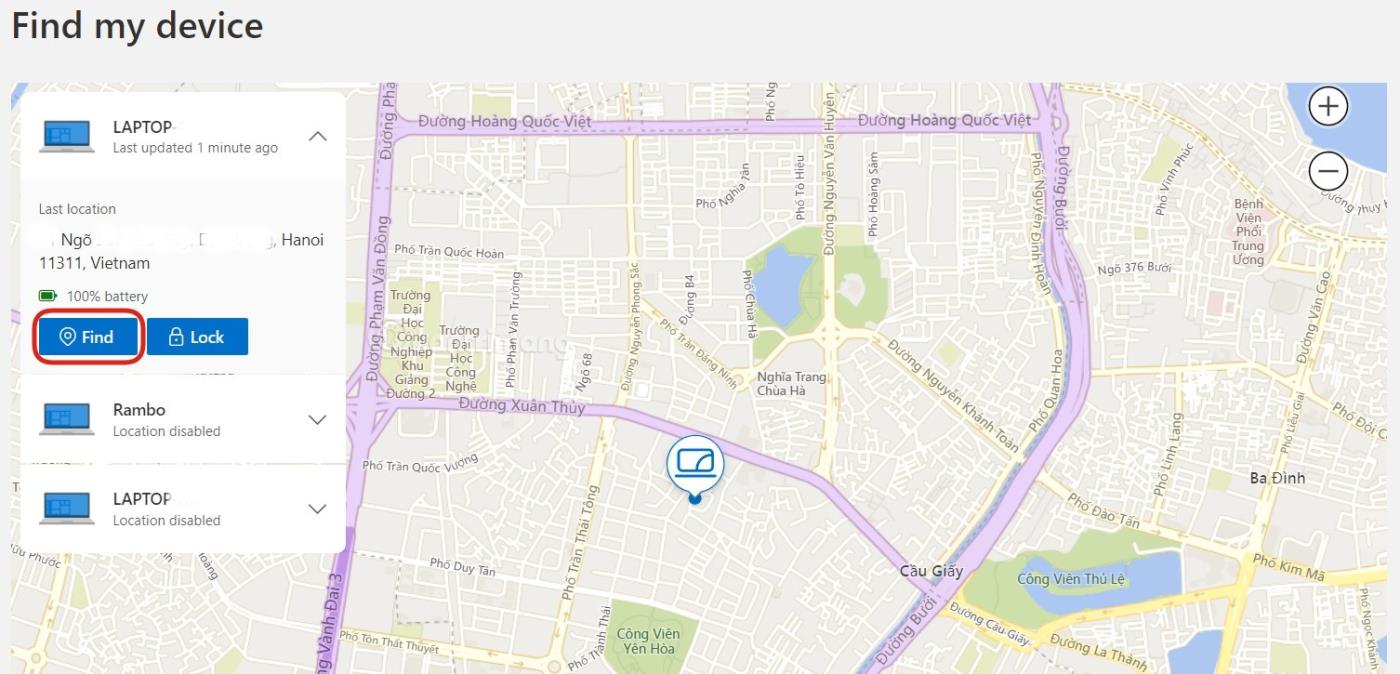
Karte parāda ierīces aptuveno atrašanās vietu
Iepriekš Tips.BlogCafeIT ir nosūtījis jums, kā aktivizēt funkciju Atrodi manu ierīci operētājsistēmā Windows 11 un kā atrast ierīci, izmantojot funkciju Atrodi manu ierīci. Novēlam veiksmīgu uzstādīšanu!
Kioska režīms operētājsistēmā Windows 10 ir režīms, kas paredzēts tikai vienas lietojumprogrammas izmantošanai vai tikai 1 vietnei ar vieslietotājiem.
Šajā rokasgrāmatā ir parādīts, kā mainīt vai atjaunot Camera Roll mapes noklusējuma atrašanās vietu operētājsistēmā Windows 10.
Ja fails nav pareizi modificēts, rediģējot saimniekdatoru failu, jūs nevarēsit piekļūt internetam. Šis raksts palīdzēs jums rediģēt saimniekdatoru failu sistēmā Windows 10.
Fotoattēlu lieluma un ietilpības samazināšana atvieglos to kopīgošanu vai nosūtīšanu ikvienam. Jo īpaši operētājsistēmā Windows 10 varat mainīt fotoattēlu lielumu, veicot dažas vienkāršas darbības.
Ja drošības vai privātuma apsvērumu dēļ jums nav jāparāda nesen apmeklētie vienumi un vietas, varat to viegli izslēgt.
Microsoft tikko ir izlaidusi Windows 10 gadadienas atjauninājumu ar daudziem uzlabojumiem un jaunām funkcijām. Šajā jaunajā atjauninājumā jūs redzēsiet daudz izmaiņu. No Windows Ink irbuļa atbalsta līdz Microsoft Edge pārlūkprogrammas paplašinājumu atbalstam ir ievērojami uzlabota arī izvēlne Sākt un Cortana.
Viena vieta, kur kontrolēt daudzas darbības tieši sistēmas teknē.
Operētājsistēmā Windows 10 varat lejupielādēt un instalēt grupas politiku veidnes, lai pārvaldītu Microsoft Edge iestatījumus, un šajā rokasgrāmatā tiks parādīts process.
Dark Mode ir tumša fona saskarne operētājsistēmā Windows 10, kas palīdz datoram taupīt akumulatora enerģiju un samazināt ietekmi uz lietotāja acīm.
Uzdevumjoslā ir ierobežota vieta, un, ja regulāri strādājat ar vairākām lietotnēm, jums var ātri pietrūkt vietas, lai piespraustu vairāk iecienītāko lietotņu.









