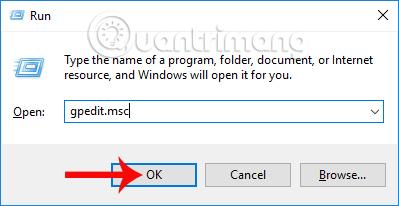Lai mainītu sistēmas un interfeisa pielāgojumus datorā, mēs piekļūsim iestatījumiem un vadības panelim. Problēma ir tāda, ka gadījumā, ja aizdodat savu datoru kādam citam vai esat sistēmas administrators, ir nepieciešams novērst nesankcionētu sistēmas un saskarnes izmaiņu veikšanu.
Operētājsistēmā Windows 10 varat pilnībā bloķēt piekļuvi iestatījumiem un vadības panelim, un tos var atvērt tikai ar administratora tiesībām. Tālāk esošajā rakstā lietotājiem tiks sniegti detalizēti norādījumi, kā to izdarīt. Ja izmantojat operētājsistēmu Windows 7, varat redzēt, kā atspējot šo vadības paneli.
1. metode: ierobežojiet piekļuvi iestatījumiem, izmantojot grupas politiku
1. darbība: nospiediet taustiņu kombināciju Windows + R , lai atvērtu logu Palaist, pēc tam ievadiet atslēgvārdu gpedit.msc un noklikšķiniet uz Labi , lai piekļūtu.

2. darbība. Vietējās grupas politikas redaktora saskarnē mēs piekļūstam ceļam Lietotāja konfigurācija> Administratīvās veidnes> Vadības panelis .
Pēc tam noklikšķiniet uz opcijas Aizliegt piekļuvi vadības panelim un datora iestatījumiem (Bloķēt piekļuvi vadības panelim un datora iestatījumiem).

3. darbība. Tiek parādīts dialoglodziņš Aizliegt piekļuvi vadības panelim un datora iestatījumiem. Šeit atlasiet Iespējots . Pēc tam noklikšķiniet uz Lietot > Labi, lai saglabātu.

Tāpēc mēs esam iespējojuši funkciju, lai bloķētu piekļuvi iestatījumiem vai vadības panelim operētājsistēmā Windows 10. Kad lietotājs atgriežas galvenajā saskarnē un noklikšķinās uz Iestatījumi, jūs saņemsit paziņojumu, kā parādīts tālāk.
Var aptuveni saprast, ka šī darbība tiek atcelta ierobežoto tiesību dēļ, kas ietekmē datoru. Sazinieties ar sistēmas administratoru, lai atrisinātu problēmu.

Ja vēlamies atbloķēt iepriekš minēto iestatījumu, mums vienkārši jāpārslēdzas no Iespējots uz Atspējots .
2. metode: bloķējiet piekļuvi iestatījumiem, izmantojot reģistru
Šī metode attiecas uz Windows 10 Home, Single to Pro versijām.
Atveriet dialoglodziņu Palaist, izmantojot taustiņu kombināciju Windows + R , pēc tam ievadiet atslēgvārdu regedit un noklikšķiniet uz Labi , lai piekļūtu.
Reģistra redaktora saskarnē mēs piekļūstam tālāk norādītajam mapes ceļam.
HKEY_CURRENT_USER\Software\Microsoft\Windows\CurrentVersion\Policies\Explorer
Šeit ar peles labo pogu noklikšķiniet uz mapes Explorer un atlasiet Jauns > DWORD (32 bitu) vērtība .

Pēc tam lietotājs piešķir nosaukumu jaunajam NoControlPanel un nospiediet taustiņu Enter , lai saglabātu. Visbeidzot, veiciet dubultklikšķi uz NoControlPanel un pēc tam mainiet vērtību no 0 uz 1 sadaļā Vērtības dati, kā parādīts tālāk.
Izejot no reģistra redaktora saskarnes un piekļūstot iestatījumiem, jūs saņemsit arī iepriekš minēto ziņojumu.
Lai atceltu bloķēšanas pasūtījumu , lietotājs veic iepriekš norādītās darbības, taču atgriežas pie sākotnējās vērtības 0.

Neliels triks, kas palīdz novērst sistēmas un lietojumprogrammu iestatījumu mainīšanu iestatījumos un vadības panelī. Arī atbloķēšana ir ļoti vienkārša, mums vienkārši ir jāpārslēdz pašreizējie iestatījumi atpakaļ uz vecajiem iestatījumiem saskaņā ar iepriekš minēto rakstu, un mēs esam pabeiguši.
Novēlam veiksmi!