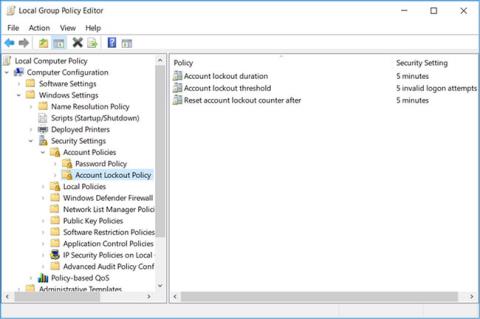Ja kāds var piekļūt jūsu datoram, viņš var mēģināt pieteikties ierīcē, uzminot jūsu paroli. Tas var radīt nopietnus draudus drošībai, īpaši, ja viņi veiksmīgi uzlauž jūsu paroli. Lai pasargātu sevi no tā, varat ierobežot neveiksmīgo pieteikšanās mēģinājumu skaitu datorā.
Šos iestatījumus var konfigurēt, izmantojot vietējās grupas politikas redaktoru vai vadības paneli. Lasiet tālāk, lai uzzinātu, kā ierobežot neveiksmīgo pieteikšanās mēģinājumu skaitu operētājsistēmā Windows 10.
Ierobežojiet neveiksmīgo pieteikšanās mēģinājumu skaitu, izmantojot vietējās grupas politikas redaktoru
Ja jūsu datorā darbojas operētājsistēma Windows 10 Home Edition, vispirms ir jāapgūst, kā Windows Home piekļūt vietējās grupas politikas redaktoram. Pretējā gadījumā visām pārējām Windows 10 versijām varat ierobežot neveiksmīgo pieteikšanās mēģinājumu skaitu, izmantojot vietējās grupas politikas redaktoru.
1. Nospiediet Windows taustiņu + R , ierakstiet gpedit.msc un nospiediet taustiņu Enter , lai atvērtu vietējās grupas politikas redaktoru .
2. Kreisajā pusē esošajā navigācijas rūtī pārejiet uz Datora konfigurācija > Windows iestatījumi > Drošības iestatījumi > Konta politikas > Konta bloķēšanas politika .
3. Noklikšķiniet uz pogas Konta bloķēšanas politika . Labajā rūtī redzēsit šādus 3 iestatījumus: Konta bloķēšanas ilgums, Konta bloķēšanas slieksnis un Atiestatīt konta bloķēšanas skaitītāju pēc .

Noklikšķiniet uz pogas Konta bloķēšanas politika
Konta bloķēšanas sliekšņa politikas iestatīšana ļauj ierobežot pieteikšanās mēģinājumu skaitu datorā. Lietotāji nevarēs piekļūt jūsu bloķētajam kontam, kamēr nebūsiet atiestatījis kontu vai beigsies konta bloķēšanas ilguma politikas iestatījumā norādītais laiks .
Lai konfigurētu konta bloķēšanas slieksni , ir jāiestata vērtība no 1 līdz 999. Šis skaitlis noteiks datorā atļauto pieteikšanās mēģinājumu skaitu pirms konta bloķēšanas. Iestatot vērtību uz 0 , jūsu konts netiks bloķēts — neatkarīgi no tā, cik daudz paroles mēģinājumu kāds veic.
1. Lai konfigurētu šo iestatījumu, veiciet dubultklikšķi uz konta bloķēšanas sliekšņa politikas iestatījuma .
2. Norādiet vēlamo bloķēšanas sliekšņa vērtību lodziņā Konts tiks bloķēts .
3. Noklikšķiniet uz Lietot > Labi .

Konfigurējiet konta bloķēšanas slieksni
Politikas iestatīšana Atiestatīt konta bloķēšanas skaitītāju pēc palīdz noteikt minūšu skaitu, kas paiet pirms konta bloķēšanas. Šim iestatījumam vispirms ir jādefinē konta bloķēšanas sliekšņa politikas iestatījums .
Piemēram, varat iestatīt konta bloķēšanas slieksni uz 5 mēģinājumiem un konta bloķēšanas skaitītāja atiestatīšanu pēc politikas — 5 minūtes. Tādējādi lietotājs 5 minūšu laikā pirms konta bloķēšanas mēģinās izmantot 5 paroles mēģinājumus. Konfigurējot konta bloķēšanas skaitītāju pēc politikas iestatīšanas , varat norādīt skaitli no viena līdz 99 999 minūtēm .
1. Lai konfigurētu šo iestatījumu, veiciet dubultklikšķi uz Atiestatīt konta bloķēšanas skaitītāju pēc politikas iestatījuma .
2. Norādiet vērtību lodziņā Atiestatīt konta bloķēšanas skaitītāju pēc .
3. Noklikšķiniet uz Lietot > Labi .

Instalēšanas politika Atiestatīt konta bloķēšanas skaitītāju pēc
Konta bloķēšanas ilguma politikas iestatījums nosaka, cik ilgi jūsu konts tiks bloķēts pirms automātiskās atbloķēšanas. Tāpat kā iestatījumam Atiestatīt konta bloķēšanas skaitītāju , šim iestatījumam ir jānosaka politikas Konta bloķēšanas sliekšņa iestatījuma vērtība .
Piemēram, varat iestatīt konta bloķēšanas slieksni uz 5 mēģinājumiem un konta bloķēšanas ilgumu — 5 minūtes.
Ja lietotājs visos 5 mēģinājumos ievadīs nepareizu paroli, jūsu konts tiks bloķēts uz 5 minūtēm pirms automātiskās atbloķēšanas. Atkarībā no tā, cik ilgi vēlaties bloķēt savu kontu, varat izvēlēties vērtību no viena līdz 99 999 minūtēm. Varat arī atlasīt 0, ja vēlaties bloķēt savu kontu, līdz to manuāli atbloķējat.
1. Lai konfigurētu šo iestatījumu, veiciet dubultklikšķi uz Konta bloķēšanas ilguma politikas iestatījuma .
2. Norādiet vērtību lodziņā Konts ir bloķēts .
3. Noklikšķiniet uz Lietot > Labi .

Iestatiet politiku Konta bloķēšanas ilgumu
Kad esat pabeidzis, aizveriet vietējās grupas politikas redaktoru un restartējiet datoru, lai saglabātu šīs izmaiņas.
Ierobežojiet neveiksmīgo pieteikšanās mēģinājumu skaitu, izmantojot komandu uzvedni
Atveriet komandu uzvedni ar administratora tiesībām .
Lai konfigurētu konta bloķēšanas slieksni , komandu uzvednē ievadiet šādu komandu :
net accounts /lockoutthreshold:5
Komandu uzvednē esošo vērtību var aizstāt ar jebkuru vērtību no 1 līdz 999 . Tas noteiks datorā atļauto neveiksmīgo pieteikšanās mēģinājumu skaitu.
Jūsu konts tiks automātiski bloķēts, ja lietotājs ievadīs nepareizu paroli un pārsniegs bloķēšanas sliekšņa vērtību. Varat arī izvēlēties 0 , ja nevēlaties bloķēt savu kontu neatkarīgi no neveiksmīgo pieteikšanās mēģinājumu skaita. Pēc vērtības atlasīšanas nospiediet taustiņu Enter .
Lai konfigurētu Atiestatīt konta bloķēšanas skaitītāju , komandu uzvednē ievadiet šādu komandu:
net accounts /lockoutwindow:5
Komandu uzvednē esošo vērtību var aizstāt ar skaitli no 1 līdz 99 999 . Tas noteiks minūšu skaitu, kas jāpaiet, pirms konts tiks bloķēts. Pēc vērtības atlasīšanas nospiediet taustiņu Enter .
Lai konfigurētu konta bloķēšanas periodu, komandu uzvednē ievadiet šādu komandu:
net accounts /lockoutduration:5
Komandu uzvednē esošo vērtību var aizstāt ar skaitli no 1 līdz 99 999. Tas noteiks, cik ilgi jūsu konts tiks bloķēts, pirms tas tiks automātiski atbloķēts. Ja iestatīsiet vērtību uz 0 , jūsu konts tiks bloķēts, līdz to atbloķēsit manuāli. Pēc vērtības atlasīšanas nospiediet taustiņu Enter .
Kad esat pabeidzis, aizveriet komandu uzvedni un restartējiet datoru, lai saglabātu izmaiņas.
Ceru, ka jums veiksies.