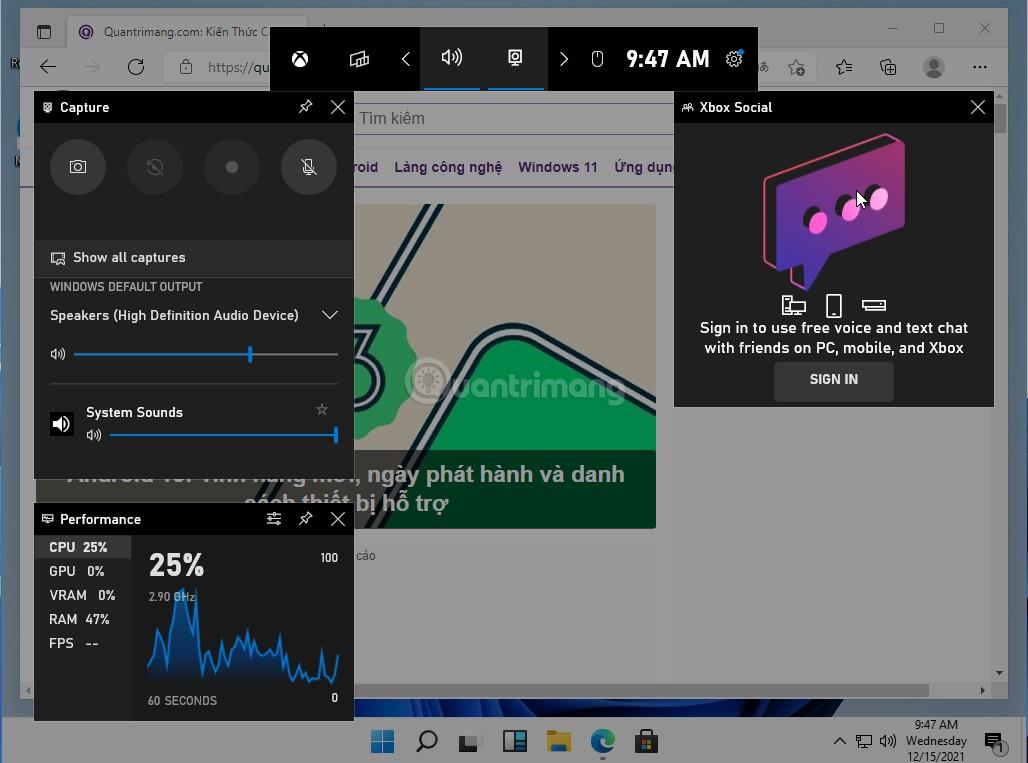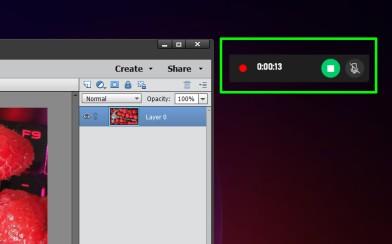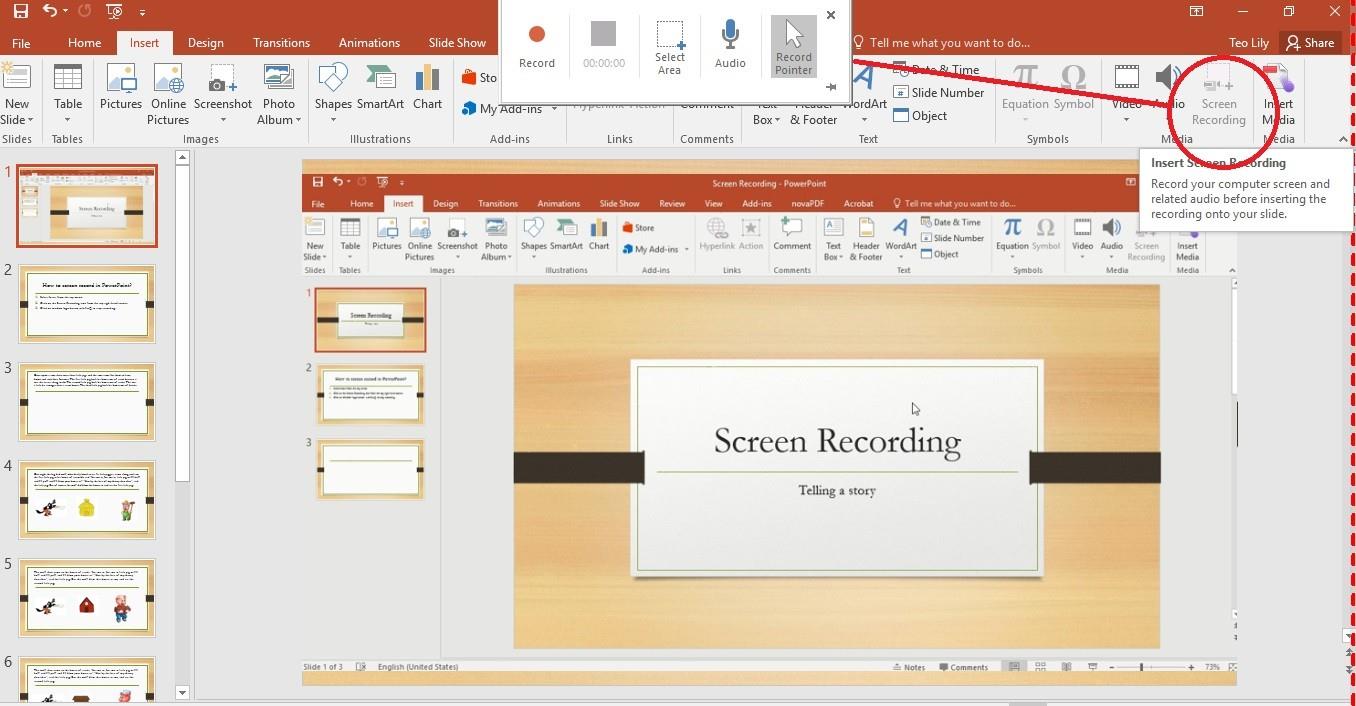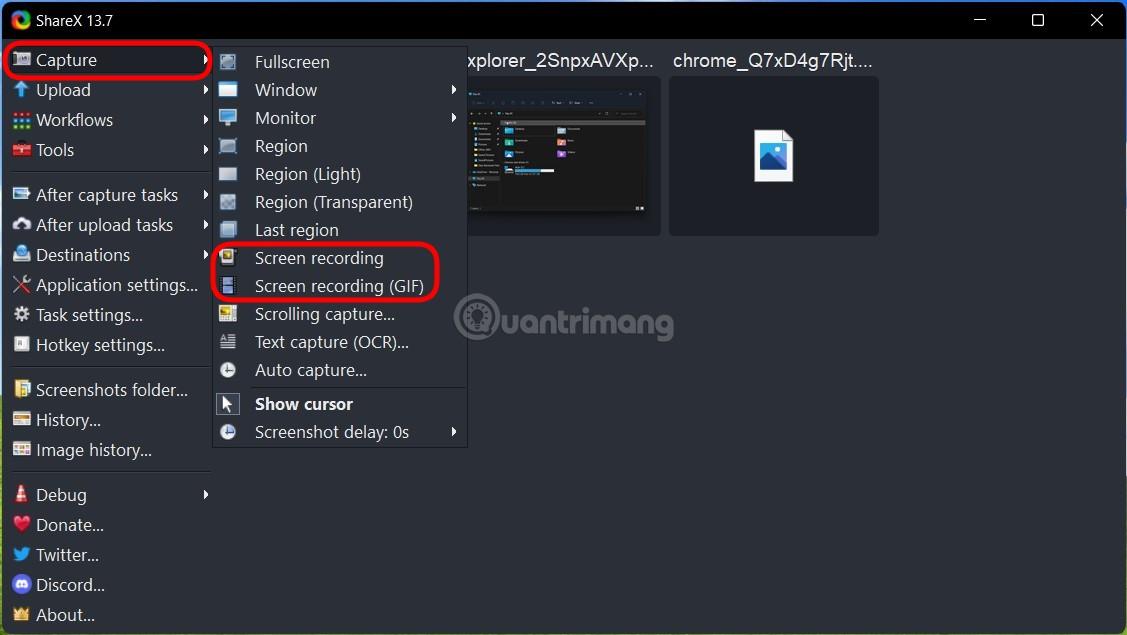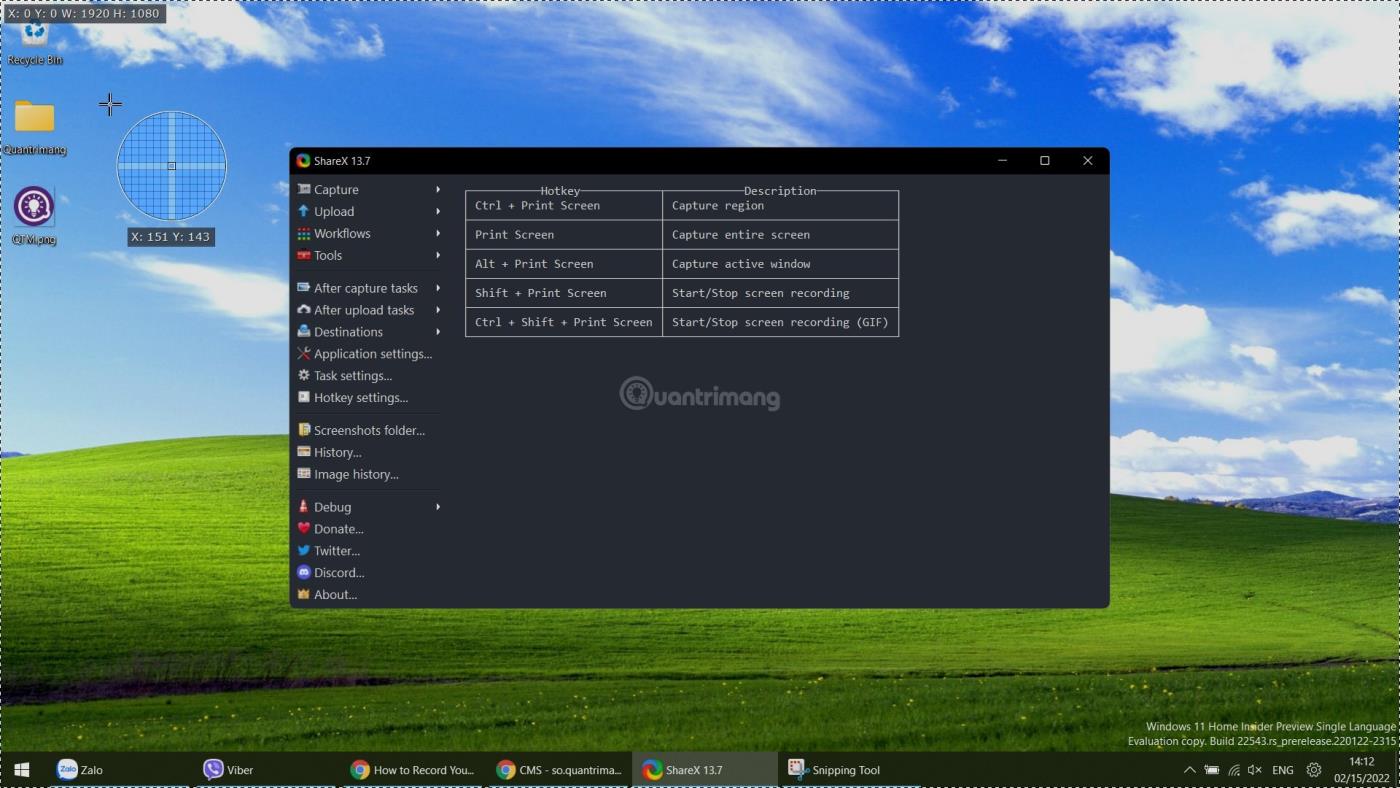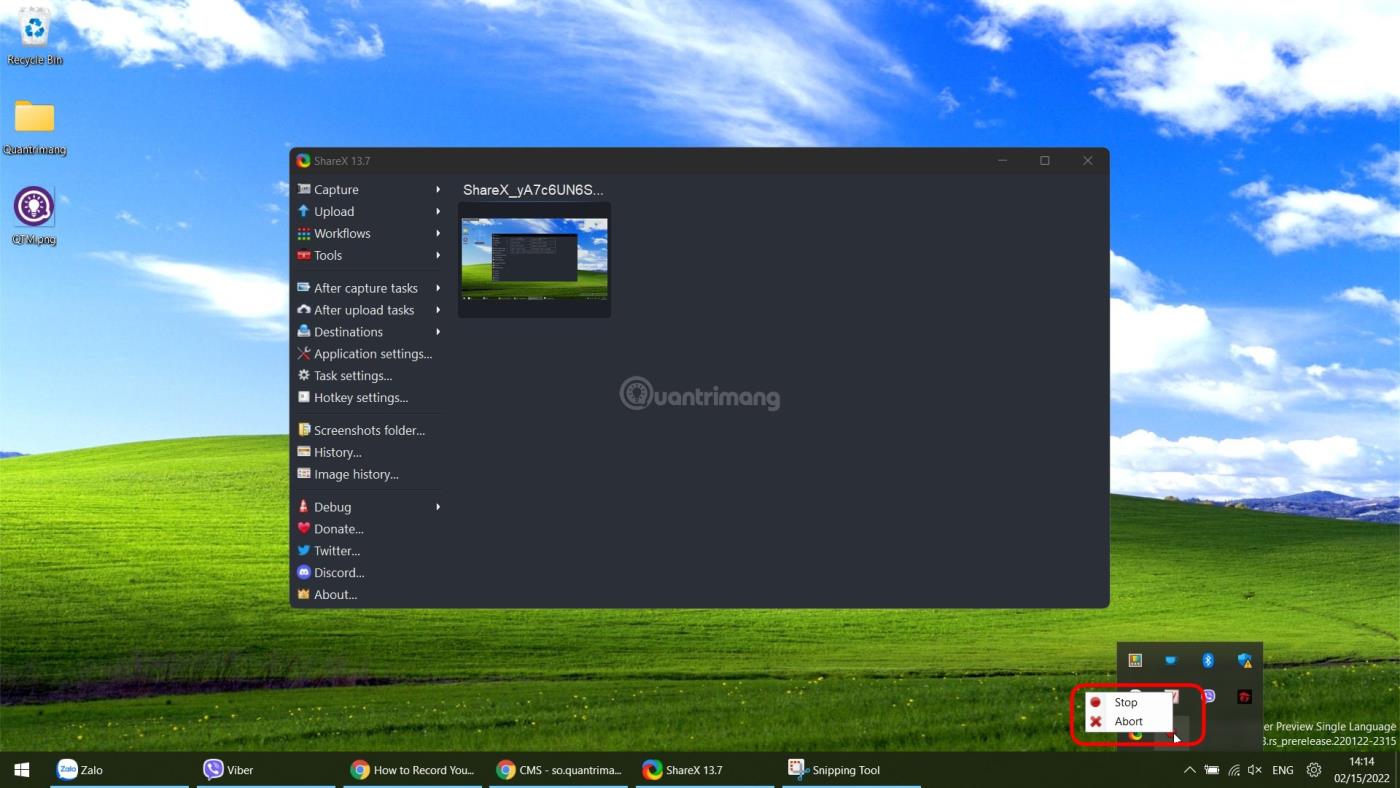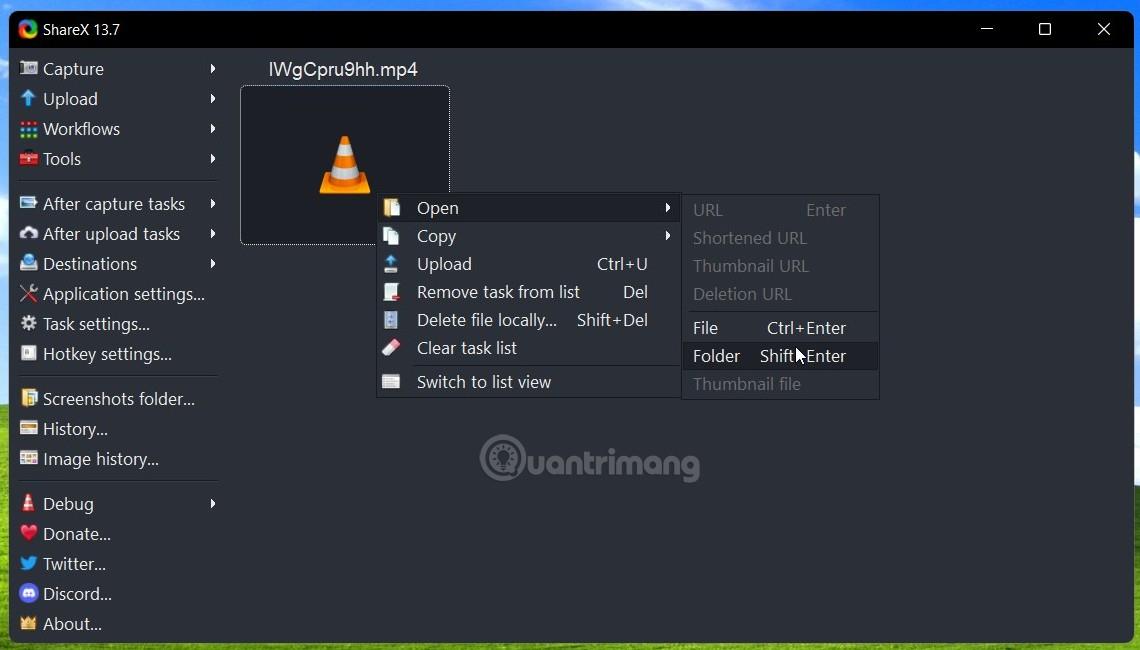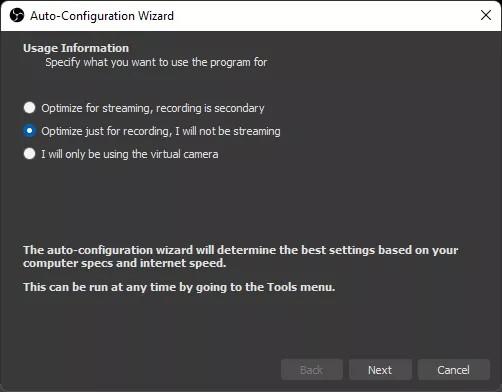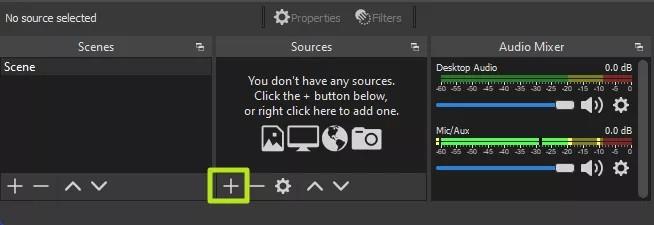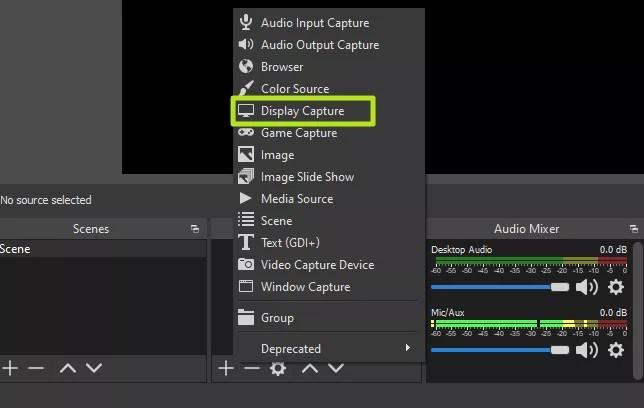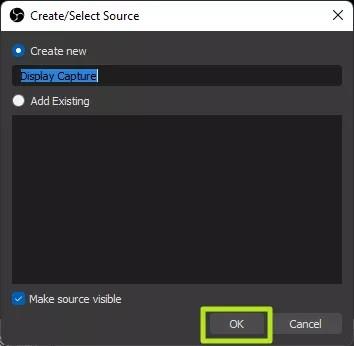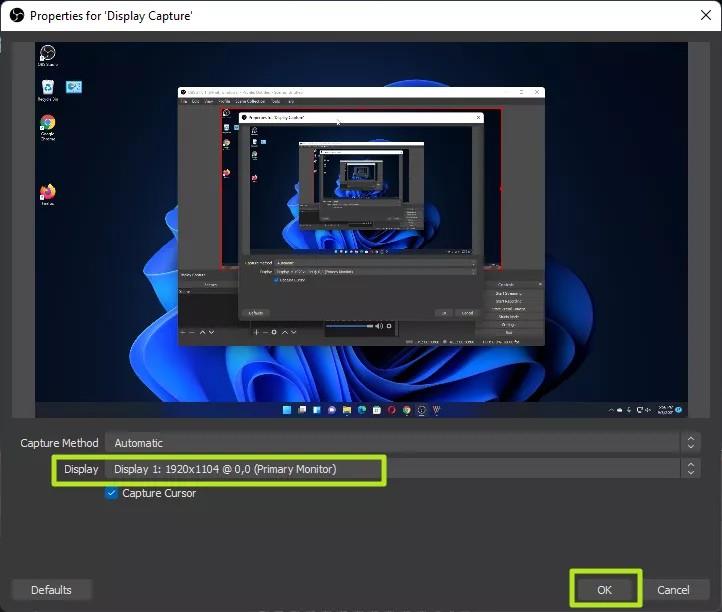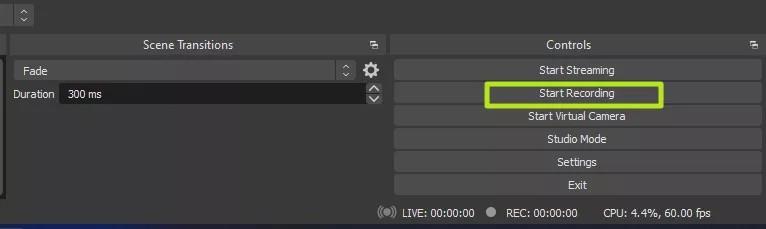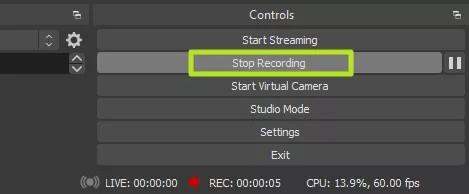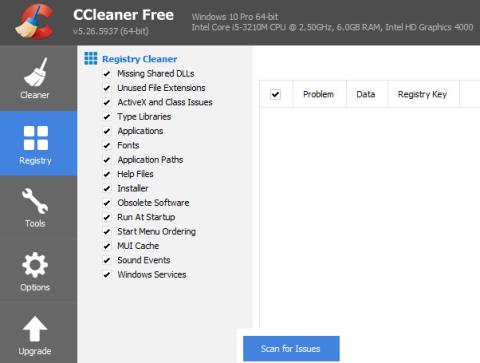Šajā rakstā Tips.BlogCafeIT palīdzēs jums dažādos veidos ierakstīt Windows 11 klēpjdatora ekrānu . Ir tikai viens veids, kā izmantot iepriekš instalētu programmatūru ( Xbox Game Bar ), citi veidi, kā lejupielādēt un instalēt citu programmatūru.
Kā ierakstīt Windows 11 klēpjdatora ekrānu
1. metode: ierakstiet Windows 11 klēpjdatora ekrānu, izmantojot Xbox spēļu joslu
Xbox Game Bar ir iepriekš instalēta operētājsistēmā Windows 11. Ir dažas lietas, kuras varat pielāgot, izmantojot Xbox Game Bar, taču šajā rakstā mēs pievērsīsimies tikai tam, kā ierakstīt ekrānu un piekļūt ekrāna ierakstīšanas failam.
1. darbība : atveriet programmu, kuru vēlaties ierakstīt, un atlasiet to kā fokusu.
2. darbība : atveriet Xbox spēļu joslu un noklikšķiniet uz pogas Ierakstīt (apaļa poga ar baltu punktu vidū). Varat ātri atvērt Xbox spēļu joslu , nospiežot Win + G vai veicot meklēšanu.
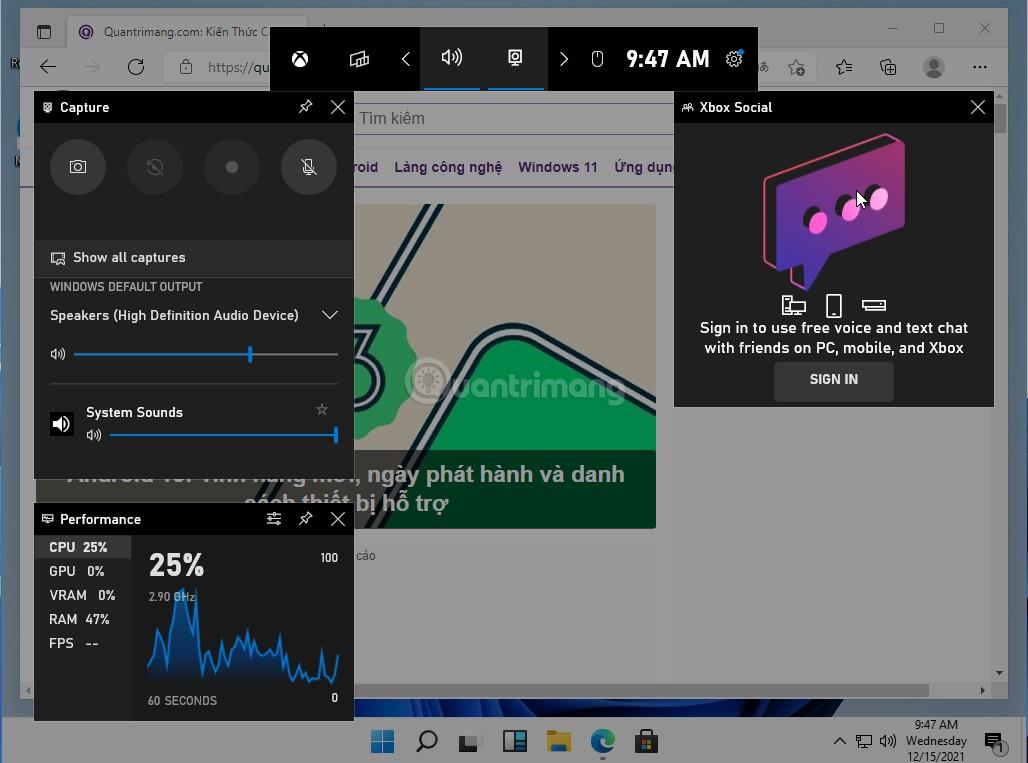
B3 : Video ierakstīšanas laiks tiek parādīts labajā stūrī blakus sarkanajam punktam. Varat nospiest kvadrātveida pogu Apturēt , lai apturētu ekrāna ierakstīšanu.
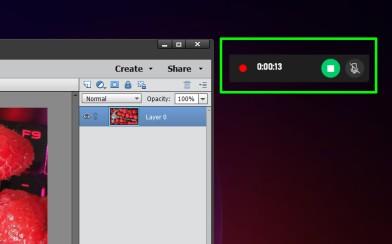
4. darbība : vēlreiz atveriet Xbox spēļu joslu un noklikšķiniet uz Rādīt visus attēlus , lai pārskatītu ekrānuzņēmuma video, dzēstu vai atvērtu mapi, kurā tas tiek glabāts datorā.
Piezīme : Xbox Game Bar neatbalsta darbvirsmas ekrāna ierakstīšanu un failu pārlūku Windows datoros.
2. metode: ierakstiet Windows 11 datora ekrānu, izmantojot programmu PowerPoint
Kā zināms, PowerPoint var izmantot arī datora ekrāna ierakstīšanai. Lūk, kā to izdarīt:
1. darbība : atveriet tukšu prezentāciju vai jebkuru esošu prezentāciju.
2. darbība : noklikšķiniet uz cilnes Ievietot, meklējiet Multivide un pēc tam noklikšķiniet uz Ekrāna ierakstīšana.
3. darbība : noklikšķiniet uz pogas Atlasīt apgabalu ekrāna augšdaļā un pēc tam uzzīmējiet apgabalu, kurā vēlaties ierakstīt ekrānu. Varat arī izmantot šo izvēlni, lai iespējotu/atspējotu audio ierakstīšanu un paslēptu/rādītu peles rādītāju.
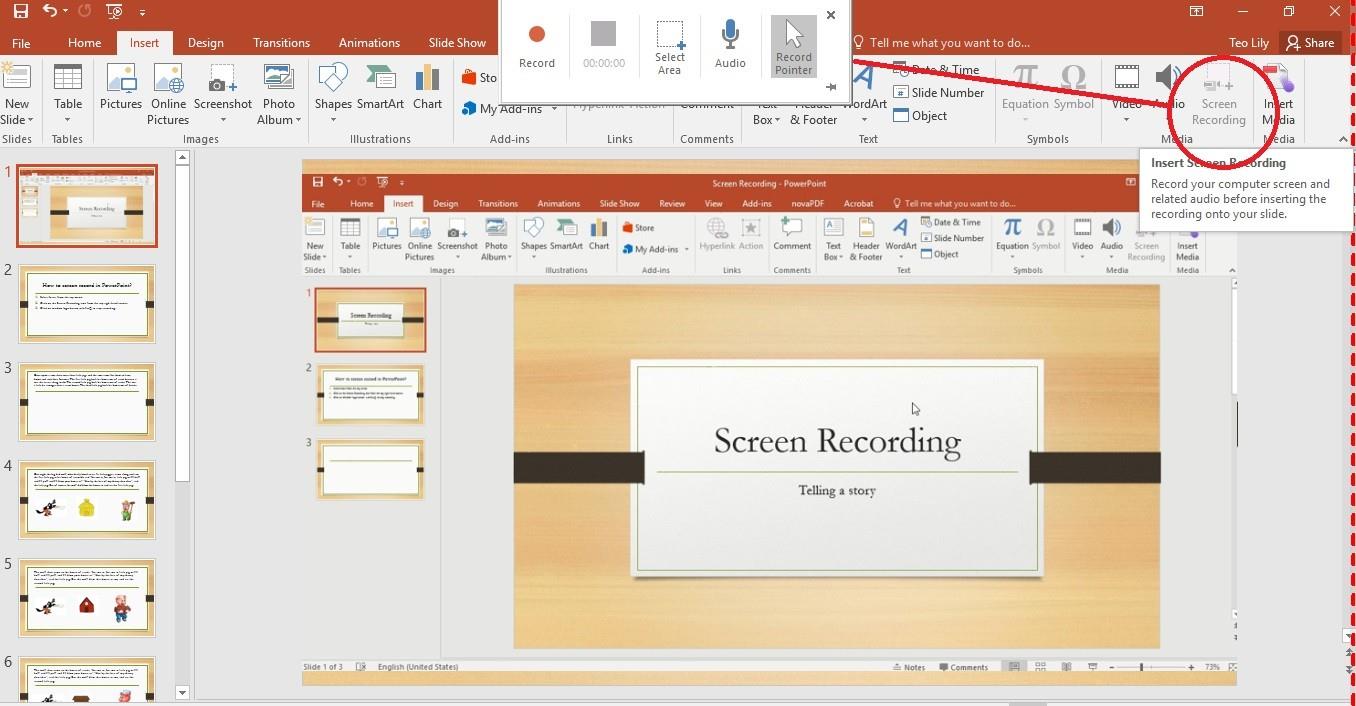
4. darbība : pēc apgabala atlasīšanas nospiediet Ierakstīt , lai sāktu ekrāna ierakstīšanu.
5. darbība : nospiediet pauzes pogu ikreiz, kad nepieciešams pārtraukt, un nospiediet Ierakstīt , lai turpinātu ekrāna ierakstīšanu. Kad esat ierakstījis dziesmu, nospiediet pogu Stop vai nospiediet taustiņu kombināciju Win + Shift + Q.
6. darbība : ekrāna ierakstīšanas video nekavējoties tiks ievietots slaidrādē. Lai to saglabātu kaut kur citur, ar peles labo pogu noklikšķiniet uz videoklipa un atlasiet Saglabāt multividi kā. Atlasiet mapi, lai saglabātu videoklipa MP4 failu.
3. metode: ierakstiet ekrānu, izmantojot ShareX
ShareX ir bezmaksas ekrāna ierakstīšanas programmatūra, kas ļauj ierakstīt ekrānu un saglabāt to kā MP4 video vai GIF attēlu. Lejupielādējiet ShareX , instalējiet to un pēc tam veiciet šīs darbības:
1. darbība. Noklikšķiniet uz Uzņemt , pēc tam atlasiet Ekrāna ierakstīšana , lai izveidotu MP4 video, vai ekrāna ierakstīšana (GIF) , lai izveidotu GIF attēlu. Varat arī nospiest īsinājumtaustiņu Shift + Print Screen , lai ierakstītu ekrāna video MP4 formātā, un Ctrl + Shift + Print Screen, lai izveidotu GIF attēlu.
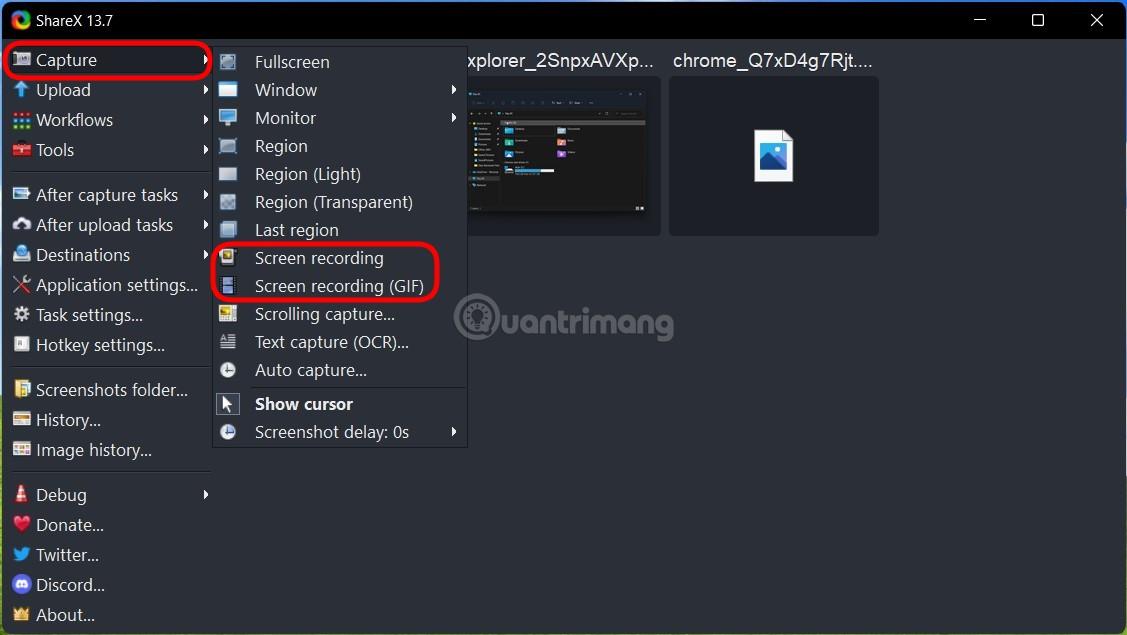
2. darbība : atlasiet apgabalu, kuru vēlaties ierakstīt. Ierakstīšana sāksies, tiklīdz būsiet izdarījis savu izvēli. Varat noklikšķināt un vilkt, lai izveidotu video ierakstīšanas apgabalu. Lai pagrieztu logu, virziet kursoru virs loga, lai tas tiktu iezīmēts, un pēc tam noklikšķiniet uz loga vienu reizi. Lai ierakstītu visu ekrānu, atlasiet darbvirsma.
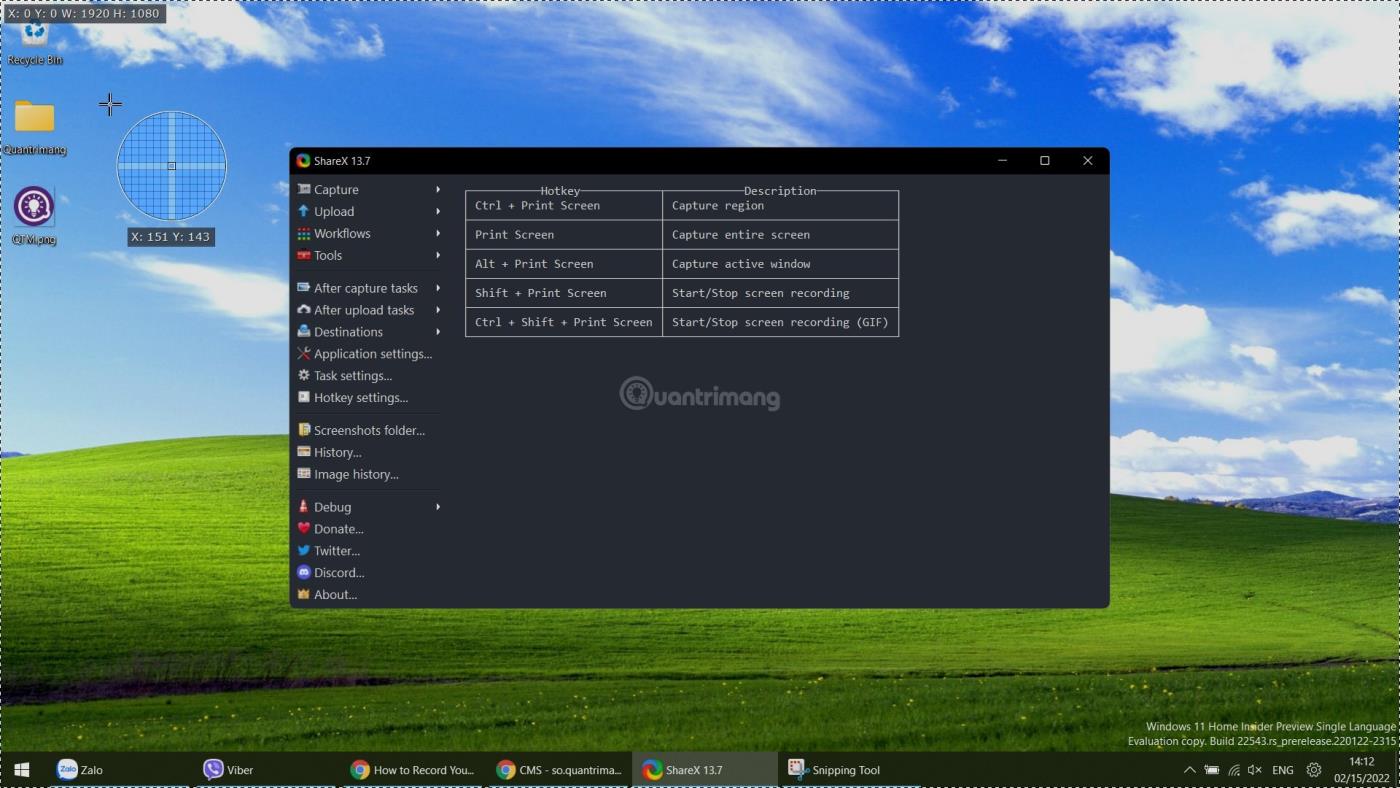
3. darbība : lai apturētu ierakstīšanu, ar peles labo pogu noklikšķiniet uz sarkanās pogas uzdevumjoslā un atlasiet Apturēt. Nospiediet Pārtraukt , lai apturētu ierakstīšanu un atmestu tikko ierakstīto video.
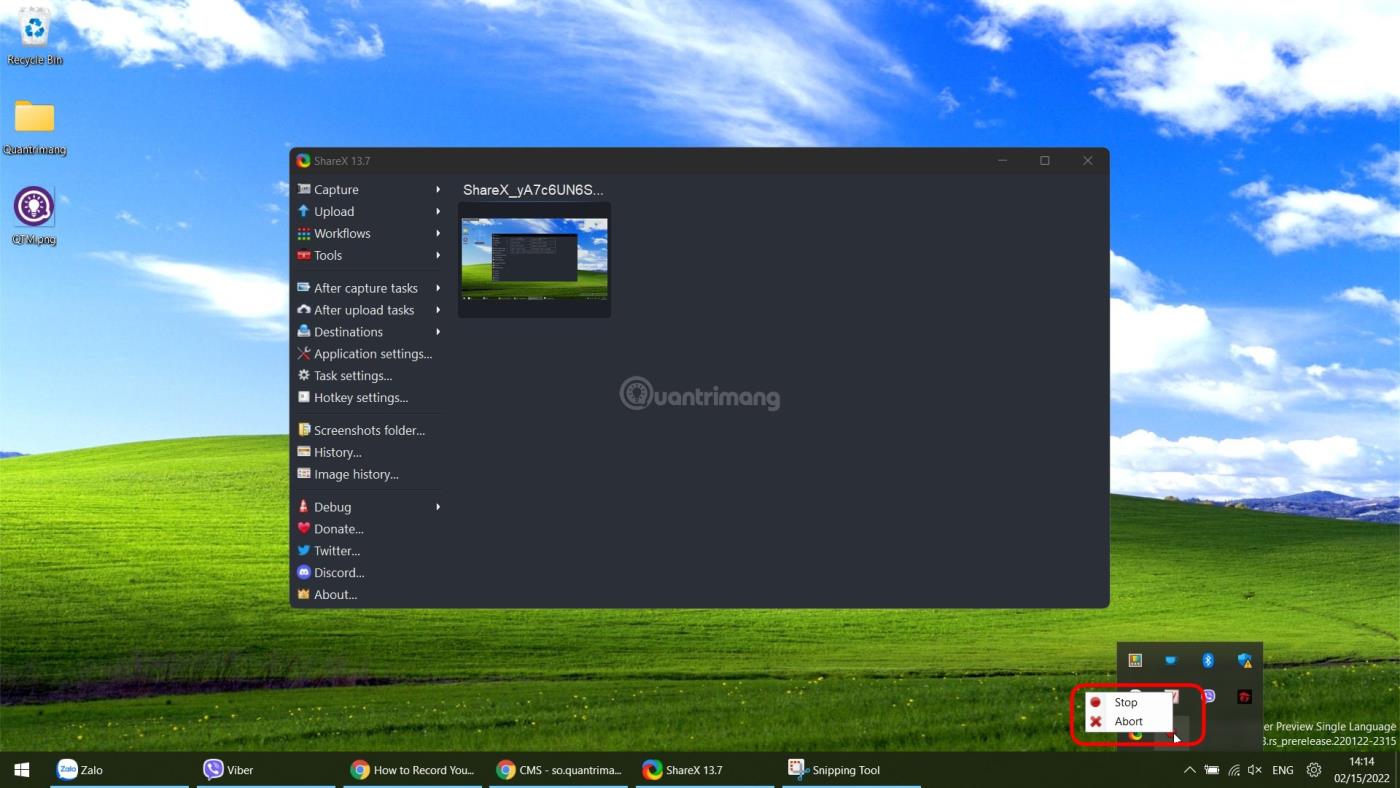
4. darbība : atlasiet videoklipu programmā ShareX, lai to atvērtu, vai ar peles labo pogu noklikšķiniet uz tā, pēc tam noklikšķiniet uz Atvērt > Mape , lai piekļūtu faila saglabāšanas vietai. Šeit varat rediģēt, kopīgot vai pārdēvēt...
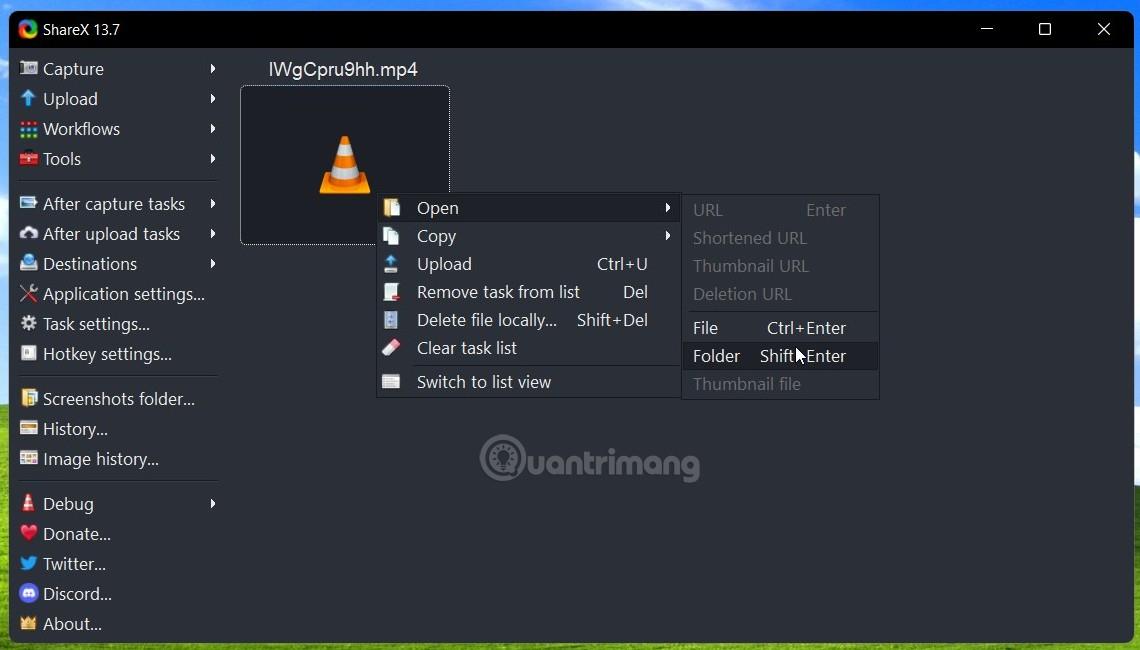
4. metode: ierakstiet Windows 11 klēpjdatora ekrānu, izmantojot OBS Studio
OBS Studio ir diezgan populāra programmatūra ar straumētājiem, jo tā ir bezmaksas un tai ir iespēja straumēt saturu uz dažādām platformām. Tomēr šajā rakstā mēs koncentrēsimies tikai uz šīs programmatūras ekrāna ierakstīšanas iespējām.
1. darbība . Jums ir jālejupielādē un jāinstalē OBS Studio . Pirmo reizi palaižot OBS Studio, jums tiks dota iespēja izvēlēties, kādam nolūkam vēlaties izmantot rīku. Ja nestraumējat, noklikšķiniet uz otrās opcijas, lai optimizētu ekrāna ierakstīšanu.
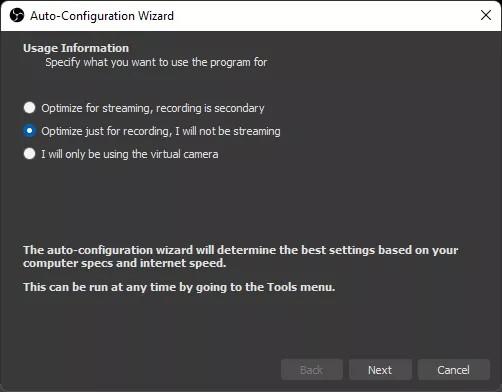
2. darbība : lietojumprogrammas galvenajā ekrānā sadaļā Avoti noklikšķiniet uz pluszīmes pogas (+ zīme) , lai pievienotu satura avotu.
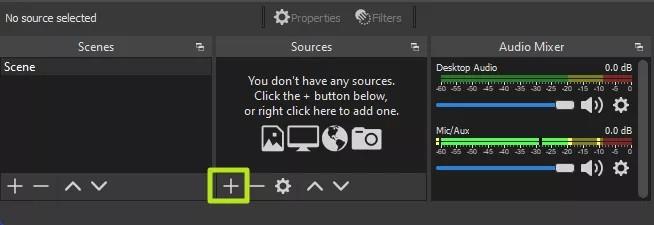
3. darbība . Izvēlieties Display Capture .
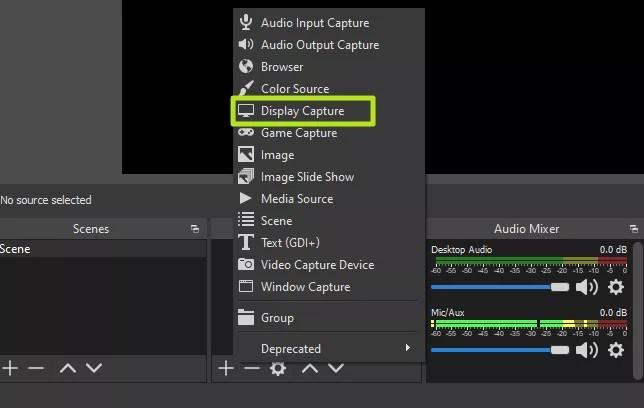
4. darbība : noklikšķiniet uz Labi. Varat nosaukt satura avotu jebko, ko vēlaties Display Capture vietā.
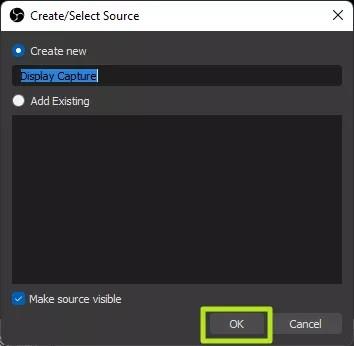
5. darbība : atlasiet ekrānu, kuru vēlaties ierakstīt (ja ir vairāki ekrāni), pēc tam noklikšķiniet uz Labi.
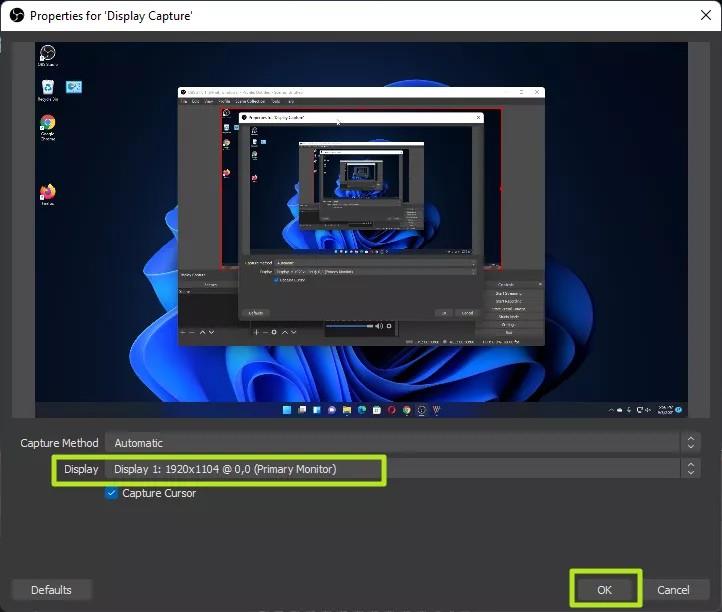
6. darbība . Noklikšķiniet uz pogas Sākt ierakstīšanu .
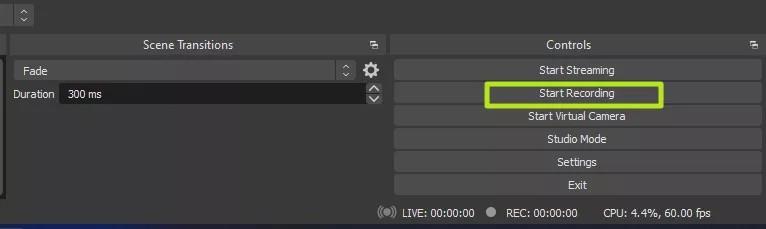
7. darbība : samaziniet OBS, ja ierakstītais ekrāns ir ekrāns ar atvērtu OBS.
B8 . Kad esat pabeidzis ierakstīšanu, pieskarieties pie Pārtraukt ierakstīšanu OBS.
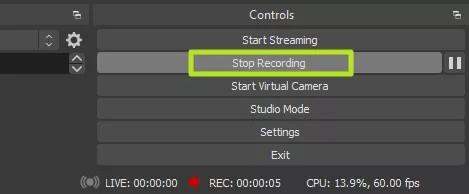
Pēc noklusējuma ekrāna ieraksti, izmantojot OBS Studio, tiks saglabāti mapē Videoklipi operētājsistēmā Windows 11. Pēc noklusējuma tie tiks saglabāti .mkv formātā. Lai rediģētu un saglabātu .mp4 formātā, programmā OBS Studio ir jāiet uz Settings > Output .
Iepriekš ir norādīti rīki un programmatūra, kas palīdzēs ierakstīt Windows 11 klēpjdatora ekrānu. Ir daudz citu rīku, taču Tips.BlogCafeIT nevar uzskaitīt tos visus. Ja jums ir kādi labi ieteikumi, lūdzu, dalieties tajos ar mums.