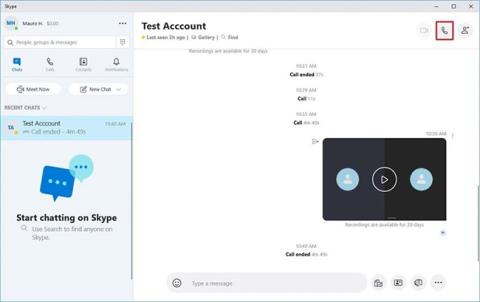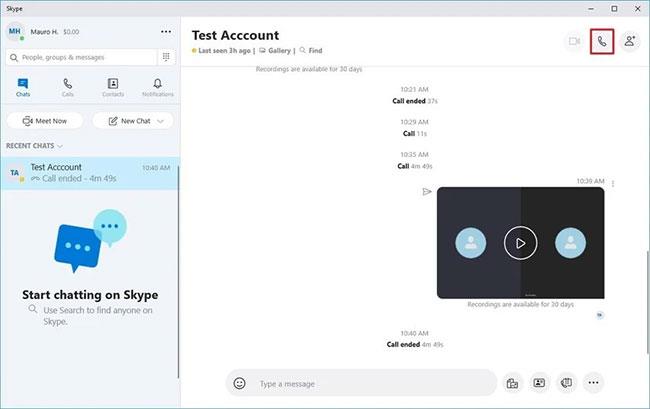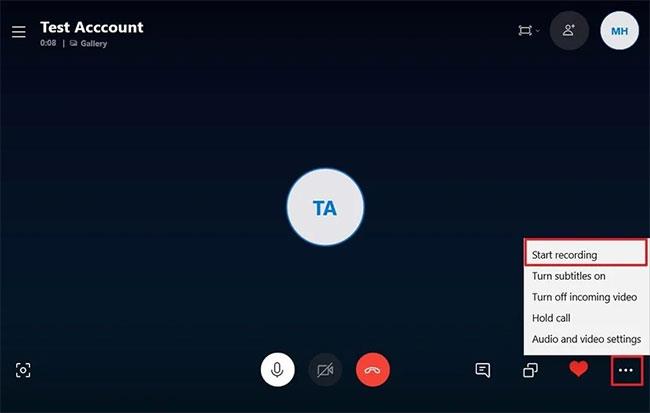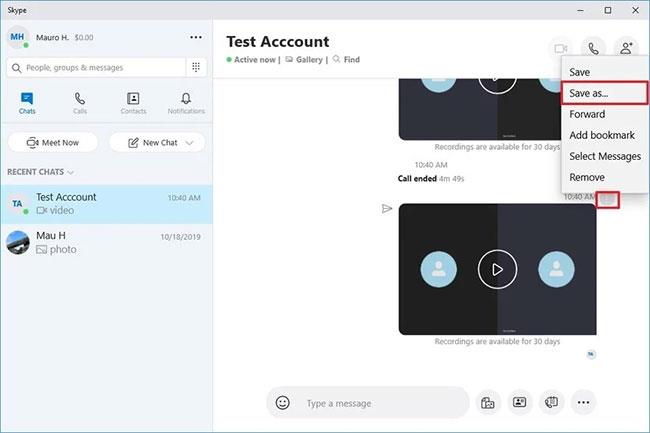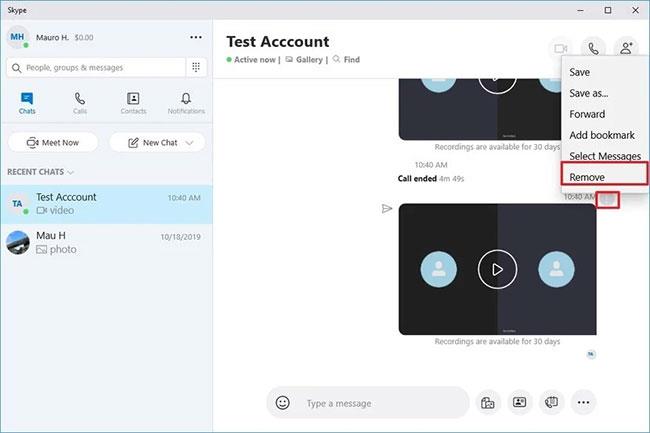Operētājsistēmā Windows 10 Skype ir aprīkots ar iespēju ierakstīt zvanus tieši no lietotnes, kas var noderēt daudzās situācijās.
Ierakstīšanas opcijas ir vienkāršas operētājsistēmā Windows 10 vai jebkurā atbalstītā platformā. Varat to izmantot, lai ierakstītu Skype uz Skype balss un video zvanus līdz 24 stundām. Ierakstīšana notiek mākonī, kas nozīmē, ka nav nepieciešama vietējā krātuve. Kad sākas ierakstīšana, visi zvana dalībnieki saņems paziņojumu, ka zvans tiek ierakstīts.
Šajā rokasgrāmatā lasītāji uzzinās, kā ierakstīt Skype zvanu , kā arī to, kā lejupielādēt un saglabāt ierakstu ierīcē vai dzēst to vēlāk, ja tas vairs nav nepieciešams.
Kā ierakstīt balss vai video zvanus Skype
Lai ierakstītu Skype zvanus operētājsistēmā Windows 10, veiciet šīs darbības:
Svarīga piezīme . Pirms turpināt, noteikti informējiet zvana dalībniekus, ka sāksit ierakstīšanu. Izmantojot šo funkciju, jūs augšupielādēsit ierakstu Microsoft serveros, kur tas paliks vismaz 30 dienas. Turklāt šī funkcija ir pieejama tikai ierakstot Skype uz Skype zvanus.
1. Atveriet Skype.
2. Kontaktu sarakstā atlasiet personu.
3. Noklikšķiniet uz pogas Videozvans vai Audiozvans , lai sāktu sesiju.
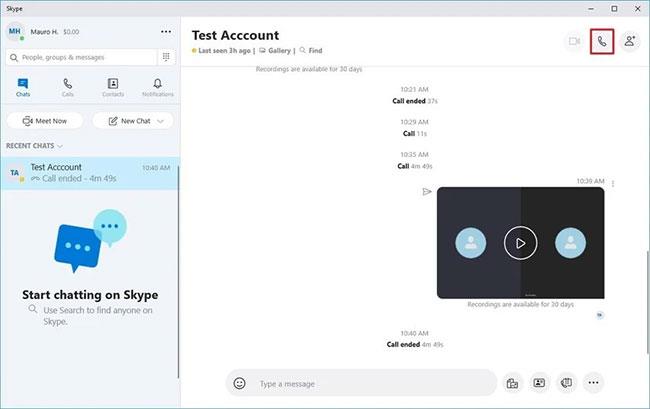
Noklikšķiniet uz pogas Videozvans vai Audiozvans
4. Apakšējā labajā stūrī noklikšķiniet uz izvēlnes pogas (trīs punkti).
5. Izvēlieties opciju Sākt ierakstīšanu .
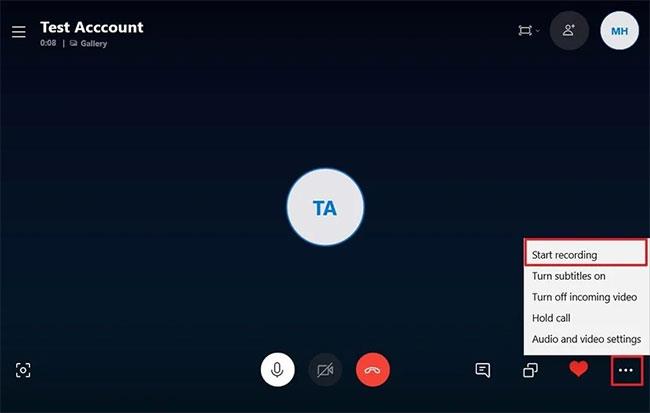
Atlasiet opciju Sākt ierakstīšanu
6. Apakšējā labajā stūrī noklikšķiniet uz izvēlnes pogas (trīs punkti).
Piezīme . Varat arī noklikšķināt uz opcijas Beigt ierakstīšanu ekrāna augšējā kreisajā stūrī.
7. Izvēlieties opciju Beigt ierakstīšanu.
Kad būsiet pabeidzis šīs darbības, Skype sāks ierakstīt zvanu neatkarīgi no tā, vai izmantojat balsi vai video.
Kā lejupielādēt balss vai video ierakstus Skype
Pēc ierakstīšanas pārtraukšanas saruna automātiski tiek parādīta Skype sarunas laika skalā, lai ikviens zvana dalībnieks varētu to pārskatīt. Tomēr ieraksts ir pieejams tikai 30 dienas, tādēļ, ja vēlaties to paturēt, fails būs jālejupielādē manuāli.
Lai lejupielādētu Skype ierakstus, rīkojieties šādi:
1. Atveriet Skype.
2. Kreisajā pusē esošajā sadaļā Jaunākās tērzēšanas atlasiet sarunu .
3. Novietojiet kursoru virs ieraksta, lai atvērtu izvēlnes pogu.
4. Augšējā labajā stūrī noklikšķiniet uz izvēlnes pogas (trīs punkti).
5. Izvēlieties opciju Saglabāt kā.
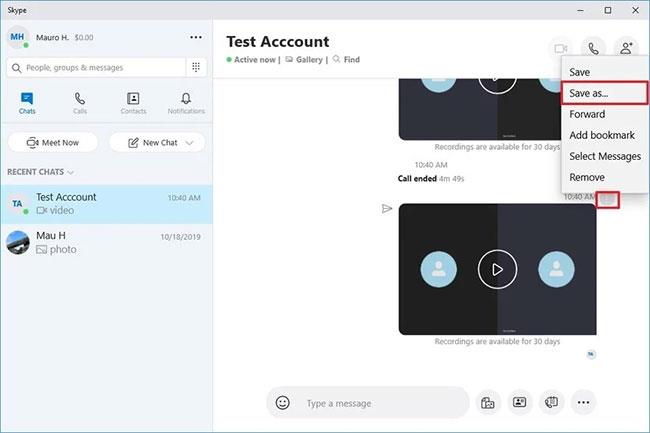
Atlasiet opciju Saglabāt kā
6. Izvēlieties mērķa mapi.
7. Norādiet failam aprakstošu nosaukumu. Piemēram: "darba_prezentācija_aprīlis_2020."
8. Noklikšķiniet uz pogas Saglabāt.
Pēc darbību veikšanas Skype ieraksts tiks saglabāts kā MP4 fails . Jūs varat atskaņot failus ar gandrīz jebkuru multivides atskaņotāju.
Ja plānojat kopīgot ierakstu ar zvana dalībniekiem, varat izmantot lietotni Fotoattēli, lai apgrieztu un rediģētu video failu .
Kā izdzēst balss vai video ierakstus Skype
Lai izdzēstu Skype ierakstus, rīkojieties šādi:
1. Atveriet Skype.
2. Kreisajā pusē esošajā sadaļā Jaunākās tērzēšanas atlasiet sarunu .
3. Novietojiet kursoru virs ieraksta, lai atvērtu izvēlnes pogu.
4. Augšējā labajā stūrī noklikšķiniet uz izvēlnes pogas (trīs punkti).
5. Atlasiet pogu Noņemt.
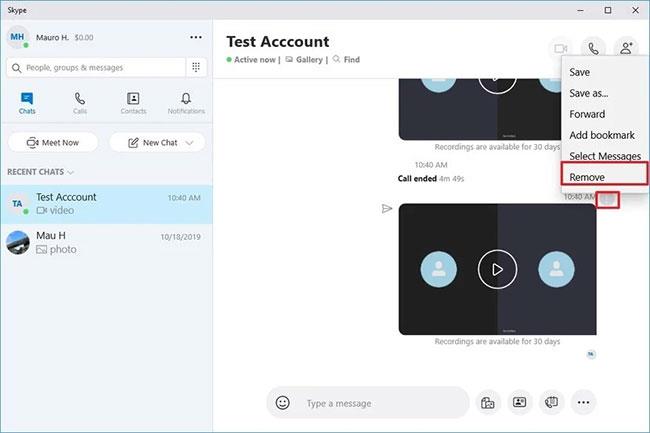
Atlasiet pogu Noņemt
6. Vēlreiz noklikšķiniet uz pogas Noņemt .
Kad būsiet pabeidzis šīs darbības, ieraksts vairs nebūs pieejams jūsu Skype tērzēšanas vēsturē.