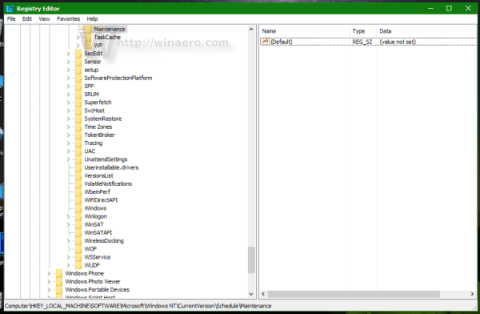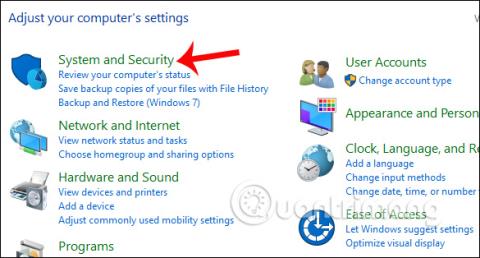Sistēmām Windows 8 un Windows 10 ir nodrošināta automātiskā apkope, kļūdu skenēšana, defragmentēšana, sistēmas diagnostika, programmatūras atjauninājumi utt. Šis režīms darbosies arī tad, ja dators ir pārslēgts miega režīmā. Un automātiskās apkopes grafiks notiks katru dienu pulksten 2:00.
Tomēr var rasties problēma, kas neļauj Windows automātiski veikt sistēmas apkopi, vai arī, ja vēlamies mainīt apkopes intervālu, varam datorā pielāgot automātiskās apkopes funkciju. Darbības, lai automātiski ieplānotu Windows 10 sistēmas apkopi, ir atrodamas tālāk esošajā rakstā.
1. Ieplānojiet automātisko Windows 10 apkopi:
1. darbība:
Datora vadības paneļa saskarnē mēs noklikšķiniet uz Sistēma un drošība .

2. darbība:
Pēc tam noklikšķiniet uz opcijas Drošība un uzturēšana .

3. darbība:
Jaunajā saskarnē noklikšķiniet uz Apkope , lai paplašinātu opciju sarakstu.

4. darbība:
Šeit jūs redzēsiet sadaļu Automātiskā apkope, lai veiktu automātisku sistēmas apkopi. Tālāk ir norādītas 2 iespējas, tostarp Sākt apkopi, lai nekavējoties veiktu datorsistēmas apkopi. Ja lietotājs vēlas atiestatīt apkopi, noklikšķiniet uz Mainīt apkopes iestatījumus .

Pēc noklusējuma šī funkcija ieplānos automātisku Windows 10 sistēmas apkopi katru dienu pulksten 2:00. Lietotāji var mainīt automātiskās sistēmas uzturēšanas režīma palaišanas grafiku. Sadaļā Izpildīt apkopes uzdevumus katru dienu plkst , atlasiet laika periodu, kuru vēlaties iestatīt. Pēc tam noklikšķiniet uz Labi , lai sistēma saglabātu izmaiņas un stātos spēkā.
Neaizmirstiet atzīmēt tālāk norādīto atzīmi Atļaut plānoto apkopi, lai pamodinātu manu datoru plānotajā laikā.

2. Pievienota iespēja pārbaudīt un instalēt atjauninājumus apkopes laikā:
Sistēmas apkopes laikā pēc noklusējuma netiks iekļauti citi pielāgojumi. Tomēr, ja vēlamies, varam pievienot darbības, lai pārbaudītu un instalētu atjauninājumus, neietekmējot lietotāja datora darbības laiku.
1. darbība:
Ievadiet atslēgvārdu Grupa meklēšanas joslā operētājsistēmā Windows, pēc tam noklikšķiniet uz Rediģēt grupas politikas rezultātu , kā parādīts tālāk.

2. darbība:
Vietējās grupas politikas redaktora saskarnē mēs piekļūstam tālāk norādītajai saitei.
Datora konfigurācija\Administratīvās veidnes\Windows komponenti\Windows atjaunināšana

Apskatot saturu labajā pusē, noklikšķiniet uz opcijas Konfigurēt automātiskos atjauninājumus .

3. darbība:
Tiek parādīts dialoglodziņš Automātiskās atjaunināšanas konfigurēšana. Šeit jūs izvēlaties Iespējots , lai aktivizētu. Turpiniet noklikšķināt uz 4 — Automātiska lejupielāde un ieplānojiet instalēšanu sarakstā Konfigurēt automātiskās atjaunināšanas saturu.
Visbeidzot noklikšķiniet uz Lietot > Labi, lai saglabātu šīs izmaiņas.

Tādējādi jūs varat mainīt ieplānoto laiku sistēmas automātiskai apkopei, izmantojot funkciju Automātiskā apkope. Turklāt sistēmas uzturēšanas uzdevumiem varam pievienot atjauninājumu pārbaudi un instalēšanu, kas neietekmēs datora darba laiku.
Novēlam veiksmi!