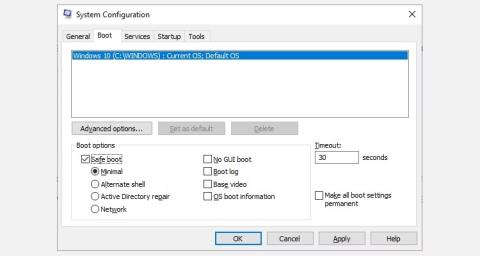Drošais režīms ir iebūvēts Windows problēmu novēršanas līdzeklis, kas startēšanas laikā atspējo nevajadzīgos draiverus un programmas. Tas ļauj izolēt problēmas un novērst tās, netraucējot nevajadzīgām lietojumprogrammām. Īsi apskatīsim, kā palaist drošajā režīmā operētājsistēmā Windows 10 un ko darīt, ja nevarat palaist drošajā režīmā!
1. metode: sistēmas konfigurācija
Lai atvērtu sistēmas konfigurācijas ekrānu, izvēlnes Sākt meklēšanas joslā ievadiet msconfig un atlasiet vispiemērotāko rezultātu. Atveriet cilni Sāknēšana un atzīmējiet sāknēšanas opcijas . Atlasot opciju Droša sāknēšana, sistēma pēc nākamās atsāknēšanas piespiedīs sāknēties drošajā režīmā.

Izmantojiet msconfig, lai ieietu drošajā režīmā Win 10
Varat izvēlēties kādu no papildu iespējām. Lūk, ko viņi dara:
- Minimāls : tiek palaists drošais režīms ar absolūto minimālo draiveru un pakalpojumu skaitu, bet ar standarta Windows GUI (grafisko lietotāja interfeisu). Šī ir standarta drošā režīma opcija.
- Alternatīvais apvalks : palaidiet drošo režīmu, izmantojot komandu uzvedni, bez Windows GUI. Nepieciešamas zināšanas par uzlabotām teksta komandām, kā arī orientēties operētājsistēmā bez peles.
- Active Directory labošana : tiek palaists drošajā režīmā ar piekļuvi ar mašīnu saistītai informācijai, piemēram, aparatūras modelim. Ja neveiksmīga jaunas aparatūras instalēšana sabojā Active Directory, drošo režīmu var izmantot, lai atjaunotu sistēmas stabilitāti, labojot bojātos datus vai pievienojot direktorijam jaunus datus. Active Directory tiek izmantots biznesa iestatījumos, tāpēc jums tas var nebūt vajadzīgs jūsu personīgajā datorā.
- Tīkls : tiek palaists drošajā režīmā ar pakalpojumiem un draiveriem, kas nepieciešami, lai izveidotu savienojumu ar tīklu, izmantojot standarta Windows GUI. Atlasiet šo opciju, ja problēmu novēršanas laikā jums ir jābūt tiešsaistē.
Atlasiet Minimāli > Lietot > Labi . Sistēmas konfigurācija tagad jautās, vai vēlaties restartēt sistēmu. Atlasot Restartēt, nekavējoties tiks sākts restartēšanas process, tāpēc noteikti saglabājiet visus aktīvos dokumentus vai projektus.
2. metode: uzlabota palaišana
Nākamā iespēja ir Windows 10 Advanced Startup. Izvēlnes Sākt meklēšanas joslā ierakstiet Advanced start up un atlasiet vispiemērotāko rezultātu.

Windows 10 papildu palaišanas opcijas
- Atvērtajā izvēlnē sadaļā Papildu palaišana atlasiet Restartēt tūlīt .
- Tādējādi sistēma tiks restartēta atkopšanas režīmā, kurā būs trīs iespējas: Turpināt , Problēmu novēršana vai datora izslēgšana .
- Atlasiet Problēmu novēršana > Papildu opcijas . Tagad jums ir vairākas jaunas iespējas, no kurām izvēlēties.
- Atlasiet Startēšanas iestatījumi > Restartēt . Jūsu sistēma tiks restartēta. Startēšanas iestatījumu ekrāns tiks ielādēts pēc restartēšanas. Šeit atlasiet vajadzīgo drošā režīma opciju.

Windows 10 Advanced Startup izvēlne pēc atsāknēšanas
Papildu startēšanas saīsnes
Varat apiet šo nedaudz ilgo klikšķināšanas procesu, turot nospiestu taustiņu Shift un noklikšķinot uz Restartēt barošanas režīmā, kas atrodas Windows 10 izvēlnē Sākt. Pēc šīs restartēšanas jūs tiksit novirzīts tieši uz atkopšanas opcijām , kur varat atlasīt Traucējummeklēšana > Papildu opcijas > Startēšanas iestatījumi. .
3. metode: startēšanas laikā nospiediet taustiņu F8
Līdz Windows 8 iznākšanai visizplatītākā metode, lai pārietu uz drošo režīmu, bija tastatūras nospiešana F8 palaišanas laikā. Nospiežot taustiņu F8 , tiek atvērts drošā režīma opciju ekrāns, kurā uzskaitītas opcijas, kas atrodamas 1. metodē (iepriekš) un dažas alternatīvas.
Lai uzlabotu sāknēšanas laiku, operētājsistēmā Windows 10 (un Windows 11) pēc noklusējuma ir atspējota piekļuve drošā režīma F8. Tomēr jūs varat upurēt dažas sekundes sāknēšanas procesa laikā, iespējojot izvēlni F8, izmantojot komandu uzvedni:
- Sāciet, atverot komandu uzvedni ar administratora tiesībām . Dialoglodziņā Lietotāja konta kontrole atlasiet Jā , ja tas tiek parādīts. Tagad tiks atvērta komandu uzvedne.
- Ievadiet (vai kopējiet/ielīmējiet) šādu komandu:
bcdedit /set {default} bootmenupolicy legacy
- Lai jebkurā laikā atsauktu šo veco komandu, atkārtoti atveriet komandu uzvedni ar administratora tiesībām, kā norādīts iepriekš, un ierakstiet:
bcdedit /set {default} bootmenupolicy standard
Windows komandu uzvedne atjauno drošā režīma opcijas
Apgrieztā komanda atgriež sāknēšanas procesu tā sākotnējā stāvoklī. Tātad, lai piekļūtu drošajam režīmam, jums būs jāizmanto viena no apspriestajām alternatīvajām opcijām.
Piezīme . Iepriekš minētās darbības darbojas arī operētājsistēmā Windows 11!
Ko darīt, ja nevarat piekļūt drošajam režīmam?
Pat ja neviens no iepriekšminētajiem nedarbojas, jums joprojām ir divi trumpji.
Ja instalējāt operētājsistēmu Windows 10, izmantojot disku vai USB disku, varat palaist tieši atkopšanas režīmā, pirms sistēmas ieslēgšanas ievietojot instalācijas datu nesēju.
Atlasiet tastatūras izkārtojumu un pēc tam ekrāna apakšējā kreisajā stūrī atlasiet Labot datoru . No šejienes varat pāriet uz Problēmu novēršana > Papildu opcijas , kur atradīsit:
- Sistēmas atjaunošana
- Sistēmas attēla atkopšana
- palaišanas remonts,
- Komandu uzvedne
- Atgriezties pie iepriekšējās versijas

Windows 10 datoru labošana
Lai sistēmas attēla atkopšana darbotos, pirms sistēmas kļūmes ir jāizveido dublējuma attēls. Sistēmas attēlu var izveidot, izvēlnes Sākt meklēšanas joslā ievadot atkopšanu un atlasot vispiemērotāko rezultātu. Tiks atvērti papildu atkopšanas rīki. Atlasiet Izveidot atkopšanas disku un izpildiet norādītās darbības.
Sistēmas remonta disks
Vēl viens noderīgs rīks, ko varat izmantot, ir sistēmas labošanas disks. Atšķirībā no sistēmas attēliem šie attēli nav specifiski mašīnai, tāpēc varat tos iegūt, izmantojot draugu, ja kaut kas neizdodas.
Dodieties uz Vadības panelis > Sistēma un drošība > Dublēšana un atjaunošana (Windows 7) .

Operētājsistēmā Windows 10 tiek izveidots sistēmas labošanas diska opciju panelis
Neļaujiet Windows 7 etiķetei jūs atbaidīt: jūs esat nonācis īstajā vietā. Kreisajā kolonnā atlasiet Izveidot sistēmas labošanas disku un izpildiet norādījumus.
Kā iziet no drošā režīma?
Pēc Windows 10 problēmu novēršanas varat iziet no drošā režīma. Bet kā izkļūt no drošā režīma, kad tas ir ieslēgts?
Ir divas iespējas atkarībā no tā, kā tiek palaists drošajā režīmā:
- Ja ievadījāt drošo režīmu, izmantojot 1. metodi (izmantojot sistēmas konfigurāciju), jums ir jāatspējo drošā režīma opcija tajā pašā konfigurācijas logā. Pretējā gadījumā Windows 10 pēc katras atsāknēšanas tiks restartēts drošajā režīmā.
- Ja ievadījāt drošo režīmu, izmantojot 2. metodi (izmantojot papildu palaišanu) vai 3. metodi (nospiežot tastatūru), izslēdziet vai restartējiet sistēmu, lai izietu no drošā režīma.
Ja šķiet, ka kaut kas nav kārtībā, neaizmirstiet pārbaudīt izvēlni Sistēmas konfigurācija.
Tagad jūs zināt 3 vienkāršākās metodes, kā piekļūt drošajam režīmam operētājsistēmā Windows 10. Noteikti ievērojiet pēdējo sadaļu par sistēmas attēla atkopšanu un sistēmas labošanas diskiem. Atcerieties, ka pirmais darbojas tikai tad, ja esat iestatījis atkopšanas vietu pirms iegrimšanas BSOD izraisītā murgā.
Veiksmi!
Tālāk varat atsaukties uz dažiem citiem rakstiem: