Kā formatēt cieto disku operētājsistēmā Windows 11

Dažreiz darba prasības vai konkrēta lietošanas situācija liek jums "iztīrīt" visus Windows 11 datora cietajā diskā saglabātos datus.

Dažkārt darba prasības vai konkrēta lietošanas situācija liek jums "iztīrīt" visus Windows 11 datora cietajā diskā saglabātos datus. Tad tā vietā, lai izvēlētos manuālu mapju dzēšanu, kas ir ļoti laikietilpīga un nav pamatīga, nekavējoties jādomā par cietā diska formatēšanu. Tas ne tikai pilnībā izdzēsīs datus no cietā diska, bet arī uzturēs tos optimālākajā gatavības stāvoklī lietošanai.
Tālāk uzzināsim, kā to izdarīt.
Formatējiet cieto disku operētājsistēmā Windows 11
Vispirms atveriet File Explorer. noklikšķinot uz mapes ikonas uzdevumjoslā ekrāna apakšā. Vai arī ar peles labo pogu noklikšķiniet uz pogas Sākt un atlasiet “ File Explorer ”.
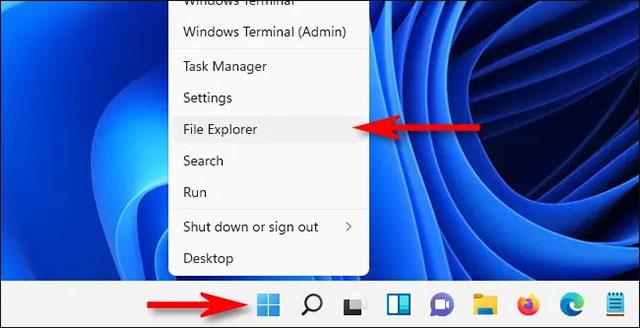
Atvērtajā File Explorer logā noklikšķiniet uz " Šis dators ". Tūlīt tiks parādīts saraksts " Ierīces un diskdziņi ", kurā uzskaitīti visi sistēmā pieejamie cietie diski un atmiņas ierīces. Ar peles labo pogu noklikšķiniet uz cietā diska, kuru vēlaties formatēt, un parādītajā izvēlnē atlasiet Formatēt .
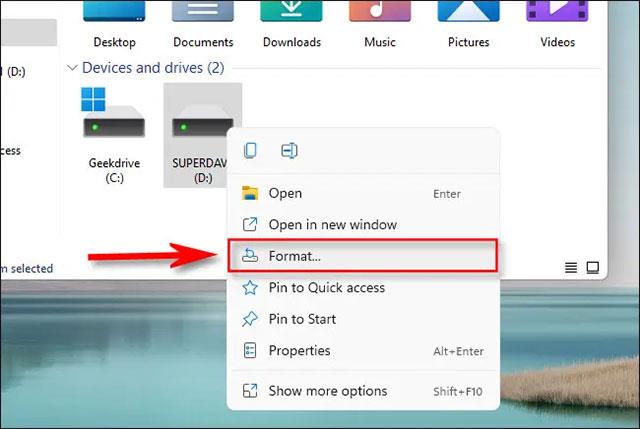
Tiks atvērts logs “ Formatēt ” , kurā būs opcijas, kā formatēt cieto disku. Tālāk mēs apskatīsim katru konkrēto vienumu.
Kad esat atlasījis vajadzīgās opcijas, noklikšķiniet uz "Sākt", lai sāktu formatēšanas procesu.
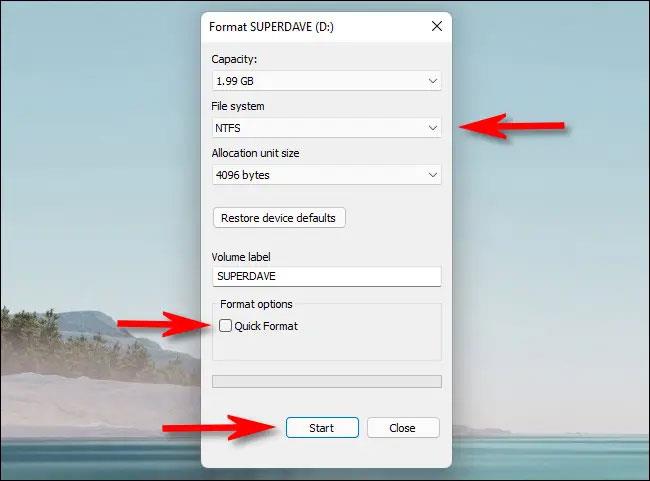
Tūlīt operētājsistēmā Windows tiks parādīts brīdinājums ar saturu "Formatējot tiks izdzēsti VISI dati šajā diskā". Noklikšķiniet uz “OK”, ja esat gatavs tīrīt cieto disku.
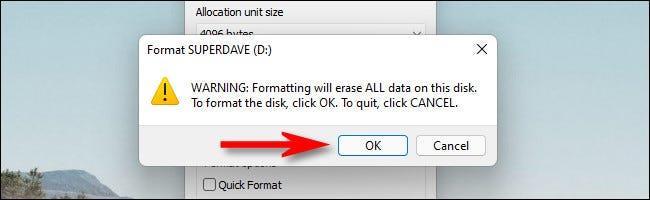
Kamēr notiek formatēšanas process, tiks parādīts neliels logs, kas norāda pašreizējo procesu. Kad tas būs izdarīts, jūs redzēsit citu paziņojumu logu. Noklikšķiniet uz "OK".

Atkārtojiet iepriekš minēto procesu ar citiem cietajiem diskiem, kurus vēlaties formatēt. Ceru, ka jums veiksies.
Kioska režīms operētājsistēmā Windows 10 ir režīms, kas paredzēts tikai vienas lietojumprogrammas izmantošanai vai tikai 1 vietnei ar vieslietotājiem.
Šajā rokasgrāmatā ir parādīts, kā mainīt vai atjaunot Camera Roll mapes noklusējuma atrašanās vietu operētājsistēmā Windows 10.
Ja fails nav pareizi modificēts, rediģējot saimniekdatoru failu, jūs nevarēsit piekļūt internetam. Šis raksts palīdzēs jums rediģēt saimniekdatoru failu sistēmā Windows 10.
Fotoattēlu lieluma un ietilpības samazināšana atvieglos to kopīgošanu vai nosūtīšanu ikvienam. Jo īpaši operētājsistēmā Windows 10 varat mainīt fotoattēlu lielumu, veicot dažas vienkāršas darbības.
Ja drošības vai privātuma apsvērumu dēļ jums nav jāparāda nesen apmeklētie vienumi un vietas, varat to viegli izslēgt.
Microsoft tikko ir izlaidusi Windows 10 gadadienas atjauninājumu ar daudziem uzlabojumiem un jaunām funkcijām. Šajā jaunajā atjauninājumā jūs redzēsiet daudz izmaiņu. No Windows Ink irbuļa atbalsta līdz Microsoft Edge pārlūkprogrammas paplašinājumu atbalstam ir ievērojami uzlabota arī izvēlne Sākt un Cortana.
Viena vieta, kur kontrolēt daudzas darbības tieši sistēmas teknē.
Operētājsistēmā Windows 10 varat lejupielādēt un instalēt grupas politiku veidnes, lai pārvaldītu Microsoft Edge iestatījumus, un šajā rokasgrāmatā tiks parādīts process.
Dark Mode ir tumša fona saskarne operētājsistēmā Windows 10, kas palīdz datoram taupīt akumulatora enerģiju un samazināt ietekmi uz lietotāja acīm.
Uzdevumjoslā ir ierobežota vieta, un, ja regulāri strādājat ar vairākām lietotnēm, jums var ātri pietrūkt vietas, lai piespraustu vairāk iecienītāko lietotņu.









