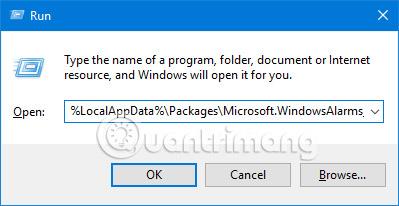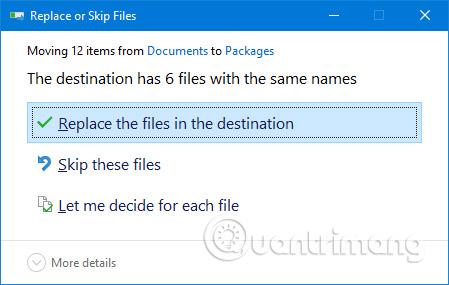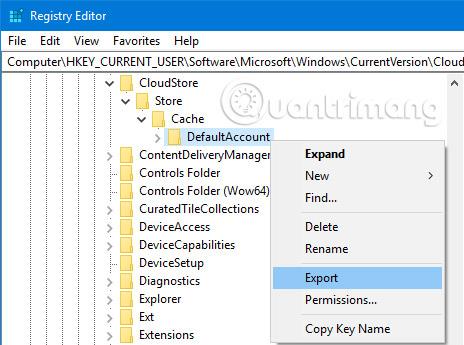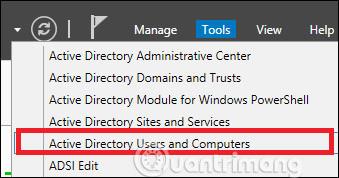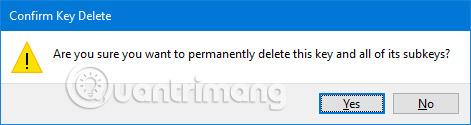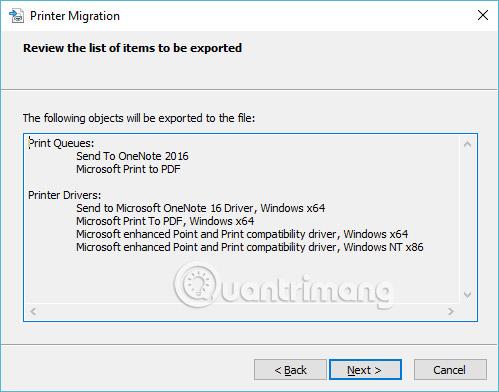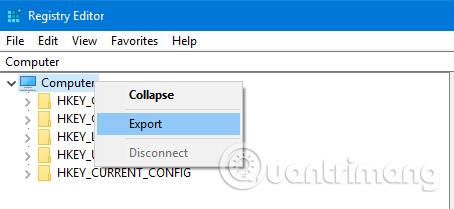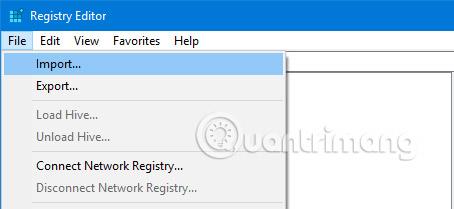Jums vajadzētu aizsargāt savus datus (ne tikai dokumentus un fotoattēlus), dublējot tos. Jūsu izmantotās Windows lietojumprogrammas un utilītas arī veido datus, tāpēc šodienas rakstā tiks parādīts, kā tos dublēt un atjaunot, neizmantojot programmatūru.
Tādas lietojumprogrammas kā Maps un Sticky Notes , kā arī tādas utilītas kā reģistra redaktors un printeris satur svarīgus iestatījumus un pielāgošanas datus. Un jūs noteikti nevēlaties tos zaudēt, vai ne?
Ja jums ir savi padomi par Windows rīku dublēšanu bez papildu programmatūras, dariet to visiem tālāk esošajos komentāros!
Kā dublēt un atjaunot Windows 10 lietotnes bez programmatūras
Vispārīgi dublēšanas padomi

Dati ir jūsu datora dzīvības spēks, un jums par tiem ir rūpīgi jārūpējas. Šajā rokasgrāmatā aprakstītās metodes ir lieliskas, lai ātri dublētu Windows lietojumprogrammas un utilītas, taču, lai nodrošinātu optimālu aizsardzību, vienmēr regulāri jādublē visa sistēma un jāievēro šie padomi.
- Izveidojiet vairākas visu datu kopijas: ja jūtaties neērti, pazaudējot datus, dublējiet tos.
- Izmantojiet citus datu nesējus: neglabājiet dublējumus vienā diskā. Ja šai ierīcei ir problēmas, jūs zaudēsit visu.
- Saglabājiet izbraukuma dublējumu: ja visas dublējumkopijas tiks fiziski tuvu viena otrai, dabas katastrofa tos visus sabojās. Apsveriet iespēju izmantot mākoņpakalpojumu, lai ērti uzglabātu datus ārpus vietnes.
1. Windows lietojumprogrammas
Daudzas Windows lietojumprogrammas glabā savus instalācijas failus AppData mapēs . Tālāk ir sniegti daži direktoriju ceļu piemēri.
%LocalAppData%\Packages\Microsoft.WindowsAlarms_8wekyb3d8bbwe
%LocalAppData%\Packages\Microsoft.WindowsCamera_8wekyb3d8bbwe
%LocalAppData%\Packages\Microsoft.ZuneMusic_8wekyb3d8bbwe
%LocalAppData%\Packages\Microsoft.WindowsMaps_8wekyb3d8bbwe\Settings
%LocalAppData%\Packages\Microsoft.BingNews_8wekyb3d8bbwe
%LocalAppData%\Packages\Microsoft.Windows.Photos_8wekyb3d8bbwe
%LocalAppData%\Packages\Microsoft.RemoteDesktop_8wekyb3d8bbwe
%LocalAppData%\Packages\Microsoft.MicrosoftStickyNotes_8wekyb3d8bbwe
%LocalAppData%\Packages\Microsoft.BingWeather_8wekyb3d8bbwe
Vienkārši nospiediet Windows taustiņu + R , lai atvērtu Palaist, ievadiet vajadzīgo mapes ceļu un noklikšķiniet uz Labi. Kopējiet un ielīmējiet failus citur, lai izveidotu dublējumu.
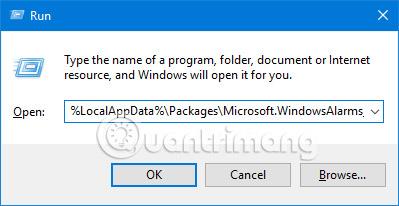
Lai atjaunotu failus, dodieties uz lietojumprogrammas mapes ceļu, ielīmējiet dublējumu un noklikšķiniet uz Aizstāt failus mērķa atrašanās vietā.
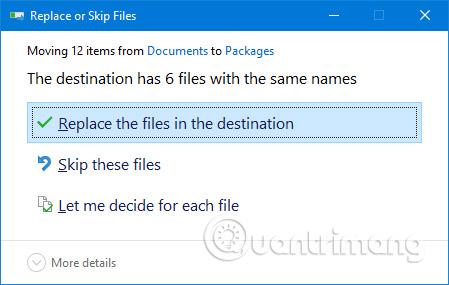
Pirms sākat, pārliecinieties, vai lietojumprogramma ir pilnībā aizvērta.
2. Izvēlne Sākt
Operētājsistēmas Windows 10 izvēlne Sākt ļauj veikt daudz pielāgošanas. Varat piespraust pārraides, kārtot grupās un veikt citas darbības. Varat dublēt šo izkārtojumu, lai ietaupītu iestatīšanas laiku.
Dublējuma Sākt izvēlnes izkārtojums
Lai sāktu, nospiediet Windows taustiņu + R, lai atvērtu Palaist. Ievadiet regedit un noklikšķiniet uz Labi. Tas atvērs reģistra redaktoru.

Rīkjoslā noklikšķiniet uz Skatīt un atlasiet Adreses josla . Kopējiet un ielīmējiet tālāk norādīto informāciju adreses joslā, pēc tam nospiediet taustiņu Enter:
HKEY_CURRENT_USER\Software\Microsoft\Windows\CurrentVersion\CloudStore\Store\Cache\DefaultAccount
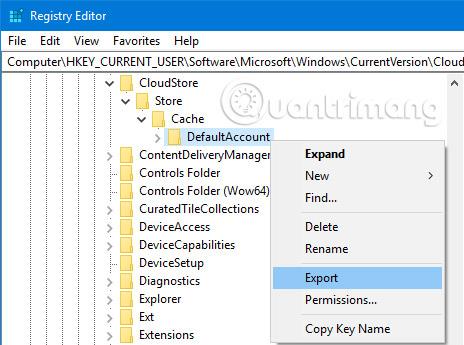
Kreisajā panelī ar peles labo pogu noklikšķiniet uz mapes DefaultAccount un noklikšķiniet uz Eksportēt. Dodieties uz vietu, kur vēlaties saglabāt, nosauciet faila nosaukumu .reg un noklikšķiniet uz Saglabāt. Aizveriet reģistra redaktoru.
Vēlreiz nospiediet Windows taustiņu + R. Ievadiet %LocalAppData%\Microsoft\Windows\Shell un noklikšķiniet uz Labi. Tas atvērs mapi, izmantojot File Explorer .
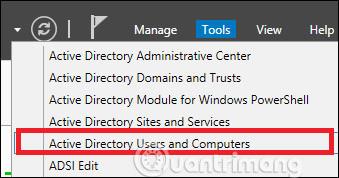
Šajā mapē ir fails ar nosaukumu DefaultLayouts.xml. Kopējiet un ielīmējiet šo failu tajā pašā vietā, kur saglabājāt .reg failu.
Atjaunojiet izvēlnes Sākt izkārtojumu
Lai atjaunotu no iepriekš izveidotās dublējuma, nospiediet taustiņu kombināciju Windows + R , lai atvērtu Palaist, ievadiet regedit un noklikšķiniet uz Labi.
Dodieties uz to pašu ceļu kā iepriekš:
HKEY_CURRENT_USER\Software\Microsoft\Windows\CurrentVersion\CloudStore\Store\Cache\DefaultAccount
Kreisajā panelī ar peles labo pogu noklikšķiniet uz mapes DefaultAccount un noklikšķiniet uz Dzēst. Noklikšķiniet uz Jā , lai apstiprinātu. Pēc tam aizveriet reģistra redaktoru.
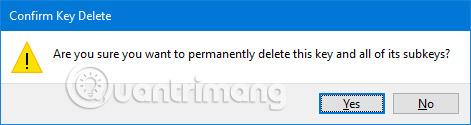
Pēc tam dodieties uz vietu, kur saglabājāt .reg failu, un veiciet dubultklikšķi uz tā. Reģistra redaktors jautās, vai esat pārliecināts, ka vēlaties turpināt. Noklikšķiniet uz Jā un pēc tam atlasiet Labi.
Kopējiet faila DefaultLayouts.xml dublējuma versiju . Nospiediet Windows taustiņu + R , ievadiet %LocalAppData%\Microsoft\Windows\Shell un noklikšķiniet uz Labi. Ielīmējiet failu šeit. Noklikšķiniet uz Aizstāt failu galamērķa vietā.
Izrakstieties un pēc tam vēlreiz pierakstieties savā kontā, lai pabeigtu procesu.
3. Printeris
Ietaupiet laiku, atiestatot printeri, dublējot tos. Tas fiksēs rindas, draiverus, portus un daudz ko citu.
Šajā procedūrā tiek izmantota programma Printer Migration, kas ir pieejama tikai tad, ja izmantojat Windows 10 Pro izdevumu.
Dublējiet printera iestatījumus
Nospiediet Windows taustiņu + R , lai atvērtu Palaist. Ievadiet PrintBrmUi.exe un noklikšķiniet uz Labi. Tiks atvērta lietojumprogramma Printer Migration.
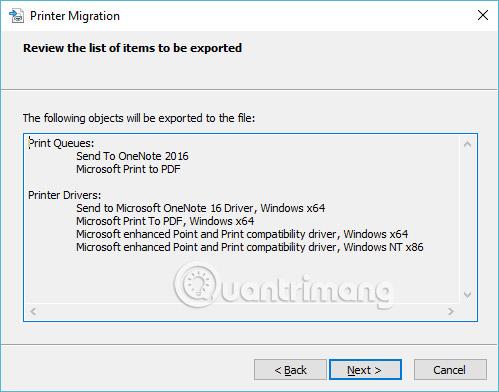
Atlasiet Eksportēt printera rindas un printera draiverus failā un noklikšķiniet uz Tālāk. Atlasiet Šis drukas serveris un divreiz noklikšķiniet uz Tālāk .
Noklikšķiniet uz Pārlūkot… , lai atlasītu, kur vēlaties saglabāt .printerExport failu . Kad esat gatavs, noklikšķiniet uz Tālāk, pēc tam noklikšķiniet uz Pabeigt.
Saglabā printera iestatījumus
Nospiediet Windows taustiņu + R , ievadiet PrintBrmUi.exe un nospiediet OK.
Atlasiet Importēt printera rindas un printera draiverus no faila . Noklikšķiniet uz Tālāk, pēc tam noklikšķiniet uz Pārlūks... un atrodiet iepriekš izveidoto dublējuma failu. Noklikšķiniet uz Tālāk.

Pārskatiet ievadāmo vienumu sarakstu un noklikšķiniet uz Tālāk. Atlasiet Šis drukas serveris un noklikšķiniet uz Tālāk.
Izmantojiet izvēlni Importēšanas režīms , lai izvēlētos Saglabāt esošos printerus vai Pārrakstīt esošos printerus . Pēdējā iespēja, iespējams, ir vēlamā izvēle, taču izlasiet katras opcijas aprakstus.
Noklikšķiniet uz Tālāk, pēc tam noklikšķiniet uz Pabeigt un esat pabeidzis.
4. Windows reģistrs
Reģistrs ir Windows, aparatūras, lietojumprogrammu, lietotāju un citu iestatījumu datu bāze. Tas var būt spēcīgs rīks datora konfigurēšanai, taču ir svarīgi neko nerediģēt reģistrā. Lai saglabātu sevi drošībā, noteikti dublējiet savu reģistru vismaz pirms izmaiņu veikšanas tajā.
Lai sāktu, nospiediet Windows taustiņu + R, lai atvērtu Palaist. Ievadiet regedit un noklikšķiniet uz Labi. Tas atvērs reģistra redaktoru.
Lai dublētu visu reģistru, ar peles labo pogu noklikšķiniet uz Dators kreisajā panelī un noklikšķiniet uz Eksportēt. Dodieties uz vietu, kur vēlaties ievietot dublējumu, ievadiet faila nosaukumu un noklikšķiniet uz Saglabāt.
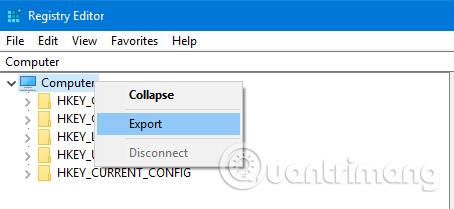
Varat arī dublēt noteiktas reģistra mapes, nevis visu. Lai to izdarītu, izmantojiet iepriekš sniegtos norādījumus, bet aizstājiet Datoru ar jebkuru mapi.
Atjaunojiet printera iestatījumus
Lai atjaunotu, atveriet reģistra redaktoru un dodieties uz Fails > Importēt… Pārejiet uz vietu, kur atrodas dublējuma fails, un veiciet dubultklikšķi uz tā.
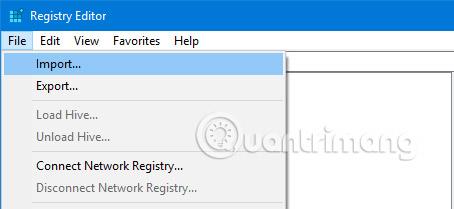
Neatkarīgi no tā, vai dublēšanai izmantojat trešās puses programmatūru vai izmantojat iepriekš minētos noderīgos padomus, ir svarīgi, lai jūs faktiski dublētu savus datus. Nevilcinieties. Aizsargājiet sevi no iespējamām nākotnes problēmām.
Jums nevajadzētu dublēt tikai savas Windows lietojumprogrammas. Jums arī jāveic darbības, lai regulāri dublētu Outlook e-pastu .
Veiksmi!
Redzēt vairāk: