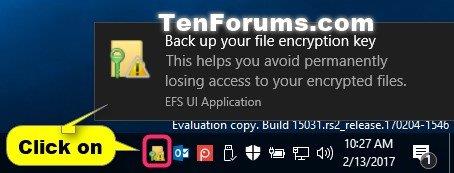Šifrēšanas failu sistēma (EFS) ir sistēmā Windows iebūvēts šifrēšanas rīks, ko izmanto, lai šifrētu failus un mapes NTFS diskos, lai aizsargātu tos no nevēlamas piekļuves.
EFS nodrošina caurspīdīgu lietotāju kontu failu šifrēšanu un atšifrēšanu, izmantojot standarta uzlabotos šifrēšanas algoritmus. Jebkura persona vai lietojumprogramma bez atbilstošas failu šifrēšanas atslēgas nevar atvērt šifrētus failus un mapes. Šifrēšana ir spēcīgākā Windows piedāvātā aizsardzība, lai palīdzētu jums aizsargāt savus personīgos failus un mapes.
PFX failu šifrēšanas sertifikāta un atslēgas dublējuma izveide palīdz izvairīties no neatgriezeniskas piekļuves šifrētiem failiem un mapēm zaudēšanas, ja tiek pazaudēts vai bojāts sākotnējais sertifikāts un atslēga.
Ja zaudēsiet piekļuvi saviem šifrētajiem failiem un mapēm, nevarēsiet tos atkārtoti atvērt, ja vien nevarēsiet atjaunot ar EFS izmantoto sertifikātu un failu šifrēšanas atslēgu.
Šajā rokasgrāmatā ir parādīts, kā dublēt sertifikātus un failu šifrēšanas atslēgas, kas tiek izmantotas kopā ar šifrēšanas failu sistēmu (EFS) Windows 10 Pro, Enterprise un Education izdevumos.
Dublējiet pašreizējo EFS faila šifrēšanas atslēgu un sertifikātu no EFS ikonas vai paziņojuma
Ikreiz, kad tiks izveidots jauns sertifikāts un faila šifrēšanas atslēga, jūs redzēsit EFS ikonu un paziņojumu.
Parasti tas notiek pēc faila vai mapes pirmās šifrēšanas vai jaunas atslēgas manuālas ģenerēšanas, izmantojot komandu Cipher.
1. Noklikšķiniet uz EFS paziņojuma vai uzdevumjoslas ikonas.

Noklikšķiniet uz uzdevumjoslas ikonas vai EFS paziņojuma
2. Noklikšķiniet uz Dublēt tūlīt .
3. Noklikšķiniet uz Tālāk.
4. Atlasiet lodziņu Parole , ievadiet paroli, ar kuru vēlaties aizsargāt privātās atslēgas dublējumu, vēlreiz ievadiet šo paroli, lai apstiprinātu, un noklikšķiniet uz Tālāk.
Ievadiet vajadzīgo paroli
5. Noklikšķiniet uz pogas Pārlūkot , dodieties uz vietu, kur vēlaties saglabāt dublējumu, ievadiet vajadzīgā faila nosaukumu, noklikšķiniet uz Saglabāt > Tālāk.
6. Noklikšķiniet uz Pabeigt.
7. Kad eksportēšanas process ir veiksmīgi pabeigts, noklikšķiniet uz Labi.
Sertifikātu pārvaldniekā dublējiet sertifikātus un EFS failu šifrēšanas atslēgas
1. Nospiediet taustiņus Win + R , lai atvērtu Palaist , ievadiet certmgr.msc laukā Run un noklikšķiniet uz Labi , lai atvērtu sertifikātu pārvaldnieku.
2. Certmgr kreisajā panelī izvērsiet Personal un atveriet Sertifikāti.
3. Sertifikātu labā paneļa kolonnā Paredzētais mērķis atlasiet visus sertifikātus failu sistēmas šifrēšanai , ar peles labo pogu noklikšķiniet uz šiem atlasītajiem sertifikātiem vai nospiediet uz tiem ilgi, noklikšķiniet uz Visi uzdevumi > Eksportēt .

Noklikšķiniet uz Visi uzdevumi > Eksportēt
4. Noklikšķiniet uz Tālāk.
5. Izvēlieties Jā, eksportējiet privāto atslēgu un noklikšķiniet uz Tālāk.
6. Noklikšķiniet uz Tālāk.
7. Atlasiet lodziņu Parole , ievadiet paroli, ar kuru vēlaties aizsargāt privātās atslēgas dublējumu, vēlreiz ievadiet šo paroli, lai apstiprinātu, un noklikšķiniet uz Tālāk.
8. Noklikšķiniet uz pogas Pārlūkot , dodieties uz vietu, kur vēlaties saglabāt dublējumu, ievadiet dublējuma faila nosaukumu, noklikšķiniet uz Saglabāt > Tālāk .
9. Noklikšķiniet uz Pabeigt.
10. Kad eksportēšana ir veiksmīgi pabeigta, noklikšķiniet uz Labi.
Dublējiet pašreizējo EFS faila šifrēšanas atslēgu un sertifikātu komandu uzvednē
1. Atveriet komandu uzvedni .
2. Nokopējiet un ielīmējiet tālāk norādīto komandu komandu uzvednē , pēc tam nospiediet taustiņu Enter.
cipher /x "%UserProfile%\Desktop\MyEFSCertificates"
3. Noklikšķiniet uz Labi.
4. Komandu uzvednē ievadiet paroli, ar kuru vēlaties aizsargāt privātās atslēgas dublējumu, un nospiediet taustiņu Enter.
5. Atkārtoti ierakstiet šo paroli, lai apstiprinātu, un nospiediet taustiņu Enter.

Ievadiet paroli komandu uzvednē
6. Kad EFS sertifikāts ir veiksmīgi dublēts, varat aizvērt komandu uzvedni, ja vēlaties.
7. Fails MyEFSCertificates.PFX tagad ir saglabāts darbvirsmā. Šī ir jūsu pašreizējās faila šifrēšanas atslēgas un sertifikāta dublējums.