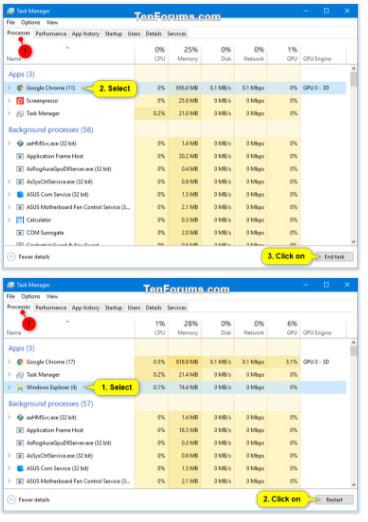Process ir izpildāmas programmas attēlojums. Katram procesam, kas darbojas sistēmā Windows, tiek piešķirts unikāls decimālskaitlis, ko sauc par procesa ID vai PID.
Ja pamanāt, ka palaists process samazina datora veiktspēju, jo tas sasalst, nereaģē, izmanto daudz CPU resursu un/vai tam ir liela atmiņa, varat pārtraukt procesu, lai to pārtrauktu.
Šajā rokasgrāmatā ir parādīti dažādi veidi, kā pabeigt procesu operētājsistēmā Windows 10.
Pabeidziet procesu, izmantojot uzdevumu pārvaldnieka cilni Procesi
Uzdevumu pārvaldnieka cilnē Procesi tiks parādīts saraksts ar visām programmām, fona procesiem un Windows procesiem, kas pašlaik darbojas jūsu kontā.
1. Detalizētākā skatā atveriet uzdevumu pārvaldnieku .
2. Veiciet tālāk norādīto 3. vai 4. darbību procesam, kuru vēlaties beigt.
3. Pārtraukt vecāku procesu un tā pakārtotos procesus:
Piemēram, lai beigtu pārlūkprogrammu Google Chrome un visas tā atvērtās cilnes un logus.
A) Noklikšķiniet uz cilnes Procesi.
B) Izvēlieties galveno procesu, kuru vēlaties nogalināt, un veiciet vienu no šīm darbībām:
- Nospiediet taustiņu Dzēst .
- Noklikšķiniet uz pogas Beigt uzdevumu. Tā vietā Explorer būs poga Restartēt.
- Ar peles labo pogu noklikšķiniet vai nospiediet un turiet uz procesa un nospiediet Beigt uzdevumu.
C) Kad tas ir izdarīts, pārejiet uz tālāk norādīto 5. darbību.

Pārtraukt vecāku procesu un tā pakārtotos procesus
4. Pārtraukt tikai vienu pakārtoto procesu:
Piemēram, vēlaties beigt tikai vienu pakārtoto procesu (piemēram, atvērtu disku), nevis visus Windows Explorer procesus .
A) Noklikšķiniet uz cilnes Procesi.
B) Paplašiniet pakārtotā procesa (piemēram, " MyBook F:" ) vecākprocesu (piemēram, " Windows Explorer" ), kuru vēlaties nogalināt.
C) Atlasiet pakārtoto procesu, kuru vēlaties beigt, un veiciet vienu no tālāk norādītajām darbībām.
- Nospiediet taustiņu Dzēst .
- Noklikšķiniet uz pogas Beigt uzdevumu.
- Ar peles labo pogu noklikšķiniet vai nospiediet un turiet uz procesa un nospiediet Beigt uzdevumu.
D) Kad tas ir izdarīts, pārejiet uz tālāk norādīto 5. darbību.

Pārtrauciet tikai vienu bērnu procesu
5. Tagad, ja vēlaties, varat aizvērt uzdevumu pārvaldnieku.
Pabeidziet procesu, izmantojot uzdevumu pārvaldnieka cilni Detaļas
Ja esat pieteicies kā parasts lietotājs, uzdevumu pārvaldnieka cilnē Detaļas tiks parādīts saraksts ar visiem procesiem, kas pašlaik darbojas jūsu kontā, kā arī katra procesa apraksts.
Ja esat pieteicies kā administrators, uzdevumu pārvaldnieka cilnē Detalizēta informācija tiks parādīts arī saraksts ar visiem procesiem, kas pašlaik darbojas datorā no visiem lietotājiem.
1. Atveriet uzdevumu pārvaldnieku detalizētākā skatā.
2. Noklikšķiniet uz cilnes Detalizēta informācija , atlasiet procesu, kuru vēlaties atcelt, un veiciet kādu no tālāk norādītajām darbībām.
- Nospiediet taustiņu Dzēst .
- Noklikšķiniet uz pogas Beigt uzdevumu.
- Ar peles labo pogu noklikšķiniet vai nospiediet un turiet uz procesa un nospiediet Beigt uzdevumu.

Pabeidziet procesu, izmantojot uzdevumu pārvaldnieka cilni Detaļas
3. Noklikšķiniet uz Beigt procesu , lai apstiprinātu.
4. Kad tas ir izdarīts, tagad varat aizvērt uzdevumu pārvaldnieku, ja vēlaties.
Pabeidziet procesu komandu uzvednē
1. Atveriet komandu uzvedni vai komandu uzvedni ar administratora tiesībām .
2. Komandu uzvednē ierakstiet uzdevumu saraksts un nospiediet taustiņu Enter , lai skatītu visu pašlaik darbojošos procesu sarakstu. Pierakstiet attēla nosaukumu un procesa PID (piemēram, OneDrive ), kuru vēlaties noņemt.
Pabeidziet procesu komandu uzvednē
3. Veiciet tālāk norādīto 4. darbību ( Attēla nosaukums ) vai 5. darbību ( PID ), lai redzētu, kā vēlaties beigt procesu.
4. Pabeidziet procesu, izmantojot attēla nosaukumu:
A) Ievadiet komandu uzvednē tālāk norādīto komandu, kuru vēlaties izmantot, un nospiediet taustiņu Enter.
- Visu procesa gadījumu piespiedu pārtraukšana:
WMIC process where name="Image Name" Delete
- Piespiediet noteikta procesa beigas:
taskkill /IM Image Name /F
- Piespiedu kārtā pārtraukt šo procesu un visus tā sāktos pakārtotos procesus:
taskkill /IM Image Name /T /F
Aizstājiet attēla nosaukumu iepriekš minētajā komandā ar faktisko attēla nosaukumu (piem., "OneDrive.exe" ) no 2. darbības procesa, kuru vēlaties iznīcināt.
Piemēram:
taskkill /IM OneDrive.exe /F
Ja vēlaties vienā komandrindā vienlaikus iznīcināt vairākus procesus, katram procesam vienkārši jāpievieno papildu /IM attēla nosaukums .
Piemēram:
(Divi procesi)
taskkill /IM Image Name /IM Image Name /F
(Trīs procesi)
taskkill /IM Image Name /IM Image Name /IM Image Name /F
5. Kā beigt procesu, izmantojot PID:
A) Ievadiet komandu uzvednē tālāk norādīto komandu, kuru vēlaties izmantot, un nospiediet taustiņu Enter.
- Piespiedu kārtā pārtraukt procesu:
taskkill /PID PID /F
- Piespiedu kārtā pārtraukt procesu un visus tā sāktos pakārtotos procesus:
taskkill /PID PID /T /F
Aizstājiet iepriekš minētajā komandā PID ar faktisko PID (piemēram, "5228" ) no 2. darbības procesam, kuru vēlaties apturēt.
Piemēram:
taskkill /PID 5228 /F
Ja vēlaties vienlaikus iznīcināt vairākus procesus vienā komandrindā, jums vienkārši jāpievieno papildu /PID katram procesam.
Piemēram:
(Divi procesi)
taskkill /PID PID /PID PID /F
(Trīs procesi)
taskkill /PID PID /PID PID /PID PID /F
6. Kad esat pabeidzis, varat aizvērt komandu uzvedni, ja vēlaties.
Ja saņemat kļūdas ziņojumu Piekļuve ir liegta , tas nozīmē, ka tā vietā komanda būs jāpalaiž komandu uzvednē ar administratora tiesībām.
Iznīciniet procesu programmā PowerShell
1. Atveriet programmu PowerShell vai PowerShell ar administratora tiesībām .
2. Ierakstiet Get-Process programmā PowerShell un nospiediet taustiņu Enter , lai skatītu visu pašlaik darbojošos procesu sarakstu. Pierakstiet procesa nosaukumu un ID (PID) procesam (piemēram, OneDrive ), kuru vēlaties noņemt.

Iznīciniet procesu programmā PowerShell
3. Veiciet tālāk norādīto 4. darbību ( ProcessName ) vai 5. darbību ( ID ), lai redzētu, kā vēlaties pārtraukt procesu.
4. Lai beigtu procesu, izmantojot ProcessName:
A) Ievadiet tālāk norādīto komandu programmā PowerShell un nospiediet taustiņu Enter.
Stop-Process -Name "ProcessName" -Force
Iepriekš minētajā komandā ProcessName aizstājiet ar faktisko ProcessName (piemēram, "OneDrive") no 2. darbības procesam, kuru vēlaties iznīcināt.
Piemēram:
Stop-Process -Name "OneDrive" -Force
Ja vienā komandrindā vēlaties vienlaikus iznīcināt vairākus procesus, katram procesam vienkārši pievienojiet papildu ar komatu atdalītu "ProcessName" .
Piemēram:
(Divi procesi)
Stop-Process -Name "ProcessName","ProcessName" -Force
(Trīs procesi)
Stop-Process -Name "ProcessName","ProcessName","ProcessName" -Force
5. Lai beigtu procesu, izmantojot ID (PID):
A) Ievadiet tālāk norādīto komandu programmā PowerShell un nospiediet taustiņu Enter.
Stop-Process -ID PID -Force
Aizstājiet PID iepriekš minētajā komandā ar faktisko ID (piemēram, "11312" ) no 2. darbības procesa, kuru vēlaties apturēt.
Piemēram:
Stop-Process -ID 11312 -Force
Ja vienā komandrindā vēlaties vienlaikus iznīcināt vairākus procesus, katram procesam vienkārši pievienojiet ar komatu atdalītu papildu PID.
Piemēram:
(Divi procesi)
Stop-Process -ID PID,PID -Force
(Trīs procesi)
Stop-Process -ID PID,PID,PID -Force
6. Kad tas ir izdarīts, varat aizvērt PowerShell, ja vēlaties.
Ja saņemat kļūdas ziņojumu Piekļuve ir liegta , tas nozīmē, ka tā vietā jums būs jāpalaiž komanda programmā PowerShell ar administratora tiesībām.
Ceru, ka jums veiksies.