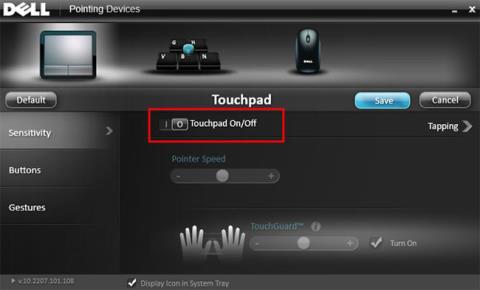Skārienpaliktnis ir ļoti noderīgs rīks, jo lietotāji var ērti darboties jebkurā vietā, nenēsājot līdzi peli. Tomēr dažos gadījumos, kad Windows klēpjdatorā ir jāizmanto Bluetooth peli vai vadu peli, šķiet, ka skārienpaliktņa pele kļūst lieka un rada problēmas lietotājam, ja tai nejauši pieskaras. Tomēr, par laimi, ir vienkāršs iestatījums, kas palīdz Windows automātiski atspējot skārienpaliktni, tiklīdz datoram ir pievienota pele.
1. Atspējojiet skārienpaliktni, pievienojot peli, izmantojot lietojumprogrammu Iestatījumi
Parasti lielākajā daļā klēpjdatoru lietotāji var izslēgt skārienpaliktni, dodoties uz Iestatījumi > Ierīces > Skārienpaliktnis . Sadaļā Skārienpaliktnis varat atspējot šo iestatījumu, atlasot Atstāt skārienpaliktni ieslēgtu, kad ir pievienota pele .
Ikreiz, kad pievienojat datoram vadu peli vai Bluetooth peli, skārienpaliktnis automātiski izslēgsies.
Tomēr ne visiem Windows 10 datoriem ir šī iespēja. Dažādiem datoru ražotājiem arī iestatījumi skārienpaliktņa ieslēgšanai un izslēgšanai ir atšķirīgi. Piemēram, Dell datoros atveriet sadaļu Iestatījumi > Ierīces > Pele un skārienpaliktnis un noklikšķiniet uz Papildu peles opcijas , lai atvērtu Dell peles rekvizītus . Šim logam varat piekļūt arī uzdevumu pārvaldniekā.
Noklikšķiniet uz saites Noklikšķiniet, lai mainītu Dell skārienpaliktņa iestatījumus . Varat ieslēgt Dell TouchGuard režīmu, lai novērstu nevēlamus žestus rakstīšanas laikā, vai arī, ja nevēlaties to izmantot pilnībā, varat to izslēgt.

2. Atspējojiet skārienpaliktni, pievienojot peli, izmantojot vadības paneli
Varat arī konfigurēt sistēmu Windows, lai tā automātiski atspējotu skārienpaliktni, kad datoram pievienojat ārējo peli, izmantojot veco vadības paneļa peles iestatījumu .
Piezīme . Šī metode darbojas operētājsistēmās Windows 10, 8 un 7.
1. darbība : atveriet izvēlni Sākt.
2. darbība . Ievadiet lietojumprogrammas nosaukumu un atveriet vadības paneli .
3. darbība . Atrodiet un atlasiet opciju Pele .
4. darbība . Atrodiet cilni ELAN vai Ierīces iestatījumi .
5. darbība : tagad atrodiet opciju "Atspējot, ja ārējā USB rādītājierīces spraudnis" vai "Atspējot iekšējo rādītāju ierīci, ja ir pievienota ārēja USB rādītājierīce" un atzīmējiet atbilstošo izvēles rūtiņu blakus tai.

Atrodiet un atzīmējiet opciju "Atspējot, ja ir pievienota ārējā USB rādītājierīces spraudnis" vai "Atspējot iekšējo rādītāju ierīci, kad ir pievienota ārēja USB rādītājierīce"
6. darbība : noklikšķiniet uz pogas Labi , lai saglabātu izmaiņas.
Tas ir izdarīts! Turpmāk ikreiz, kad pievienosit ārējo peli, skārienpaliktnis tiks automātiski atspējots.
3. Rediģējiet reģistru, lai, pievienojot ārējo peli, atspējotu skārienpaliktni
Varat arī veikt reģistra labojumus, lai automātiski atspējotu skārienpaliktni, kad ir pievienota ārēja pele. Lai gan šī metode ir ļoti vienkārša, rakstā ir ieteikts dublēt reģistru pirms jebkādu izmaiņu veikšanas.
1. darbība . Nospiediet Win+ R, lai atvērtu dialoglodziņu Palaist .
2. darbība : ievadiet regedit un nospiediet Enter.
3. darbība : dodieties uz šo vietu.
HKEY_LOCAL_MACHINE\SOFTWARE\Synaptics\SynTPEnh
4. darbība : labajā panelī atlasiet Jauns > DWORD (32 bitu) vērtība .
5. darbība : nosauciet vērtību DisableIntPDFeature.
6. darbība : veiciet dubultklikšķi uz tikko izveidotās vērtības.
7. darbība : vērtības datu laukā ievadiet 33 .
8. darbība : noklikšķiniet uz pogas Labi , lai saglabātu izmaiņas.
Sistēmas restartēšana nozīmē, ka visas darbības ir pabeigtas. Skārienpaliktnis tiks atspējots katru reizi, kad pievienosit peli.
Vai vēlaties atspējot skārienpaliktni, kad izmantojat ārējo peli? Ja vēlaties izmantot peli, vairs netraucējot skārienpaliktnim, izpildiet iepriekš minētās metodes. Ļoti vienkārši, vai ne?
Jūs varat konsultēties: