Kā iestatīt slēpto kursoru, ievadot datus operētājsistēmā Windows 10/11

Vai jūs kaitina situācija, kad peles rādītājs parādās teksta laukā, kamēr rakstāt?
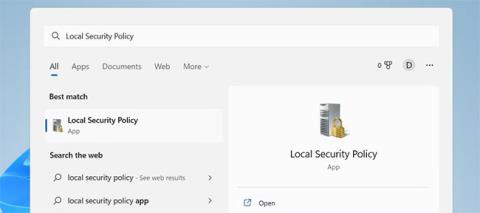
Vietējā drošības politika ir spēcīgs rīks, kas ļauj kontrolēt dažādus drošības iestatījumus datorā ar operētājsistēmu Windows 11. Bet vai jūs zināt, kā piekļūt šai utilītai?
Kas ir vietējā drošības politika?
Vietējā drošības politika ir Windows administrēšanas rīks, kas ļauj konfigurēt un pārvaldīt ar drošību saistītas politikas lokālajā datorā. Tas parāda politiku apakškopu (reģistra ierakstus), kas ir pieejamas grupas politikas redaktorā, piemēram, politikas, kas saistītas ar konta un paroles bloķēšanu, programmatūras ierobežojumiem, lietojumprogrammu vadību, tīklu utt.
Piezīme : Windows 11 Home nebūs vietējās drošības politikas.
Kā atvērt vietējo drošības politiku sistēmā Windows 11
Šeit ir daži no ātrākajiem veidiem, kā atvērt vietējo drošības politiku operētājsistēmā Windows 11.
1. Kā atvērt vietējo drošības politiku, izmantojot Windows meklēšanu
Windows meklēšanas josla var palīdzēt atrast gandrīz visu savā ierīcē. Lai piekļūtu vietējai drošības politikai, vienkārši meklējiet to meklēšanas lodziņā un noklikšķiniet uz rezultāta.
Lai atvērtu vietējo drošības politiku, veiciet šīs darbības.
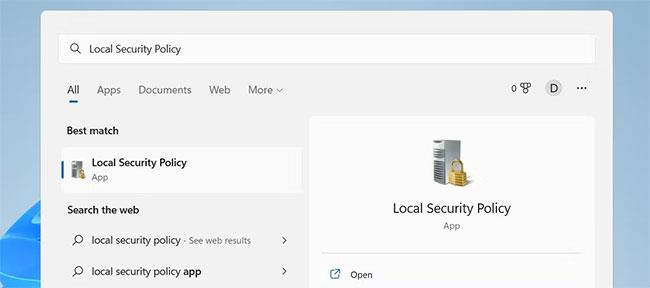
Atveriet vietējo drošības politiku, izmantojot Windows meklēšanas funkciju
Datora ekrānā tiks atvērta lietojumprogramma Vietējā drošības politika.
2. Kā atvērt vietējo drošības politiku, izmantojot palaist
Palaist ir viens no ātrākajiem un efektīvākajiem veidiem, kā datorā atvērt programmas, failus un mapes. Lai atvērtu vietējo drošības politiku, izmantojot Palaist , nospiediet tastatūras taustiņu Win+R . Tiks atvērts dialoglodziņš Palaist .
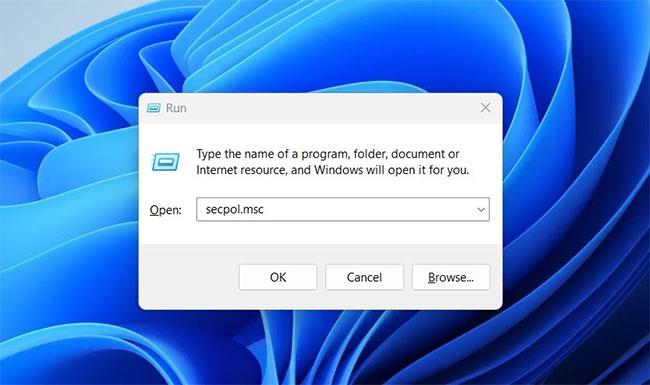
Atveriet vietējo drošības politiku ar komandu Palaist
Dialoglodziņā Palaist ierakstiet "secpol.msc" un nospiediet taustiņu Enter. Tiks atvērta vietējā drošības politika.
3. Kā atvērt vietējo drošības politiku, izmantojot izvēlni Sākt
Operētājsistēmas Windows 11 izvēlnē Sākt ir iekļauta lielākā daļa datorā esošo programmu, tostarp Windows rīki. Varat pāriet uz Windows rīku mapi izvēlnē Sākt un pēc tam no turienes palaist vietējo drošības politiku.
Lai to izdarītu, veiciet tālāk norādītās darbības.
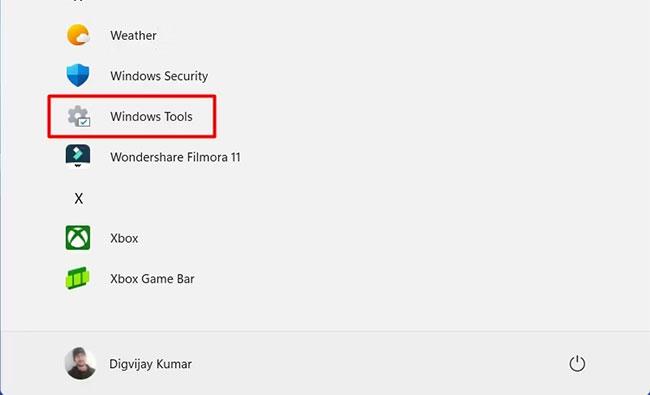
Noklikšķiniet uz Windows rīki
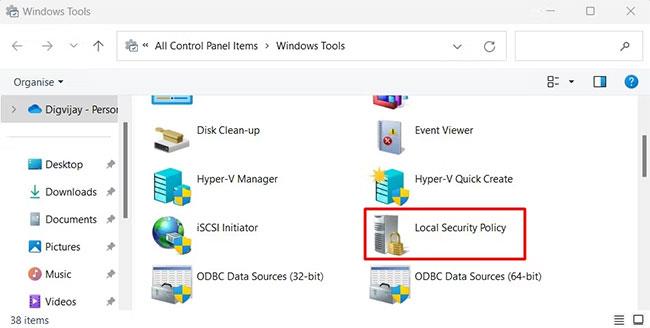
Atveriet vietējo drošības politiku, izmantojot izvēlni Sākt
4. Kā atvērt vietējo drošības politiku, izmantojot vadības paneli
Vadības panelis ir Microsoft Windows programmatūras utilīta, kas nodrošina piekļuvi dažādiem rīkiem un sistēmas iestatījumiem. Varat arī izmantot šo rīku, lai atvērtu vietējo drošības politiku, kā parādīts tālāk:
Meklējiet vadības paneli un atlasiet rezultātu saraksta augšdaļā. Varat arī izmantot komandu Palaist, lai tai piekļūtu. Lai to izdarītu, nospiediet taustiņu kombināciju Win + R , ierakstiet "Vadības panelis" un nospiediet taustiņu Enter.
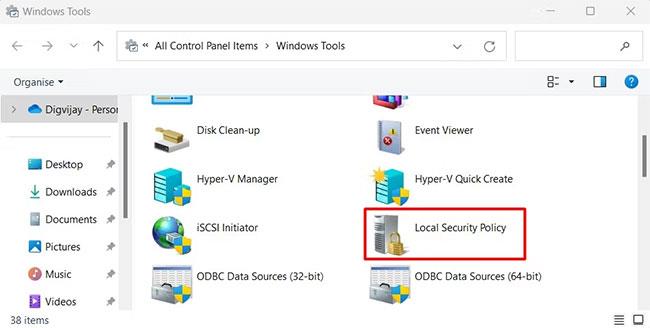
Izmantojot vadības paneli, atveriet vietējo drošības politiku
5. Kā atvērt vietējo drošības politiku, izmantojot uzdevumu pārvaldnieku
Uzdevumu pārvaldnieks ir Windows lietojumprogramma, kas sniedz informāciju par aktīviem procesiem un programmām, kas darbojas datorā. Šis rīks ir noderīgs ne tikai procesu un pakalpojumu izbeigšanai vai izbeigšanai, bet arī to var izmantot, lai palaistu programmas savā Windows ierīcē.
Lai atvērtu vietējo drošības politiku, izmantojot uzdevumu pārvaldnieku, veiciet tālāk norādītās darbības.
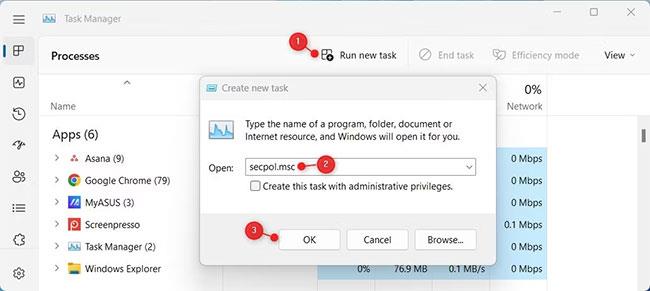
Atveriet vietējo drošības politiku, izmantojot uzdevumu pārvaldnieku
Tagad noklikšķiniet uz Labi , lai datora ekrānā parādītu logu Vietējā drošības politika , un no šejienes jūs varat sākt tā modificēšanu.
6. Kā atvērt vietējo drošības politiku, izmantojot adrešu joslu programmā File Explorer
File Explorer ir adreses josla, kuru varat izmantot, lai piekļūtu vietējai drošības politikai. Lūk, kā to izdarīt:
7. Kā atvērt vietējo drošības politiku, izmantojot darbvirsmas saīsni
Varat arī izveidot saīsni lietojumprogrammai Vietējā drošības politika darbvirsmā, lai tai ātri piekļūtu. Darbības ir šādas:
C:\Windows\System32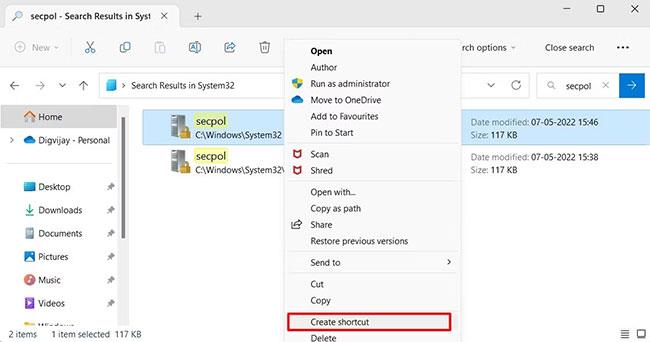
Izveidojiet saīsni, lai atvērtu vietējo drošības politiku
Turklāt varat arī izveidot pielāgotu saīsni operētājsistēmā Windows 11. Lai to izdarītu, ar peles labo pogu noklikšķiniet uz darbvirsmas un atlasiet Jauns > Īsceļš .
Logā "Izveidot saīsni" ievadiet "secpol.msc" un noklikšķiniet uz Tālāk. Nosauciet saīsni un noklikšķiniet uz Pabeigt , lai to izveidotu. Veiciet dubultklikšķi uz jaunā saīsnes, lai atvērtu vietējo drošības politiku.
8. Kā atvērt vietējo drošības politiku, izmantojot komandu uzvedni vai PowerShell
Turklāt, ja jūtaties ērtāk ar komandrindas metodēm, varat izmantot komandu uzvedni vai Windows PowerShell, lai datorā palaistu vietējo drošības politiku. Lūk, kā to izdarīt:

Atveriet CMD/PowerShell
9. Kā atvērt vietējo drošības politiku, izmantojot vietējo grupu politikas redaktoru
Varat arī izmantot vietējās grupas politikas redaktoru, lai palaistu vietējo drošības politiku. Ja izmantojat operētājsistēmu Windows Home, pirms turpināt, skatiet, kā piekļūt vietējai grupas politikas redaktoram operētājsistēmā Windows Home.
Kad esat pabeidzis, veiciet tālāk norādītās darbības.
Computer Configuration > Windows Settings > Security Settings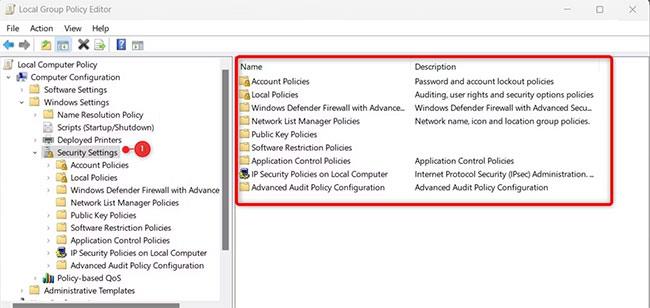
Veiciet dubultklikšķi uz Drošības iestatījumi
Šādi varat piekļūt vietējai drošības politikai, izmantojot grupas politikas redaktoru operētājsistēmā Windows PC.
10. Kā piespraust vietējo drošības politiku uzdevumjoslai
Lai gan jūs varat atvērt vietējo drošības politiku, izmantojot jebkuru no iepriekš minētajām opcijām, tai ir vieglāk piekļūt tieši no uzdevumjoslas. Lai to izdarītu, uzdevumjoslai ir jāpiesprauž vietējā drošības politika. Lūk, kā to izdarīt:
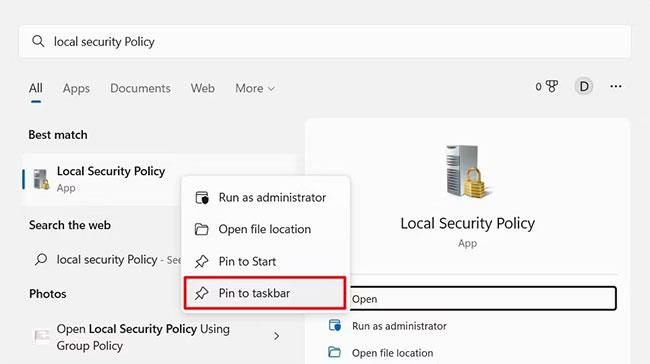
Piespraudiet vietējo drošības politiku uzdevumjoslai
Kad esat piespraudis vietējo drošības politiku uzdevumjoslai, jums vairs nebūs jāuztraucas par tās atrašanu.
Piekļuve vietējai drošības politikai ir diezgan vienkārša. Varat izmēģināt jebkuru no šajā rokasgrāmatā minētajām metodēm. Pēc tam varat izpētīt rīku un izmantot to atbilstoši savām vajadzībām.
Vai jūs kaitina situācija, kad peles rādītājs parādās teksta laukā, kamēr rakstāt?
Lai gan Discord lielāko daļu laika darbojas nevainojami, dažkārt var rasties problēma, kas izraisa galvassāpes, mēģinot izdomāt, kā to atrisināt.
Ja neizmantojat Diktoru vai vēlaties izmantot citu lietotni, varat to viegli izslēgt vai atspējot.
Sistēmā Windows ir tumšs motīvs, kas uzlabo sistēmas vispārējo estētiku. Tomēr šī iespēja ir ierobežota un var neietekmēt noteiktas lietojumprogrammas.
Gaidot, kamēr Microsoft oficiāli ieviesīs Copilot operētājsistēmā Windows 10, varat izmantot šo AI tērzēšanas robota pakalpojumu jau agri, izmantojot trešās puses rīkus, piemēram, ViveTool.
Subtitri reāllaikā palīdz ikvienam, tostarp nedzirdīgajiem vai vājdzirdīgajiem, labāk izprast audio, skatot teiktā parakstus.
Šajā rokasgrāmatā ir parādīts, kā pilnībā atiestatīt Windows atjaunināšanas komponentus un politikas pēc noklusējuma operētājsistēmā Windows 11.
Jūsu Windows 11 ziņo par kļūdu, jo nesaņem pietiekami daudz RAM, trūkst RAM, kamēr ierīces RAM joprojām ir pieejama. Šis raksts palīdzēs ātri tikt galā ar šo situāciju.
Daudziem lietotājiem ir problēmas ar Clipchamp video rediģēšanas rīka instalēšanu, izmantojot Microsoft veikalu. Ja jums ir tāda pati problēma un vēlaties instalēt un izmēģināt šo bezmaksas video rediģēšanas rīku, neuztraucieties!
Gigabyte kļūst par nākamo datoru komponentu ražotāju, kas paziņojis par mātesplates modeļu sarakstu, kas atbalsta saderību un nemanāmu jaunināšanu uz Windows 11.
Visbiežāk sastopamā problēma ir tāda, ka pēc Hyper-V iespējošanas operētājsistēmā Windows 11 nav iespējams sāknēt bloķēšanas ekrānu.
Aparatūras saziņai ar operētājsistēmu tiek izmantoti datora aparatūras ierīču draiveri.
Vietējā drošības politika ir jaudīgs līdzeklis operētājsistēmā Windows, kas ļauj kontrolēt datoru drošību lokālajā tīklā.
Paint Cocreator ir līdzeklis, kas iegults lietojumprogrammā Microsoft Paint. Tas var izveidot vairākas attēlu versijas, izmantojot DALL-E — attēlu AI sistēmu, kuras pamatā ir jūsu nodrošinātā teksta ievade.
Neatkarīgi no tā, vai vēlaties praktizēt runu, apgūt svešvalodu vai izveidot aplādi, audio ierakstīšana datorā ar Windows 11 ir vienkāršs process.
Dažās situācijās jums būs jārestartē Windows 11 dators, lai novērstu problēmas, instalētu atjauninājumus, pabeigtu instalēšanas procesu vai veiktu dažus citus nepieciešamos uzdevumus.
Pielāgota enerģijas plāna izveide var nebūt nekas neparasts, ja Windows lietojat daudzus gadus. Bet vai zinājāt, ka sistēmā Windows varat importēt un eksportēt enerģijas plānus?
Izmantojot drošības līdzekli, ko sauc par dinamisko bloķēšanu, varat viegli iestatīt datoru, lai tas droši bloķētos automātiski, kad pametat darba vietu, pilnībā neizslēdzot sistēmu.
Operētājsistēmā Windows 11 ir iekļauts uzlabots iestatījums, ko sauc par aparatūras paātrināto GPU plānošanu, kas var uzlabot spēļu un video veiktspēju, optimizējot GPU jaudu datorā.
Iedomājieties, ka atrodaties sapulcē vai telpā, kurā ir nepieciešams absolūts klusums, bet jūsu "kaitinošais" dators palaišanas laikā rada salīdzinoši skaļu skaņu, izraisot neskaitāmus neērtus skatienus no apkārtējiem cilvēkiem.
Kioska režīms operētājsistēmā Windows 10 ir režīms, kas paredzēts tikai vienas lietojumprogrammas izmantošanai vai tikai 1 vietnei ar vieslietotājiem.
Šajā rokasgrāmatā ir parādīts, kā mainīt vai atjaunot Camera Roll mapes noklusējuma atrašanās vietu operētājsistēmā Windows 10.
Ja fails nav pareizi modificēts, rediģējot saimniekdatoru failu, jūs nevarēsit piekļūt internetam. Šis raksts palīdzēs jums rediģēt saimniekdatoru failu sistēmā Windows 10.
Fotoattēlu lieluma un ietilpības samazināšana atvieglos to kopīgošanu vai nosūtīšanu ikvienam. Jo īpaši operētājsistēmā Windows 10 varat mainīt fotoattēlu lielumu, veicot dažas vienkāršas darbības.
Ja drošības vai privātuma apsvērumu dēļ jums nav jāparāda nesen apmeklētie vienumi un vietas, varat to viegli izslēgt.
Microsoft tikko ir izlaidusi Windows 10 gadadienas atjauninājumu ar daudziem uzlabojumiem un jaunām funkcijām. Šajā jaunajā atjauninājumā jūs redzēsiet daudz izmaiņu. No Windows Ink irbuļa atbalsta līdz Microsoft Edge pārlūkprogrammas paplašinājumu atbalstam ir ievērojami uzlabota arī izvēlne Sākt un Cortana.
Viena vieta, kur kontrolēt daudzas darbības tieši sistēmas teknē.
Operētājsistēmā Windows 10 varat lejupielādēt un instalēt grupas politiku veidnes, lai pārvaldītu Microsoft Edge iestatījumus, un šajā rokasgrāmatā tiks parādīts process.
Dark Mode ir tumša fona saskarne operētājsistēmā Windows 10, kas palīdz datoram taupīt akumulatora enerģiju un samazināt ietekmi uz lietotāja acīm.
Uzdevumjoslā ir ierobežota vieta, un, ja regulāri strādājat ar vairākām lietotnēm, jums var ātri pietrūkt vietas, lai piespraustu vairāk iecienītāko lietotņu.




























