Kā atvērt tīkla savienojumus operētājsistēmā Windows 10

Tīkla savienojumi ir tīkla savienojuma pārvaldības saskarne datorā. Šeit lietotāji var mainīt IP vai DNS.

Tīkla savienojumu saskarne datorā pārvaldīs visus datora tīkla savienojumus, tostarp vadu tīklus un WiFi. Šeit jūs uzzināsiet, kuram tīklam veidojat savienojumu, mainīsit savienojumus vai labosiet tīkla savienojuma kļūdas. Lietotāji var arī mainīt datora IP adresi vai mainīt DNS datorā arī tīkla savienojumu saskarnē.
Operētājsistēmā Windows 10 ir mainīts pārvaldības interfeiss, tostarp piekļuve tīkla savienojumu saskarnei. Tālāk esošajā rakstā ir sniegti norādījumi, kā piekļūt tīkla savienojumiem operētājsistēmā Windows 10.
Norādījumi tīkla savienojumu atvēršanai operētājsistēmā Windows 10
1. metode: izmantojiet komandu, lai atvērtu tīkla savienojumus
Lai atvērtu tīkla savienojumu saskarni, lietotāji nospiež taustiņu kombināciju Windows + R, lai atvērtu dialoglodziņa Palaist saskarni , un pēc tam ievadiet atslēgvārdu ncpa.cpl.
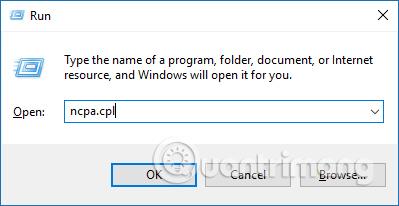
Tūlīt tiks atvērts tīkla savienojumu interfeiss.
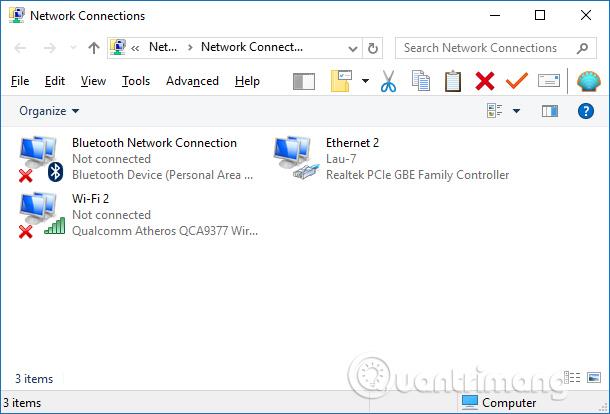
2. metode: izmantojiet meklēšanas joslu izvēlnē Sākt
Vienkāršs veids, kā atvērt tīkla savienojumu rīku, ir izvēlnē Sākt.
1. Lai sāktu, noklikšķiniet uz izvēlnes Sākt meklēšanas joslas vai nospiediet taustiņu kombināciju Win+S .
2. Meklēšanas joslā ievadiet ncpa.cpl un atlasiet vispiemērotāko rezultātu.
3. metode: izmantojiet ātrās piekļuves izvēlni
Ja vēlaties ātri un vienkārši piekļūt Windows sistēmas rīkiem, izmēģiniet ātrās piekļuves izvēlni.
Ātrās piekļuves funkcija palīdz ērti piekļūt tīkla savienojumu rīkam un citām funkcijām, piemēram, ierīču pārvaldniekam utt. Tāpēc šis ir lielisks rīks, kas ir pieejams, ja vēlaties piekļūt kādam no daudzajiem Windows diagnostikas rīkiem.
Lūk, kā varat izmantot ātrās piekļuves izvēlni, lai atvērtu rīku Tīkla savienojumi:
1. Nospiediet Win + X vai ar peles labo pogu noklikšķiniet uz Windows ikonas, lai atvērtu ātrās piekļuves izvēlni.
2. Izvēlnes vienībās atlasiet rīku Tīkla savienojumi .
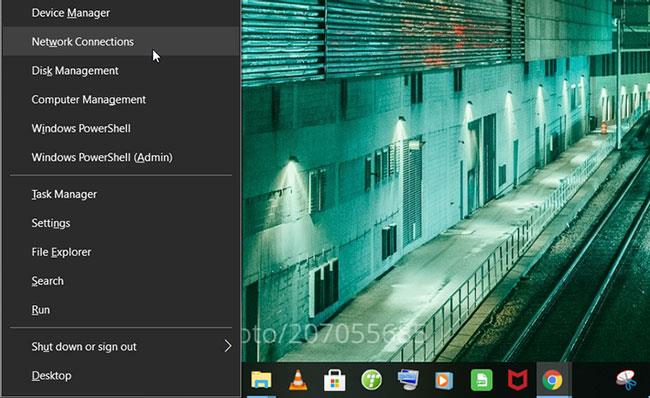
Atveriet Windows tīkla savienojumu rīku, izmantojot ātrās piekļuves izvēlni
4. metode: izmantojiet WiFi ikonu vai sistēmas iestatījumus
Wi-Fi ikona uzdevumjoslā ir ļoti noderīga, ja vēlaties konfigurēt dažas ar tīklu saistītas problēmas. Bet tas vēl nav viss — varat arī izmantot šo ikonu, lai atvērtu rīku Tīkla savienojumi. Lūk, kā to izdarīt:
1. Ar peles labo pogu noklikšķiniet uz WiFi ikonas uzdevumjoslā un atlasiet Open Network & Internet settings .
2. Visbeidzot noklikšķiniet uz Mainīt adaptera opcijas , lai atvērtu rīku Tīkla savienojumi.
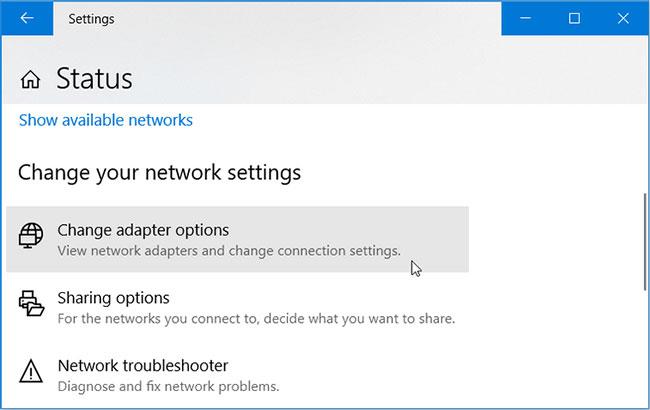
Atveriet Windows tīkla savienojumu rīku, izmantojot WiFi ikonu
Varat arī atvērt tīkla savienojumu rīku tieši, izmantojot sistēmas iestatījumus. Lūk, kā to izdarīt:
1. Nospiediet Win + I , lai atvērtu sistēmas iestatījumus.
2. Izvēlnes opcijās noklikšķiniet uz Tīkls un internets .
3. Nākamajā logā kreisajā rūtī atlasiet Statuss .
4. Visbeidzot noklikšķiniet uz Mainīt adaptera opcijas , lai atvērtu rīku Tīkla savienojumi.
5. metode: izmantojiet komandu uzvedni vai PowerShell
Komandu uzvedne un PowerShell atvieglo bojāta Windows datora problēmu novēršanu. Interesanti ir tas, ka šie rīki var arī palīdzēt piekļūt daudzām ierīces programmatūras programmām.
Lūk, kā varat atvērt tīkla savienojumu rīku, izmantojot komandu uzvedni:
1. Nospiediet taustiņu kombināciju Win+R , lai atvērtu dialoglodziņu Palaist komandu .
2. Ievadiet CMD un nospiediet Ctrl+Shift+Enter, lai atvērtu komandu uzvedni ar administratora tiesībām .
3. Ierakstiet ncpa.cpl un nospiediet taustiņu Enter , lai atvērtu tīkla savienojumu rīku.
Turklāt tālāk ir norādīts, kā PowerShell var palīdzēt piekļūt tīkla savienojumu rīkam.
1. Nospiediet taustiņu kombināciju Win+R , lai atvērtu dialoglodziņu Palaist komandu .
2. Ievadiet Powershell un nospiediet Ctrl+Shift+Enter, lai atvērtu PowerShell logu ar administratora tiesībām .
3. Ierakstiet ncpa.cpl un nospiediet taustiņu Enter , lai atvērtu tīkla savienojumu rīku.
6. metode: izmantojiet vadības paneli
Vadības panelis ir uzticams rīks, ko varat izmantot, lai novērstu ar Windows sistēmu saistītas problēmas. Šis rīks var arī palīdzēt viegli piekļūt lielākajai daļai programmu Windows ierīcē.
Lūk, kā varat izmantot vadības paneli, lai atvērtu tīkla savienojumu rīku.
1. Izvēlnes Sākt meklēšanas joslā ierakstiet Control Panel un atlasiet vispiemērotāko rezultātu.
2. Noklikšķiniet uz nolaižamās izvēlnes Skatīt pēc un atlasiet Mazas ikonas .
3. Izvēlnes opcijās atlasiet Tīkla un koplietošanas centrs .
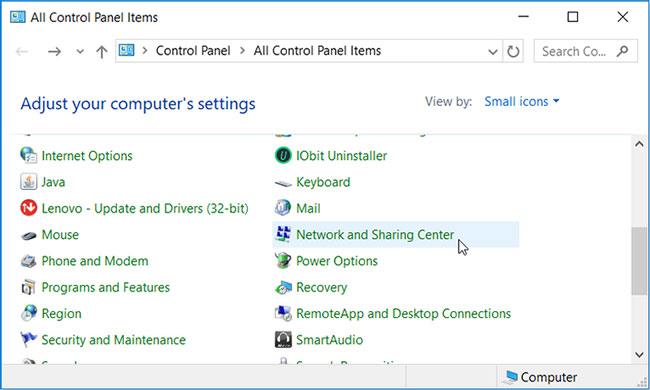
Izmantojot vadības paneli, atveriet Windows tīkla savienojumu rīku
Nākamajā logā noklikšķiniet uz Mainīt adaptera iestatījumus , lai atvērtu rīku Tīkla savienojumi.
7. metode: izmantojiet File Explorer adreses joslu
File Explorer adreses josla ir neticams rīks, kas var palīdzēt piekļūt daudzām Windows lietojumprogrammām. Lūk, kā varat izmantot šo rīku, lai atvērtu tīkla savienojumu rīku:
1. Nospiediet taustiņu kombināciju Win+E , lai atvērtu failu pārlūku .
2. Adreses joslā ievadiet ncpa.cpl un nospiediet taustiņu Enter , lai atvērtu tīkla savienojumu rīku.
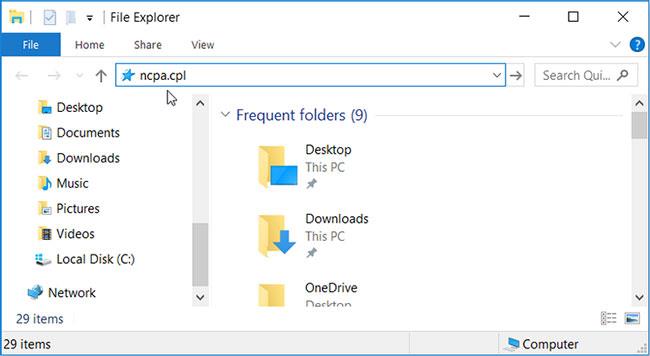
Atveriet Windows tīkla savienojumu rīku, izmantojot File Explorer adreses joslu
8. metode: izmantojiet uzdevumu pārvaldnieku
Jūs vienmēr varat paļauties uz Task Manager, lai analizētu sistēmas procesus un uzraudzītu veiktspēju. Uzdevumu pārvaldnieks arī palīdz viegli pārtraukt aktīvās programmatūras programmas. Taču jūs, iespējams, nezināt, ka šis rīks var arī palīdzēt piekļūt dažādām Windows programmatūras programmām.
Lūk, kā varat izmantot uzdevumu pārvaldnieku , lai atvērtu tīkla savienojumu rīku:
1. Nospiediet Ctrl+Shift+Enter, lai atvērtu uzdevumu pārvaldnieku .
2. Noklikšķiniet uz cilnes Fails apakšējā kreisajā stūrī un atlasiet Palaist jaunu uzdevumu .
3. Meklēšanas lodziņā ievadiet ncpa.cpl un noklikšķiniet uz Labi , lai atvērtu rīku Tīkla savienojumi.
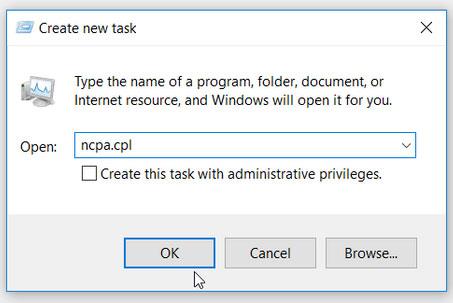
Atveriet Windows tīkla savienojumu rīku, izmantojot uzdevumu pārvaldnieku
Tagad varat viegli piekļūt Windows tīkla savienojumu rīkam.
Tātad ar daudziem dažādiem veidiem mēs varam piekļūt tīkla savienojumu saskarnei operētājsistēmā Windows 10. Pēc saskarnes ievadīšanas varat turpināt rediģēt savienojumu un labot tīkla kļūdas, ja rodas problēmas.
Redzēt vairāk:
Novēlam veiksmi!
Kioska režīms operētājsistēmā Windows 10 ir režīms, kas paredzēts tikai vienas lietojumprogrammas izmantošanai vai tikai 1 vietnei ar vieslietotājiem.
Šajā rokasgrāmatā ir parādīts, kā mainīt vai atjaunot Camera Roll mapes noklusējuma atrašanās vietu operētājsistēmā Windows 10.
Ja fails nav pareizi modificēts, rediģējot saimniekdatoru failu, jūs nevarēsit piekļūt internetam. Šis raksts palīdzēs jums rediģēt saimniekdatoru failu sistēmā Windows 10.
Fotoattēlu lieluma un ietilpības samazināšana atvieglos to kopīgošanu vai nosūtīšanu ikvienam. Jo īpaši operētājsistēmā Windows 10 varat mainīt fotoattēlu lielumu, veicot dažas vienkāršas darbības.
Ja drošības vai privātuma apsvērumu dēļ jums nav jāparāda nesen apmeklētie vienumi un vietas, varat to viegli izslēgt.
Microsoft tikko ir izlaidusi Windows 10 gadadienas atjauninājumu ar daudziem uzlabojumiem un jaunām funkcijām. Šajā jaunajā atjauninājumā jūs redzēsiet daudz izmaiņu. No Windows Ink irbuļa atbalsta līdz Microsoft Edge pārlūkprogrammas paplašinājumu atbalstam ir ievērojami uzlabota arī izvēlne Sākt un Cortana.
Viena vieta, kur kontrolēt daudzas darbības tieši sistēmas teknē.
Operētājsistēmā Windows 10 varat lejupielādēt un instalēt grupas politiku veidnes, lai pārvaldītu Microsoft Edge iestatījumus, un šajā rokasgrāmatā tiks parādīts process.
Dark Mode ir tumša fona saskarne operētājsistēmā Windows 10, kas palīdz datoram taupīt akumulatora enerģiju un samazināt ietekmi uz lietotāja acīm.
Uzdevumjoslā ir ierobežota vieta, un, ja regulāri strādājat ar vairākām lietotnēm, jums var ātri pietrūkt vietas, lai piespraustu vairāk iecienītāko lietotņu.









