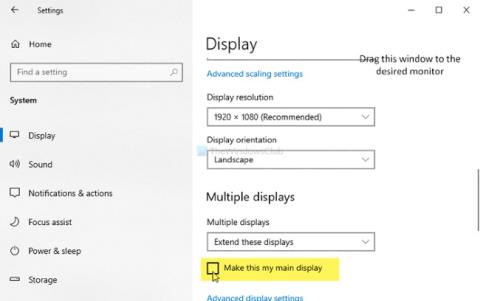Izmantojot daudzas lietojumprogrammas operētājsistēmā Windows 10, ekrānā ir jāatver lietojumprogrammas, kuras jūs negaidījāt. Šī Quantrimang rokasgrāmata palīdzēs iestatīt lietojumprogrammas atvēršanu sākuma ekrānā vai jebkurā vēlamajā ekrānā.
Lai novērstu to, ka operētājsistēmā Windows 10 darbvirsmā netiek atstātas nevēlamas lietotnes, izmantojiet šādus risinājumus:
1. Pārvietojiet lietojumprogrammu uz vajadzīgo ekrānu
Tas, iespējams, ir vienkāršākais risinājums, kā piespiest lietotni atvērties noteiktā ekrānā. Ja jums ir divi/trīs vai vairāk ekrāni, atveriet lietojumprogrammu, kuru vēlaties pielāgot, un pēc tam velciet un nometiet šo programmu uz ekrānu, kuru vēlaties novietot. Pēc tam aizveriet lietojumprogrammu un atveriet to vēlreiz.
Pēc šīs darbības lietojumprogramma tiks atkārtoti atvērta ekrānā, kurā tā tika rādīta pirms aizvēršanas. Ja šis risinājums nedarbojas, jums vajadzētu izmēģināt otro risinājumu.
2. Izmantojiet izmēru maiņas metodi
Dažreiz dators nevar noteikt lietojumprogrammu kustību starp ekrāniem. Pēc tam lietojumprogramma vienmēr tiks atvērta tajā pašā ekrānā.
Lai atrisinātu šo problēmu, atveriet lietojumprogrammu un pēc tam mainiet lietojumprogrammas loga izmēru. Izmērs ir jāmaina minimizēšanas/maksimizācijas veidā, velkot peli, nevis izmantojot palielināšanas vai minimizēšanas pogu .
Tagad pārvietojiet šo lietojumprogrammu uz ekrānu, kur vēlaties to ievietot. Pēc tam izslēdziet lietojumprogrammu Pirms izslēgšanas nemainiet lietojumprogrammas loga izmēru. Pēc tam, atkārtoti atverot lietojumprogrammu, tā tiks parādīta vēlamajā logā.
3. Iestatiet sākuma ekrānu
Turklāt vienu ekrānu varat iestatīt kā galveno ekrānu, lai šajā ekrānā vienmēr būtu atvērtas lietotnes. Lai iestatītu galveno ekrānu, rīkojieties šādi:

- Nospiediet Windows + I , lai piekļūtu iestatījumiem
- Pēc tam dodieties uz Sistēma> Displejs
- Noklikšķiniet uz Identificēt , lai sistēma parādītu un numurētu ekrānus
- Kad esat atlasījis ekrānu, kuru vēlaties iestatīt kā galveno ekrānu, noklikšķiniet uz Padarīt šo par manu galveno displeju
Turpmāk lietojumprogrammas tiks atvērtas sākuma ekrānā. Ja vēlaties, lai tas tiktu atvērts citos ekrānos, jums ir jāveic pirmā vai otrā iepriekš minētā metode.
Varat arī izmantot taustiņu kombināciju Windows + Shift + kreisais/labais, lai atvērtu lietojumprogrammas logu pārvietotu uz atbilstošo vietu citā ekrānā.
Novēlu jums panākumus un aicinu jūs atsaukties uz citiem labiem padomiem par Windows 10 vietnē Quantrimang: