Kā atvērt interneta opcijas operētājsistēmā Windows 11

Operētājsistēmā Windows 11 ir pieejamas vairākas iespējas, lai pielāgotu pārlūkošanas pieredzi, izmantojot interneta opcijas.

Internets ir kļuvis par svarīgu mūsu ikdienas dzīves sastāvdaļu, ļaujot mums uzturēt sakarus un piekļūt informācijai, kas ir mūsu rokai. Tāpēc ir svarīgi viegli pārvaldīt un pielāgot tiešsaistes pieredzi. Operētājsistēmā Windows 11 ir pieejamas vairākas iespējas, lai pielāgotu pārlūkošanas pieredzi, izmantojot interneta opcijas.
Šajā rakstā Quantrimang.com parādīs, kā atvērt interneta opcijas sistēmā Windows, lai jūs varētu viegli mainīt to iestatījumus.
1. Kā atvērt interneta opcijas, izmantojot Windows meklēšanas rīku
Windows meklēšanas rīks ir viens no jaudīgākajiem rīkiem, kas pieejami operētājsistēmā Windows 11. Izmantojot šo rīku, varat piekļūt interneta opcijām un pielāgot pārlūkprogrammas iestatījumus maksimālai veiktspējai. Lūk, kā to izdarīt:
1. Nospiediet tastatūras taustiņu kombināciju Win + S.
2. Meklēšanas joslā ievadiet “Internet Options” . Ekrānā tiks parādīts rezultātu saraksts, kurā būs redzamas iespējamās atbilstības.

Atveriet interneta opcijas, izmantojot Windows meklēšanas rīku
3. Šajā sarakstā noklikšķiniet uz Internet Options .
Tiks atvērts dialoglodziņš, kurā varēsiet pielāgot dažādus ar interneta lietošanu saistītus iestatījumus, piemēram, drošības līmeni un privātuma preferences.
2. Kā atvērt interneta opcijas, izmantojot Palaist rīku
Rīks Palaist ļauj viegli palaist programmas un atvērt failus, nemeklējot visas sistēmas mapes.
Lai atvērtu interneta opcijas, izmantojot šo rīku, rīkojieties šādi:
1. Ar peles labo pogu noklikšķiniet uz Sākt un izvēlņu sarakstā atlasiet Palaist .
2. Komandrindā ierakstiet “inetcpl.cpl” un nospiediet tastatūras taustiņu Enter vai noklikšķiniet uz Labi.
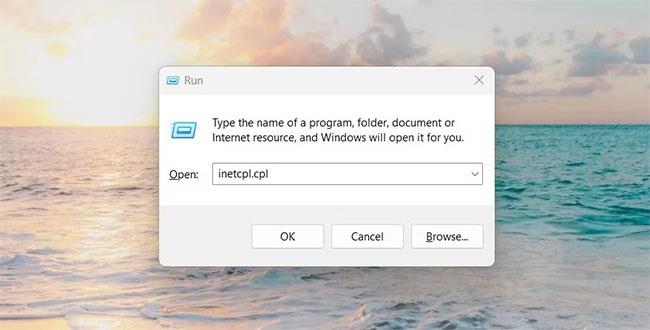
Atveriet interneta opcijas ar komandu Palaist
Kad to izdarīsit, tiksit novirzīts tieši uz logu, kurā varēsit pielāgot savienojuma iestatījumus un dzēst pagaidu failus, vēsturi, sīkfailus un tīmekļa informāciju.
3. Kā atvērt interneta opcijas no vadības paneļa
Vadības panelis ir spēcīgs rīks Windows operētājsistēmu pārvaldībai, konfigurēšanai un uzturēšanai. Tas nodrošina piekļuvi plašam opciju un iestatījumu klāstam, kas ļauj pielāgot vispārējo pieredzi.
Viena no visnoderīgākajām vadības paneļa funkcijām ir iespēja atvērt interneta opcijas tikai ar dažiem klikšķiem. Lūk, kā to izdarīt:
2. Mainiet ekrāna skatu uz Lielas ikonas.
3. Pēc tam noklikšķiniet uz Internet Options.
4. Kā atvērt interneta opcijas, izmantojot uzdevumu pārvaldnieku
Uzdevumu pārvaldnieks ir svarīgs rīks, kas ļauj pārraudzīt un pārvaldīt procesus, kas saistīti ar datora veiktspēju. Tas var palīdzēt noteikt un palaist programmas, nepārvietojoties pa izvēlnēm. Lai atvērtu interneta opcijas, izmantojot uzdevumu pārvaldnieku, veiciet šīs darbības:
1. Noklikšķiniet uz Uzdevumjosla un atlasiet Uzdevumu pārvaldnieks. Varat arī nospiest Ctrl+Shift+Esc uz tastatūras, lai tieši atvērtu uzdevumu pārvaldnieku .
2. Pēc tam noklikšķiniet uz More Details , lai skatītu papildu informāciju.
3. Uzdevumu pārvaldnieka loga augšdaļā atlasiet Palaist jaunu uzdevumu .
4. Laukā ievadiet inetcpl.cpl un noklikšķiniet uz Labi.

Atveriet interneta opcijas, izmantojot uzdevumu pārvaldnieku
Tagad varat piekļūt interneta opcijām!
5. Kā atvērt interneta opcijas, izmantojot Windows PowerShell
PowerShell ir komandrindas apvalks un ar to saistīta skriptu valoda, kas palīdz automatizēt uzdevumus un pārvaldīt konfigurācijas. Izmantojot šo rīku, varat viegli piekļūt dažādām datorā instalētajām lietojumprogrammām. Lai atvērtu interneta opcijas, veiciet tālāk norādītās darbības.
1. Ar peles labo pogu noklikšķiniet uz Sākt un izvēlnē Power User atlasiet Terminal .
2. Programmā Windows PowerShell ierakstiet tālāk norādīto un nospiediet taustiņu Enter :
inetcpl.cpl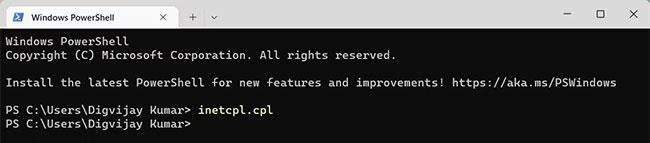
Atveriet interneta opcijas, izmantojot Windows PowerShell
3. Tas atvērs interneta opcijas jūsu Windows datorā.
6. Kā atvērt interneta opcijas, izmantojot komandu uzvedni
Komandrinda ir vēl viens komandrindas rīks, ko varat izmantot, lai palaistu dažādas komandas operētājsistēmā Windows. Lai atvērtu interneta opcijas, izmantojot komandu uzvedni, rīkojieties šādi:
1. Atveriet komandu uzvedni ar administratora tiesībām .
2. Komandu uzvednē ierakstiet "inetcpl.cpl" un nospiediet taustiņu Enter.
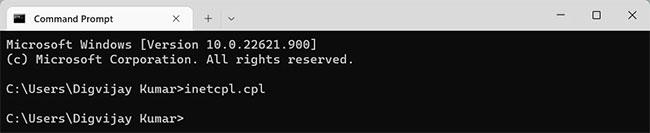
Atveriet interneta opcijas, izmantojot komandu uzvedni
Programma Internet Options startē nekavējoties un ir gatava lietošanai.
7. Kā atvērt interneta opcijas programmā Windows File Explorer
File Explorer ir failu pārvaldības utilīta, kas ļauj ērti piekļūt, skatīt un pārvaldīt datorā saglabātos failus. Varat arī izmantot šo rīku, lai atvērtu lietojumprogrammas, kas instalētas jūsu Windows datorā. Lai to izdarītu, veiciet tālāk norādītās darbības.
1. Noklikšķiniet uz Sākt un meklējiet Windows File Explorer .
2. Pēc tam atlasiet rezultātu no saraksta augšdaļas.
3. No turienes dodieties uz adreses joslu, ierakstiet "inetcpl.cpl" un nospiediet taustiņu Enter.
Tagad esat gatavs pielāgot savu interneta lietošanas pieredzi tikai ar dažiem klikšķiem!
8. Kā atvērt interneta opcijas ar darbvirsmas saīsni
Izveidojiet darbvirsmas saīsnes savām visbiežāk izmantotajām programmām, lai palīdzētu tām jebkurā laikā viegli piekļūt. Tādā veidā jūs varēsit ātrāk atvērt lietotni, jo tā būs rokas stiepiena attālumā. Lai atvērtu interneta opcijas, izmantojot darbvirsmas saīsni, veiciet šīs darbības:
1. Ar peles labo pogu noklikšķiniet uz tukšas vietas uz darbvirsmas un atlasiet Jauns.
2. Pēc tam izvēlņu sarakstā noklikšķiniet uz Shortcut .
3. Kad tiek parādīts logs "Izveidot saīsni" , ievadiet "C:\WINDOWS\system32\inetcpl.cpl" un noklikšķiniet uz Tālāk.
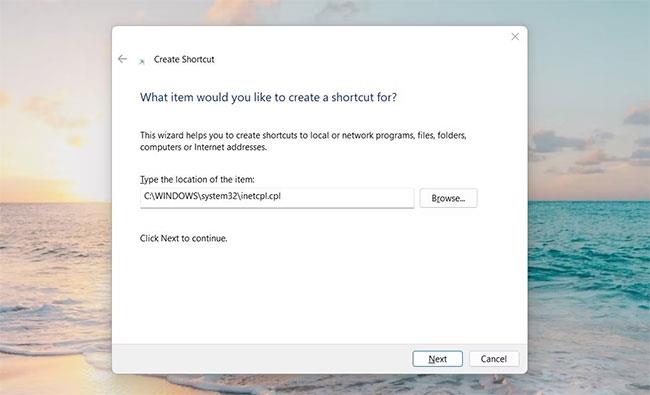
Atveriet interneta opcijas, izmantojot darbvirsmas saīsni
4. Nosauciet saīsni Internet Options.
5. Kad esat pabeidzis veikt izmaiņas, noklikšķiniet uz Pabeigt.
Interneta opcijas atradīsit kā darbvirsmas saīsni; Vienkārši veiciet dubultklikšķi uz tā, lai palaistu.
Turklāt, izmantojot programmu File Explorer, varat arī izveidot darbvirsmas saīsnes. Tālāk ir norādītas darbības, kas jums jāveic.
9. Kā atvērt interneta opcijas ar īsinājumtaustiņiem
Operētājsistēma ir izstrādāta ar īsinājumtaustiņiem, lai palīdzētu lietotājiem ērti pārvietoties datoros. Operētājsistēmā Windows 11 ir daudz veidu, kā atvērt interneta opcijas, taču īsinājumtaustiņu izmantošana ir viena no ātrākajām un efektīvākajām metodēm.
Ja vēlaties to izmantot, rīkojieties šādi:
1. Lai sāktu, izveidojiet darbvirsmas saīsni.
2. Ar peles labo pogu noklikšķiniet uz saīsnes ikonas un atlasiet Properties.
3. Laukā Īsceļš ievadiet jebkurus burtus vai ciparus, ko vēlaties izmantot.

Ievadiet jebkurus burtus vai ciparus, ko vēlaties izmantot
4. Noklikšķiniet uz Lietot > Labi, lai saglabātu izmaiņas
Kad esat pabeidzis, vienkārši nospiediet Ctrl + Alt un pēc tam ievadiet burtu vai ciparu, kuru izvēlējāties kā saīsni. Lai atvērtu interneta opcijas, būs nepieciešams tikai brīdis. Piemēram, ja atlasāt 9, varat nospiest Ctrl + Alt + 9 uz tastatūras, lai atvērtu interneta opcijas.
Kioska režīms operētājsistēmā Windows 10 ir režīms, kas paredzēts tikai vienas lietojumprogrammas izmantošanai vai tikai 1 vietnei ar vieslietotājiem.
Šajā rokasgrāmatā ir parādīts, kā mainīt vai atjaunot Camera Roll mapes noklusējuma atrašanās vietu operētājsistēmā Windows 10.
Ja fails nav pareizi modificēts, rediģējot saimniekdatoru failu, jūs nevarēsit piekļūt internetam. Šis raksts palīdzēs jums rediģēt saimniekdatoru failu sistēmā Windows 10.
Fotoattēlu lieluma un ietilpības samazināšana atvieglos to kopīgošanu vai nosūtīšanu ikvienam. Jo īpaši operētājsistēmā Windows 10 varat mainīt fotoattēlu lielumu, veicot dažas vienkāršas darbības.
Ja drošības vai privātuma apsvērumu dēļ jums nav jāparāda nesen apmeklētie vienumi un vietas, varat to viegli izslēgt.
Microsoft tikko ir izlaidusi Windows 10 gadadienas atjauninājumu ar daudziem uzlabojumiem un jaunām funkcijām. Šajā jaunajā atjauninājumā jūs redzēsiet daudz izmaiņu. No Windows Ink irbuļa atbalsta līdz Microsoft Edge pārlūkprogrammas paplašinājumu atbalstam ir ievērojami uzlabota arī izvēlne Sākt un Cortana.
Viena vieta, kur kontrolēt daudzas darbības tieši sistēmas teknē.
Operētājsistēmā Windows 10 varat lejupielādēt un instalēt grupas politiku veidnes, lai pārvaldītu Microsoft Edge iestatījumus, un šajā rokasgrāmatā tiks parādīts process.
Dark Mode ir tumša fona saskarne operētājsistēmā Windows 10, kas palīdz datoram taupīt akumulatora enerģiju un samazināt ietekmi uz lietotāja acīm.
Uzdevumjoslā ir ierobežota vieta, un, ja regulāri strādājat ar vairākām lietotnēm, jums var ātri pietrūkt vietas, lai piespraustu vairāk iecienītāko lietotņu.









