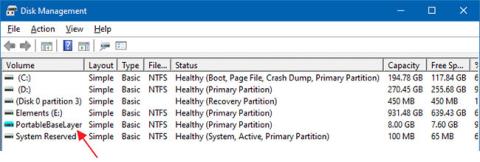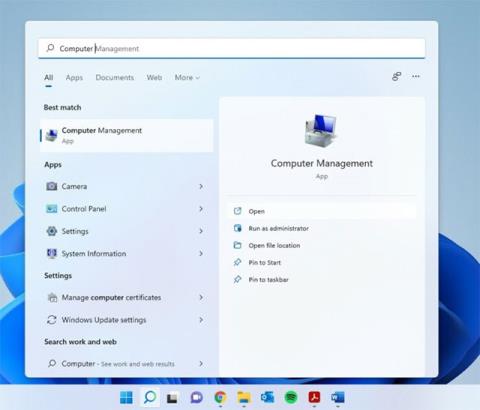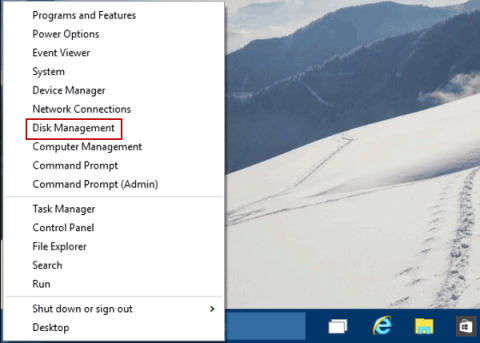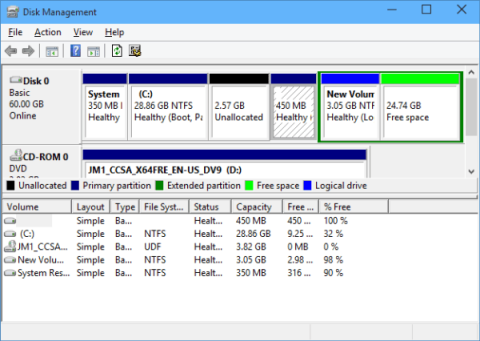Diska pārvaldība būtībā ir utilīta, kas lietotājiem ļauj pārvaldīt visu Windows atpazīto uz diskdzini balstīto aparatūru. Vienkārši izsakoties, Disk Management tiek izmantots, lai pārvaldītu datorā instalētos diskus, piemēram, cietos diskus (iekšējos un ārējos), optiskos diskus un zibatmiņas diskus. To var izmantot, lai sadalītu, formatētu, piešķirtu diska burtus un daudz ko citu.
Diska pārvaldība ir utilīta, kas pieejama Windows datoros, un ir daudz dažādu veidu, kā tai piekļūt. Šajā rakstā tiks parādīts, kā atvērt diska pārvaldību operētājsistēmā Windows 11.
Atveriet diska pārvaldību operētājsistēmā Windows 11
Pamatā ir 5 dažādas metodes, kā piekļūt diska pārvaldībai operētājsistēmā Windows 11. Varat skatīt un izvēlēties sev ērtāko veidu.
1. metode: izmantojiet datoru pārvaldību
Windows ir aprīkots ar pārvaldības rīku, ko var izmantot, lai piekļūtu diska pārvaldības utilītai.
1. darbība: uzdevumjoslā noklikšķiniet uz meklēšanas ikonas, ievadiet atslēgvārdu Computer Management un noklikšķiniet, lai atvērtu atbilstošos rezultātus.

2. darbība: noklikšķiniet uz opcijas Krātuve kreisajā rūtī, lai to izvērstu, un atlasiet Disk Management.

2. metode: atveriet diska pārvaldību, izmantojot Windows meklēšanu
1. darbība: uzdevumjoslā noklikšķiniet uz meklēšanas ikonas un ievadiet atslēgvārdu Disk Management .
2. darbība. Noklikšķiniet uz Atvērt , kad rezultātos tiek parādīts ziņojums Izveidot un formatēt cietā diska nodalījumus .

3. metode: atveriet diska pārvaldību no WinX izvēlnes
1. darbība: ar peles labo pogu noklikšķiniet uz Windows ikonas, lai piekļūtu WinX izvēlnei. Šo izvēlni var atvērt arī ar īsinājumtaustiņu Win + X .
2. darbība. Noklikšķiniet, lai parādītajā izvēlnē atlasītu Disk Management .

4. metode: izmantojiet dialoglodziņu Palaist
1. darbība. Izmantojiet īsinājumtaustiņus Win+R , lai atvērtu dialoglodziņu Palaist .
2. darbība: ievadiet atslēgvārdu diskmgmt.msc un nospiediet taustiņu Enter .

5. metode: izmantojiet komandu uzvedni/PowerShell
1. darbība: noklikšķiniet uz meklēšanas ikonas un komandu uzvednei ievadiet atslēgvārdu “ cmd ”. Ja vēlaties, varat arī importēt PowerShell .
2. darbība. Noklikšķiniet uz Atvērt .

3. darbība: ievadiet šo komandu un nospiediet enter:
diskmgmt.msc

Ceru, ka jums veiksies.