Kā atteikties no citiem lietotājiem operētājsistēmā Windows 11

Ja kāds aktīvi neizmanto savu sesiju, varat izrakstīt neaktīvo lietotāju no sava konta, lai atgūtu šos sistēmas resursus.

Katra aktīvā lietotāja sesija jūsu datorā nozīmē, ka jūsu datora resursi tiek koplietoti ar citiem, kas var ietekmēt sistēmas veiktspēju. Ja kāds aktīvi neizmanto savu sesiju, varat izrakstīt neaktīvo lietotāju no sava konta, lai atgūtu šos sistēmas resursus.
1. Izrakstieties no citiem lietotājiem, izmantojot uzdevumu pārvaldnieku
Uzdevumu pārvaldnieka cilne Lietotāji seko visām aktīvajām lietotāju sesijām jūsu datorā. Varat to izmantot, lai pārvaldītu lietotāju kontus sistēmā Windows, pārslēgtos starp dažādiem lietotāju kontiem un atteiktos no citiem lietotāju kontiem. Tomēr, ja jums vienkārši ir jāatsakās no pašreizējās sesijas operētājsistēmā Windows 11 , process ir daudz vienkāršāks.
Lai atteiktos no citiem lietotāju kontiem, jums jāpiesakās kā administratoram ( ja neesat pārliecināts, pārbaudiet, vai jūsu lietotāja kontam ir administratora tiesības ). Ir svarīgi, lai, atsakoties no lietotāja, šī lietotāja nesaglabātie dati var tikt zaudēti. Tāpēc esiet uzmanīgi!
Lai atteiktos no citiem lietotājiem, izmantojot uzdevumu pārvaldnieku:
1. Ar peles labo pogu noklikšķiniet uz Sākt un atlasiet Uzdevumu pārvaldnieks. Varat arī izmantot īsinājumtaustiņus Ctrl + Shift + Esc .
2. Uzdevumu pārvaldniekā atveriet cilni Lietotāji kreisajā pusē, lai parādītu pašlaik pieteikušos lietotāju skaitu. Ja to neredzat, augšējā kreisajā stūrī noklikšķiniet uz pogas Atvērt navigāciju (trīs horizontālas joslas).
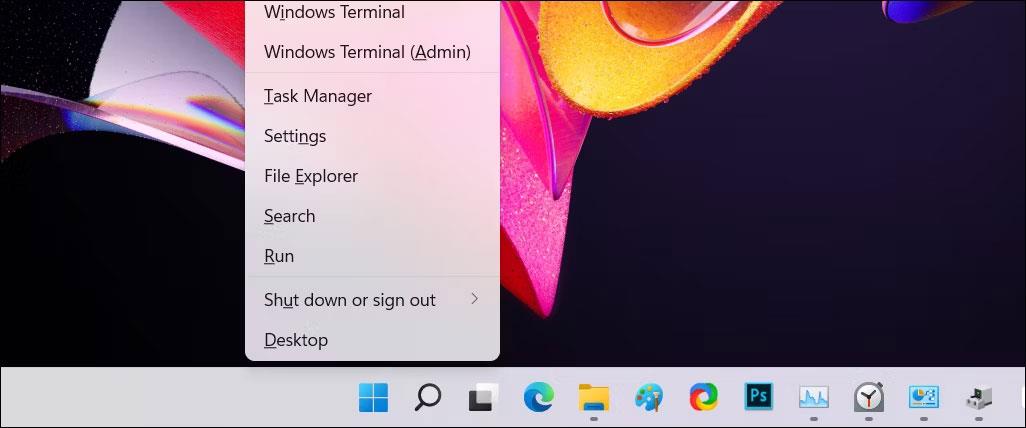
Uzdevumu pārvaldnieka izvēlne Winx Windows 11
3. Cilnē Lietotāji atrodiet kontu, no kura vēlaties atteikties.
4. Ar peles labo pogu noklikšķiniet uz lietotāja konta un atlasiet Izrakstīties .
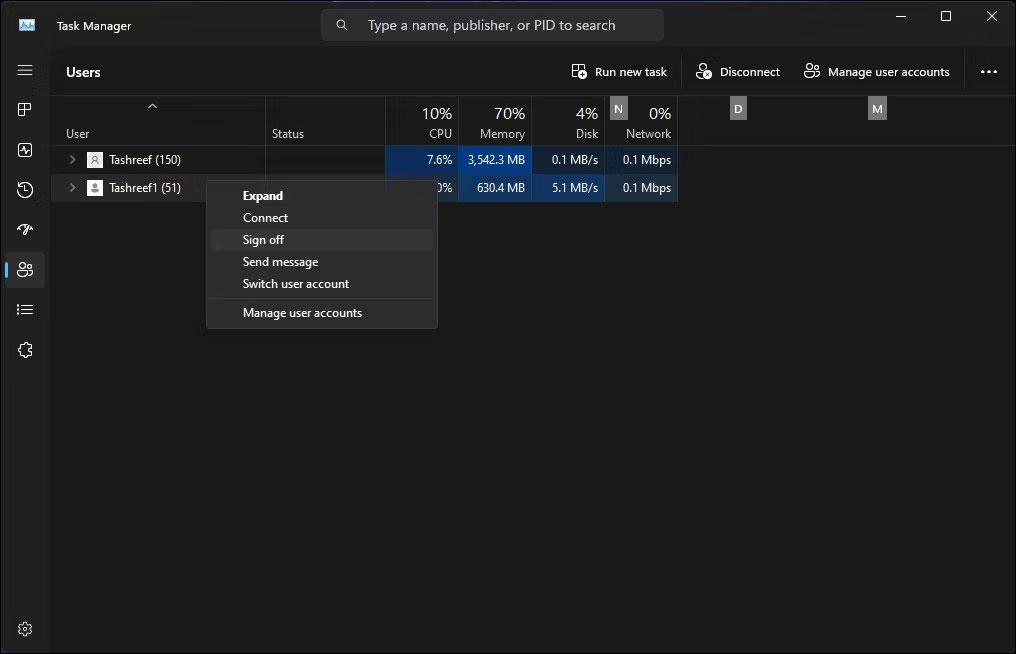
Uzdevumu pārvaldnieka cilne Lietotāji ar opciju Izrakstīties operētājsistēmā Windows 11
5. Noklikšķiniet uz Izrakstīties no lietotāja . Windows aizvērs visas atvērtās lietojumprogrammas un darbojošos procesus, pēc tam atteiksies no lietotāja.
2. Izrakstieties no citiem lietotājiem, izmantojot komandu uzvedni
Operētājsistēmu Windows 11 Pro, Edu un Enterprise versijās varat izmantot komandu uzvednes komandu “query sessions”, lai pārbaudītu un atteiktos no aktīviem lietotāju kontiem. Šī komanda nevar darboties operētājsistēmā Windows 11 Home, ierobežojot jūsu iespējas.
Lai atteiktos no cita lietotāja, izmantojot komandu uzvedni:
1. Nospiediet taustiņu Win un ierakstiet cmd.
2. Ar peles labo pogu noklikšķiniet uz Command Prompt un atlasiet Palaist kā administratoram .
3. Komandu uzvednes logā ierakstiet šo komandu, lai skatītu visas aktīvās lietotāju sesijas ar vaicājumu:
query session4. Izvade parādīs visas aktīvās lietotāja sesijas jūsu datorā. Pierakstiet lietotāja konta ID, no kura vēlaties atteikties. Šajā gadījumā ID kolonnā Tashreef ir 1 un Guest21 ir 3 .
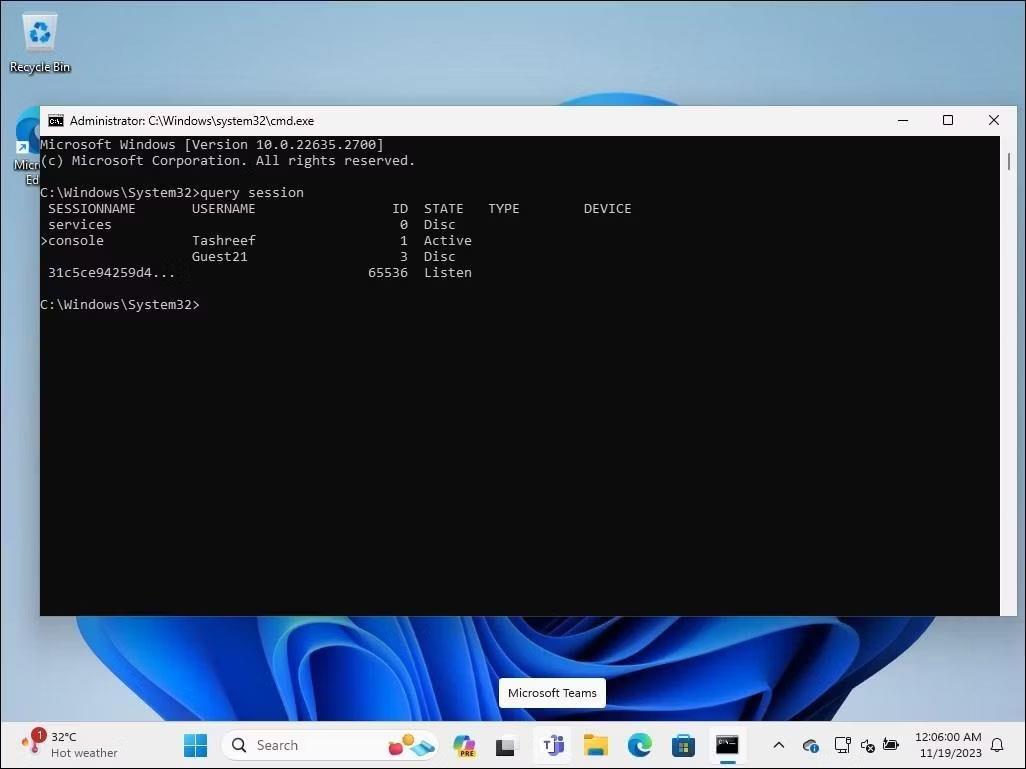
Komandu uzvedne ar vaicājuma sesiju komandu, kas darbojas operētājsistēmā Windows 11
5. Ievadiet šo komandu, lai atteiktos no norādītā lietotāja. Aizstājiet 2 tālāk ar lietotāja konta ID, no kura vēlaties atteikties:
Logoff 36. Pēc veiksmīgas izpildes sistēma Windows atteiksies no norādītā lietotāja konta.
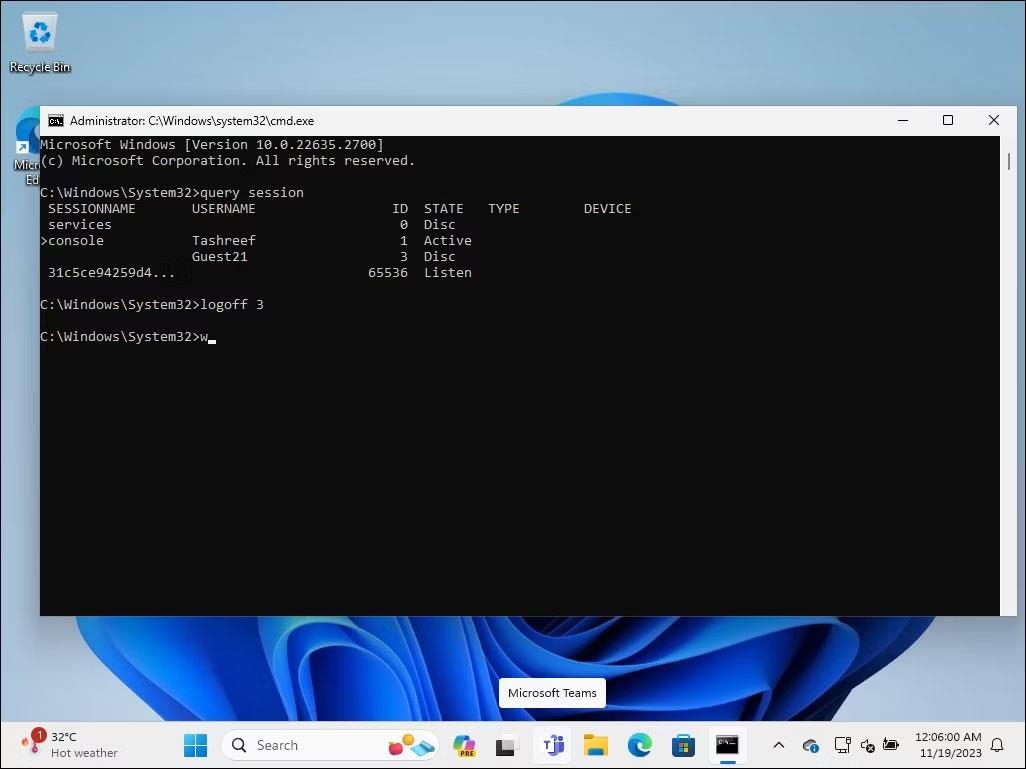
Komandu uzvedne ar atteikšanās komandu, kas darbojas operētājsistēmā Windows 11
7. Kad esat pabeidzis, ierakstiet exit un nospiediet Enter , lai aizvērtu komandu uzvedni.
3. Izrakstieties no citiem lietotājiem, izmantojot Process Explorer
Process Explorer ir daļa no Windows Sysinternal Tools, kas ir Microsoft sistēmas administrēšanas utilītu komplekts. Lai gan šī bezmaksas programmatūra ir populāra izstrādātāju un sistēmu administratoru vidū, ikviens var izmantot Process Explorer, lai izmantotu dažas no tās uzlabotajām funkcijām. Process Explorer ir spēcīgs rīks, kas kartē visus pašlaik aktīvos procesus un DLL failus ar kontiem, kuros tie darbojas.
1. Apmeklējiet Microsoft oficiālo Process Explorer vietni un lejupielādējiet Process Explorer kā zip failu uz darbvirsmas vietu.
Process Explorer lejupielādes lapa
2. Ar peles labo pogu noklikšķiniet uz ProcessExplorer.zip arhīva un atlasiet Extract All . Izvēlieties atrašanās vietu un izpakojiet mapi.
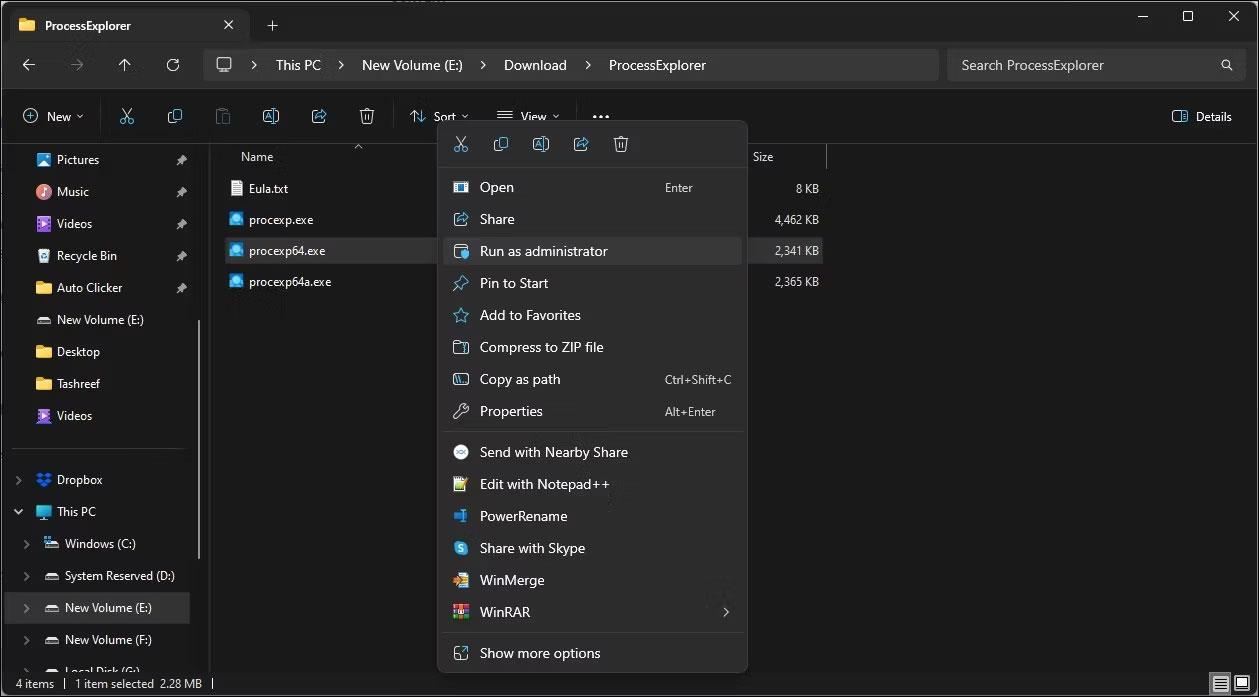
Iespēja palaist Process Explorer Exe failu ar administratora tiesībām operētājsistēmā Windows 11
3. Atveriet mapi ProcessExplorer , ar peles labo pogu noklikšķiniet uz procexp64.exe un atlasiet Palaist kā administratoram .
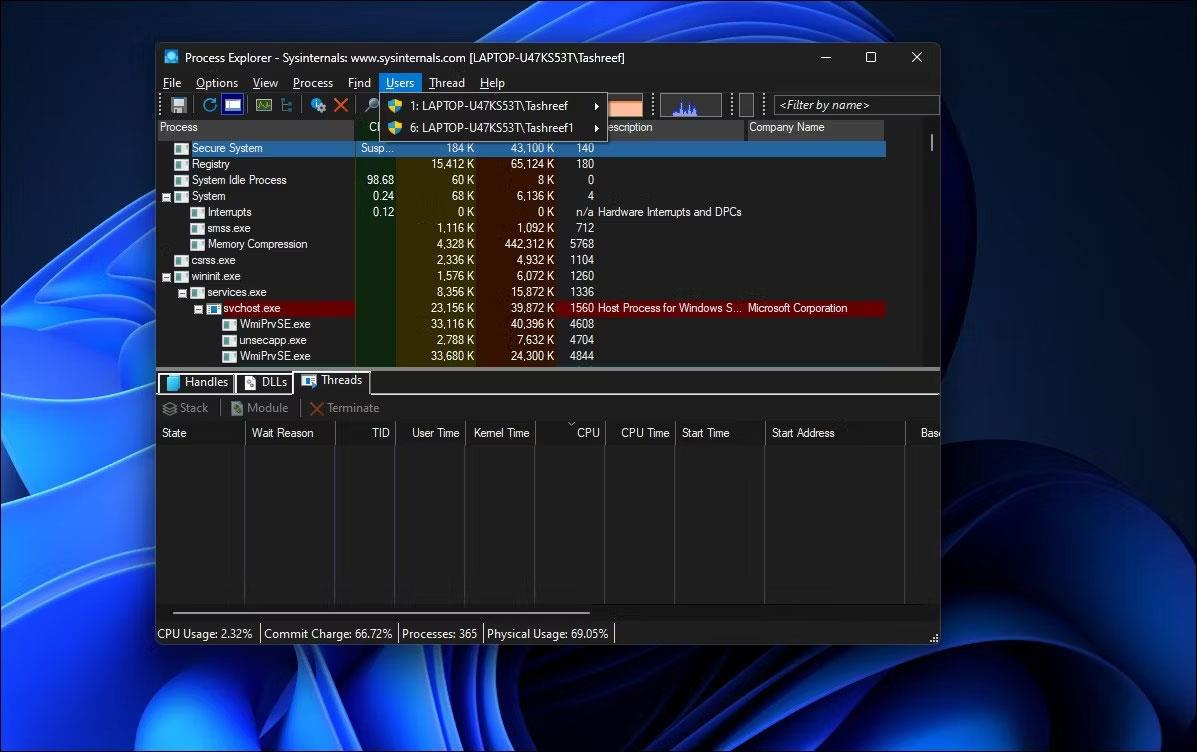
Lietotāja iespējas operētājsistēmā Windows 11
4. Logā Process Explorer noklikšķiniet uz Lietotāji , lai skatītu visas aktīvās lietotāju sesijas.
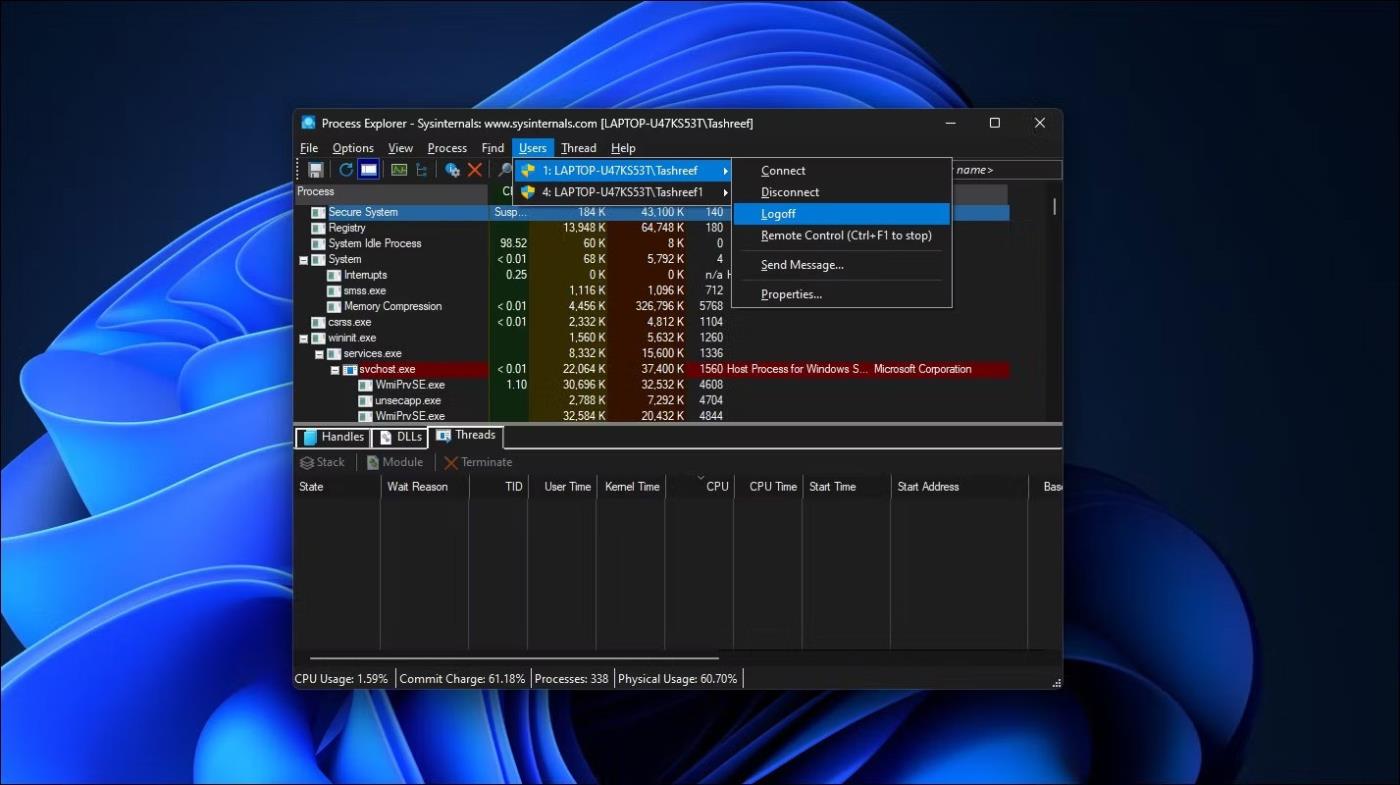
Operētājsistēmā Windows 11 ir atlasīta opcija Lietotāja konta atteikšanās
5. Novietojiet kursoru virs lietotāja konta nosaukuma un atlasiet Atteikties .
Process Explorer izrakstīs atlasīto lietotāja kontu no datora. Ja tiek parādīta piekļuve liegta kļūda, palaidiet izpildāmo failu procexp64.exe ar administratora tiesībām un mēģiniet vēlreiz.
Kioska režīms operētājsistēmā Windows 10 ir režīms, kas paredzēts tikai vienas lietojumprogrammas izmantošanai vai tikai 1 vietnei ar vieslietotājiem.
Šajā rokasgrāmatā ir parādīts, kā mainīt vai atjaunot Camera Roll mapes noklusējuma atrašanās vietu operētājsistēmā Windows 10.
Ja fails nav pareizi modificēts, rediģējot saimniekdatoru failu, jūs nevarēsit piekļūt internetam. Šis raksts palīdzēs jums rediģēt saimniekdatoru failu sistēmā Windows 10.
Fotoattēlu lieluma un ietilpības samazināšana atvieglos to kopīgošanu vai nosūtīšanu ikvienam. Jo īpaši operētājsistēmā Windows 10 varat mainīt fotoattēlu lielumu, veicot dažas vienkāršas darbības.
Ja drošības vai privātuma apsvērumu dēļ jums nav jāparāda nesen apmeklētie vienumi un vietas, varat to viegli izslēgt.
Microsoft tikko ir izlaidusi Windows 10 gadadienas atjauninājumu ar daudziem uzlabojumiem un jaunām funkcijām. Šajā jaunajā atjauninājumā jūs redzēsiet daudz izmaiņu. No Windows Ink irbuļa atbalsta līdz Microsoft Edge pārlūkprogrammas paplašinājumu atbalstam ir ievērojami uzlabota arī izvēlne Sākt un Cortana.
Viena vieta, kur kontrolēt daudzas darbības tieši sistēmas teknē.
Operētājsistēmā Windows 10 varat lejupielādēt un instalēt grupas politiku veidnes, lai pārvaldītu Microsoft Edge iestatījumus, un šajā rokasgrāmatā tiks parādīts process.
Dark Mode ir tumša fona saskarne operētājsistēmā Windows 10, kas palīdz datoram taupīt akumulatora enerģiju un samazināt ietekmi uz lietotāja acīm.
Uzdevumjoslā ir ierobežota vieta, un, ja regulāri strādājat ar vairākām lietotnēm, jums var ātri pietrūkt vietas, lai piespraustu vairāk iecienītāko lietotņu.









