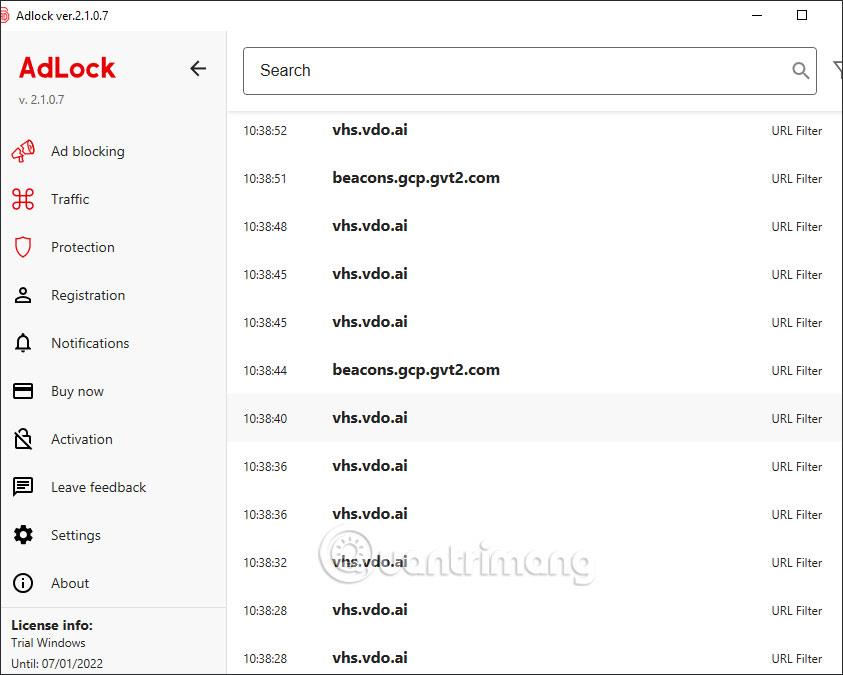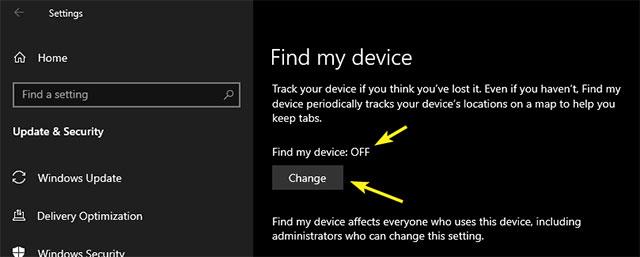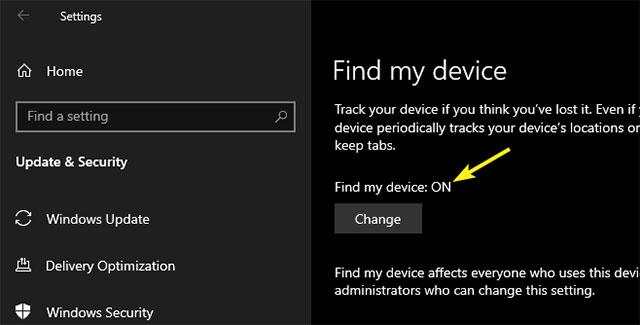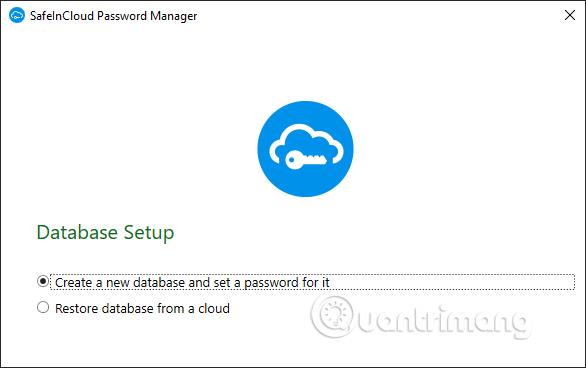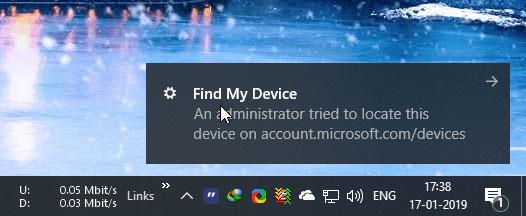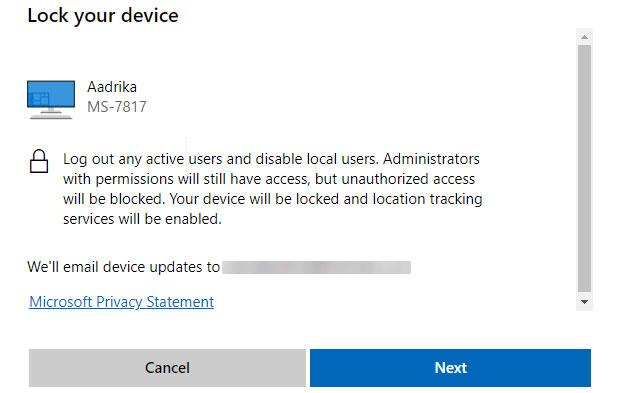Sistēmai Windows 10 ir glīta funkcija, kas ļauj ne tikai sekot līdzi ierīcei, bet arī to attālināti bloķēt. Šī funkcija ir ļoti noderīga, ja jūsu dators ir pazaudēts vai nonāk zagļu rokās. Mums vajadzētu arī uzslavēt Microsoft, jo viņi ir ieguldījuši daudz pūļu, lai optimizētu un vienkāršotu šo noderīgo funkciju, lai pat lietotāji bez īpašām zināšanām to joprojām varētu veikt. esiet vienkārši. Šajā rakstā mēs uzzināsim, kā attālināti bloķēt datoru operētājsistēmā Windows 10.
Iespējojiet funkciju Atrast ierīci operētājsistēmā Windows 10

Lai varētu atrast savu Windows 10 ierīci, jums jāpiesakās sistēmā, izmantojot savu personīgo Microsoft kontu, un pēc tam jāiespējo funkcija Atrast ierīci . Šī funkcija ir ļoti svarīgs faktors, ja vēlaties attālināti bloķēt ierīci.
Ja savu sistēmu izmantojat kā vietējais lietotājs, atveriet lietotni Iestatījumi , dodieties uz Konti -> Jūsu informācija un noklikšķiniet uz opcijas Pierakstīties, izmantojot Microsoft kontu . Pēc veiksmīgas pieteikšanās izpildiet norādījumus, lai pabeigtu konta saistīšanas procesu. Kad sistēma ir veiksmīgi saistīta ar jūsu Microsoft kontu, jūsu ierīce tiks parādīta Microsoft ierīču lapā.
Tagad varat iespējot funkciju Atrodi manu ierīci. Parasti funkcija Atrodi manu ierīci parasti tiek iespējota automātiski, ja Windows 10 iestatīšanas vai jaunināšanas laikā atlasījāt noklusējuma konfidencialitātes iestatījumus. Pretējā gadījumā šī funkcija būs jāiespējo manuāli .
1. darbība:. Lai to izdarītu, vispirms atkārtoti atveriet lietotni Iestatījumi un dodieties uz Atjaunināšana un drošība -> Atrast manu ierīci . Kā parādīts attēlā, kreisajā rūtī redzēsit, ka funkcija Find My Device ir izslēgta. Lai atiestatītu šo iestatījumu, noklikšķiniet uz pogas Mainīt tālāk.
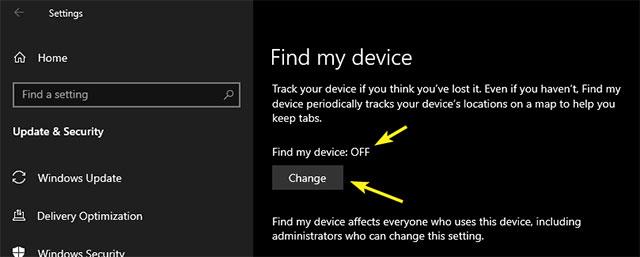
2. darbība:. Pārslēdziet slēdzi sadaļā Saglabāt manas ierīces atrašanās vietu periodiski uz IESLĒGTS . Šādi tas izskatās lietotnē Iestatījumi pēc atrašanās vietas izsekošanas iespējošanas.
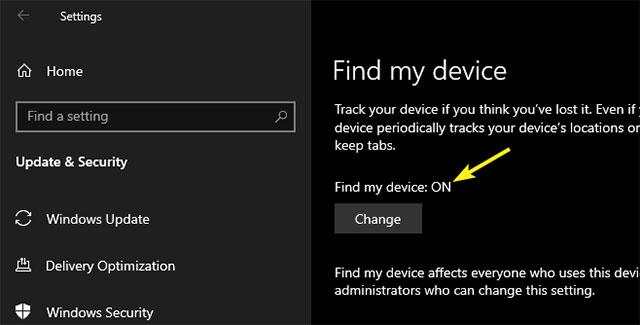
Turpmāk Windows 10 regulāri sūtīs ierīces atrašanās vietas datus korporācijai Microsoft, lai jūs varētu viegli atrast savu ierīci, kad tas ir nepieciešams. Kad sistēma Windows 10 atjaunina jūsu atrašanās vietas datus, uzdevumjoslā tiks parādīta atrašanās vietas izsekošanas ikona.
Attālināti atrodiet un bloķējiet ierīces operētājsistēmā Windows 10
Kad esat veiksmīgi iestatījis atrašanās vietas izsekošanu, varat izsekot savu Windows 10 ierīci un bloķēt to tieši Microsoft pārvaldības vietnē. Šis process ir ļoti līdzīgs Android ierīču izsekošanai , izmantojot personīgo Google kontu.
1. darbība. Vispirms apmeklējiet Microsoft ierīču pārvaldības lapu . Šeit Microsoft pilnībā uzskaitīs informāciju par visām ierīcēm, kas savienotas ar jūsu kontu. Atrodiet ierīci, kuru vēlaties atrast vai bloķēt, un pēc tam noklikšķiniet uz saites Rādīt detalizētu informāciju.

2. darbība. Ierīces informācijas lapā Microsoft uzskaitīs daudz nepieciešamās informācijas, piemēram, ierīces drošības statusu, diskdziņa ietilpību, Windows atjaunināšanas statusu, BitLocker šifrēšanas statusu utt. Tā kā mēs Ja vēlaties noteikt savas ierīces atrašanās vietu, jūs noklikšķiniet uz saites Atrast manu ierīci.
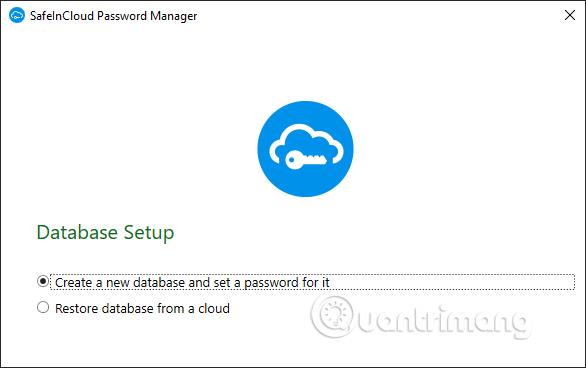
3. darbība. Tiklīdz noklikšķināsit uz saites Atrast manu ierīci , Microsoft mēģinās apkopot datus par ierīces atrašanās vietu. Turklāt operētājsistēmā Windows 10 tiks parādīts arī ziņojums, kas norāda, ka administrators mēģina piekļūt ierīces pašreizējai atrašanās vietai. Ja Microsoft nevar iegūt pašreizējos atrašanās vietas datus, jo ierīce nav savienota ar internetu vai kāda cita iemesla dēļ, tā parāda informāciju par jaunāko atrašanās vietas kodu, kurā ierīce atradās tiešsaistes stāvoklī.
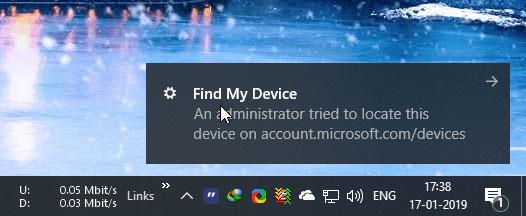
4. darbība. Atkarībā no ierīces atrašanās vietas un izmantotā interneta savienojuma veida atrašanās vietas noteikšanas precizitāte attiecīgi mainīsies.
5. darbība. Lai bloķētu ierīci, noklikšķiniet uz pogas Bloķēt , kas parādās pārvaldības lapas ekrāna augšējā labajā stūrī.

6. darbība: uznirstošajā logā noklikšķiniet uz pogas Tālāk , un Microsoft turpinās ierīces bloķēšanu.
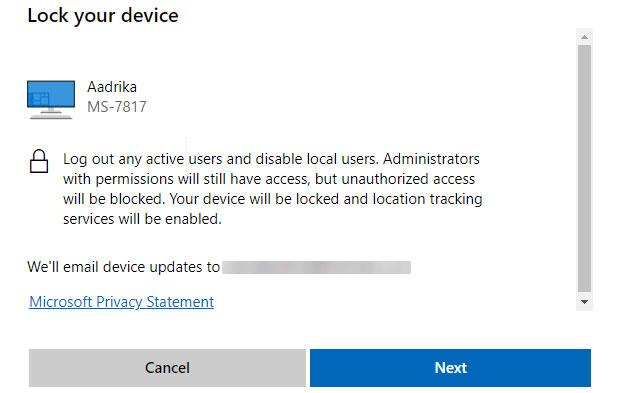
Ja ierīce ir savienota ar internetu, tā nekavējoties tiks bloķēta. Pretējā gadījumā tas tiks bloķēts nākamajā reizē, kad tiks izveidots savienojums ar internetu. Kad ierīce būs bloķēta, to varēs atbloķēt, tikai ievadot sava Microsoft konta paroli.
Atcerieties, ka, atbloķējot ierīci, jums būs arī jāatiestata sava Microsoft konta parole. Turklāt, ja Microsoft konstatē aizdomīgu darbību, tā var lūgt jūs pārbaudīt sevi, nosūtot saiti uz alternatīvu e-pasta adresi vai nosūtot vienreizējus kodus uz norādīto mobilā tālruņa numuru. Jūsu reģistrācija.
Protams, tas nav sarežģīts process, taču tas arī ne vienmēr ir pārāk viegls. Daudzas situācijas var izraisīt neprecizitātes ierīces izsekošanas un bloķēšanas laikā. Vislabāk tomēr veidot rezerves plānus sev, "nepazaudēt govi, lai būvētu kūti". Plānojiet regulāri un zinātniski dublēt visus svarīgos datus . Ja iespējams, šifrējiet visus svarīgos un sensitīvos failus, lai ierobežotu bojājumus un risku, kad ierīce nejauši nonāk nepareizās rokās. Tas ir īpaši svarīgi uzņēmējiem, pētniekiem vai vienkārši tiem, kuriem bieži nākas ceļot un daudz strādāt ar klēpjdatoru .
Iepriekš ir norādītas vienkāršas darbības, kas ļauj attālināti atrast un bloķēt Windows 10 datoru, izmantojot personīgo Microsoft kontu. Vai esat mēģinājis bloķēt ierīci, izmantojot iepriekš minēto metodi? Lūdzu, atstājiet mums savus komentārus komentāru sadaļā zemāk. Veiksmi!
Redzēt vairāk: