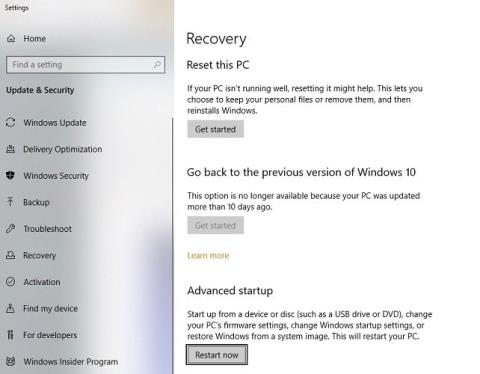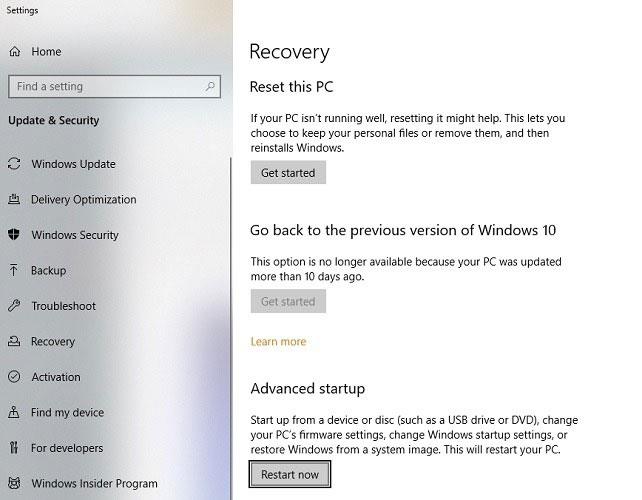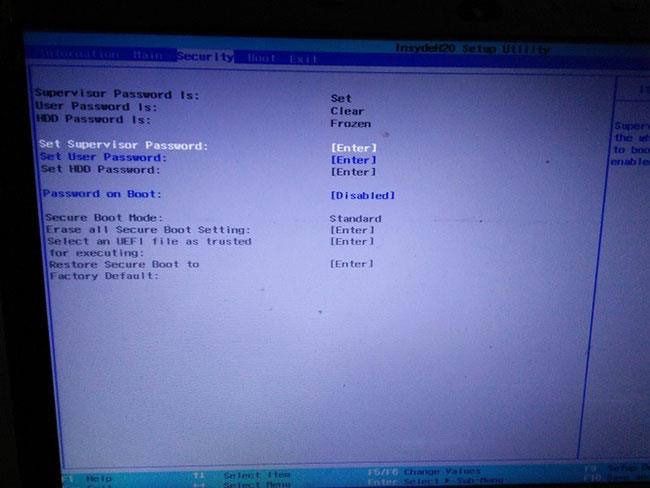Var būt nepieciešams atspējot UEFI drošās sāknēšanas režīmu operētājsistēmā Windows 10, lai iespējotu grafisko karti vai palaistu datoru no neatpazīstama USB vai kompaktdiska. Ja veicat papildu atsāknēšanu, izmantojot USB ierīci drošajā režīmā, iespējams, tiks parādīta kļūda "Drošības sāknēšana neizdevās" . Tas ir pilnīgi normāli, un nav pamata panikai. Būtībā Windows 10 ir paredzēts sāknēšanai, izmantojot tikai ražotāja uzticamu programmaparatūru .
Šajā rokasgrāmatā Quantrimang.com parādīs, kā atspējot/iespējot UEFI drošo sāknēšanu operētājsistēmā Windows 10.
Atspējojiet/iespējojiet UEFI drošo sāknēšanu operētājsistēmā Windows 10
Vispirms izvēlnē Sākt piekļūstiet “ Papildu palaišana” .
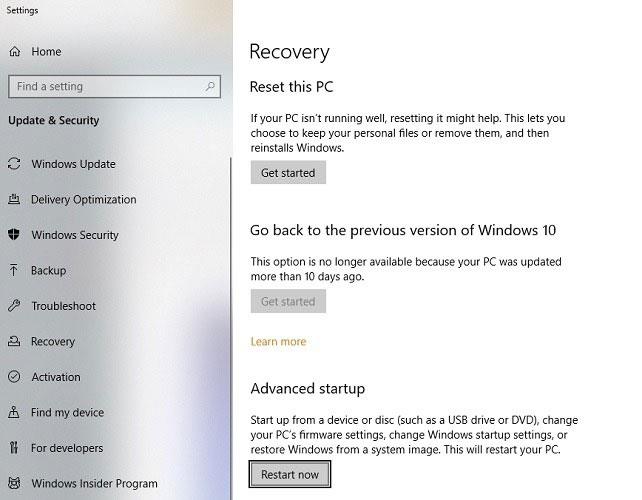
Iepriekš esošajā izvēlnē noklikšķinot uz “Restartēt tūlīt” , jūs tiksit novirzīts uz zilu ekrānu. Izmantojiet bulttaustiņus, lai atlasītu “Problēmu novēršana”.
Nākamajā darbībā atlasiet “Papildu opcijas” un izmantojiet bulttaustiņus, lai pārietu uz “UEFI programmaparatūras iestatījumiem” .
Lai mainītu UEFI programmaparatūras iestatījumus, jums būs jārestartē dators.
Tiklīdz tiek parādīts sākuma ekrāns, dodieties uz opciju “Sāknēšana” , izmantojot bulttaustiņus. Šeit jūs varat redzēt, ka ir iespējots drošās sāknēšanas režīms. To nevar tieši atspējot, jo iespēja rediģēt drošās sāknēšanas režīmu būs pelēkota.
Izmantojiet bulttaustiņus, lai pārietu uz “Drošība”. Lūdzu, nospiediet Enteruz tastatūras, lai iestatītu supervizora paroli.
Uzraudzītāja paroles iestatīšana ir ļoti vienkārša. Noteikti atcerieties to, pretējā gadījumā vairs nevarēsiet piekļūt sava Windows 10 datora drošajam režīmam. Tomēr jūs joprojām varat to izmantot parastajā režīmā.
Vienreiz apstipriniet paroli un nospiediet Enter.
Tagad jūs redzēsit panākumu statusu, kas norāda, ka izmaiņas ir saglabātas. Noklikšķiniet, Enterlai turpinātu.
Atgriezieties sāknēšanas izvēlnē. Šajā brīdī jūs varat redzēt, ka drošās sāknēšanas režīms vairs nav pelēks. Tagad varat viegli atlasīt opcijas turpmākai rediģēšanai.
Noklikšķiniet Enterun atlasiet ar bulttaustiņiem, lai atspējotu drošās sāknēšanas režīmu. Noklikšķiniet F10, lai saglabātu iestatījumus un restartētu datoru. Kad jūsu dators ir nenodrošinātā režīmā, varat to viegli palaist, izmantojot USB, ko Microsoft neatpazīst.
UEFI iestatījumos atspējojiet uzrauga paroli
Microsoft iesaka atspējot Supervisor Password, kad tas ir izdarīts. Lai to izdarītu, dodieties atpakaļ uz sadaļu Drošība un atlasiet opciju Iestatīt supervizora paroli . Varat arī iestatīt lietotāja paroli un HDD paroli, izmantojot augšupvērsto un lejupvērsto bulttaustiņu.
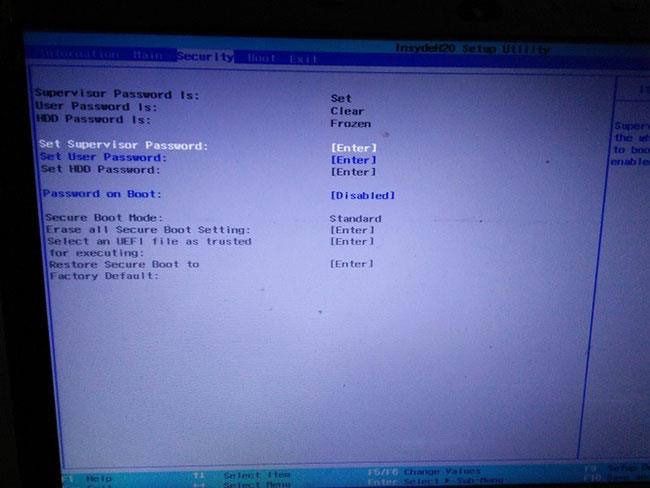
Atstājiet “Jauna parole” tukšu , un uzrauga parole tiks automātiski atspējota. Apstipriniet un ievadiet jauno atlasi.
Pirms uzrauga paroles izslēgšanas ir jāieslēdz drošais režīms.
Kā parādīts šeit, supervizora parole atkal ir atspējota.
Lai nejauši uzzinātu pašreizējo UEFI Secure režīma statusu savā datorā, vienkārši pārbaudiet, vai blakus opcijai “Supervisor Password Is” ir ziņojums “clear” , nevis “set” . Ja tas ir “dzirs” , parole ir atspējota.
Ikreiz, kad restartējat datoru pēc drošā režīma atspējošanas, varat to viegli atsāknēt, izmantojot unikālas sāknēšanas metodes.
UEFI drošās sāknēšanas režīma galvenais mērķis ir aizsargāt sistēmu no neautorizētiem sāknēšanas ielādētājiem, īpaši tiem, kas nāk ar ļaunprātīgu kodu. Tajā pašā laikā, atbloķējot UEFI drošās sāknēšanas režīmu operētājsistēmā Windows 10, varat vairāk kontrolēt datoru.
Ja šo opciju var atspējot un iespējot pēc vēlēšanās, jums vairs nav jāvēršas pie ražotāja, lai veiktu datora BIOS līmeņa remontu.