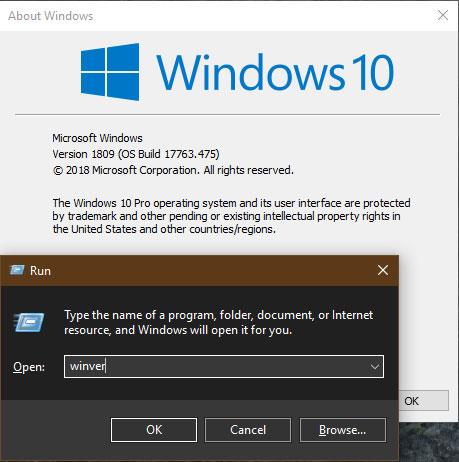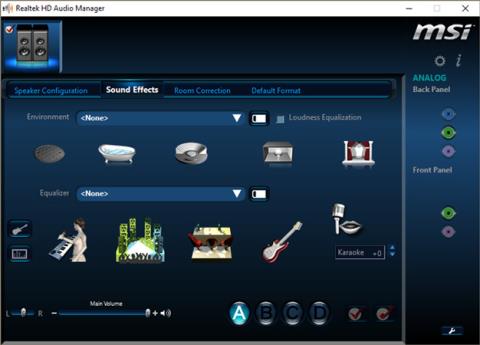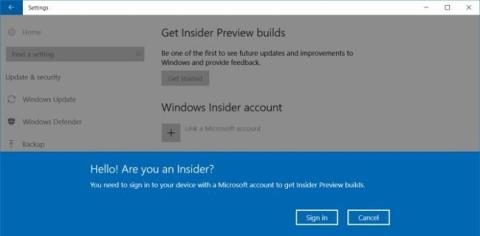Jauninot datoru uz jaunāko Windows 10 Creators Update versiju, lietotāji varēs izmantot daudzas jaunas funkcijas un jauninājumus, salīdzinot ar iepriekšējām operētājsistēmas versijām. Tomēr problēma, kas pastāv visās iepriekšējās Windows versijās un šajā jaunajā Creators Update, ir tā, ka visur tiek rādītas reklāmas, kas lietotājiem rada diezgan neērtības. Tiklīdz mēs iedarbināsim datoru, bloķēšanas ekrānā tiks parādītas dažas reklāmas. Tātad, kā pilnībā atspējot visas reklāmas Windows 10 Creators Update?
1. Izslēdziet reklāmas kopīgošanas dialoglodziņā:
Kopīgošanas dialoglodziņš ir jauns līdzeklis, ko Windows 10 Creators Update nodrošina pārlūkprogrammai File Explorer. Attiecīgi mēs nosūtīsim jebkuru failu vai datus kādam, izmantojot iepriekš instalēto lietojumprogrammu, atvieglojot kopīgošanu.
Turklāt lietotāji var atrast arī vairākas citas noderīgas lietojumprogrammas no Windows veikala, kad šīs funkcijas saskarnē tiek parādītas reklāmas. Ko darīt, ja vēlaties noņemt lietojumprogrammu instalēšanas reklāmas dialoglodziņā Share?
1. darbība:
Vispirms atveriet File Explorer un noklikšķiniet uz jebkura faila. Izvēlnē virs saskarnes parādīsies faila opciju cilnes, noklikšķiniet uz cilnes ar ikonu Kopīgot un pēc tam noklikšķiniet uz opcijas Kopīgot .

2. darbība:
Pēc tam tiks parādīts jauns dialoglodziņa interfeiss ar mūsu instalēto koplietoto lietojumprogrammu opcijām, kā arī daži lietojumprogrammu instalēšanas ieteikumi no Microsoft. Šeit ar peles labo pogu noklikšķiniet uz ieteiktās lietojumprogrammas un noņemiet atzīmi no opcijas Rādīt lietotņu ieteikumus .

2. Ieteiktās lietojumprogrammas pakalpojumā Windows Ink:
Windows Ink ir līdzeklis, kas nodrošina vienmērīgāku pieredzi, izmantojot digitālo pildspalvu. Tomēr, piekļūstot Windows Ink no uzdevumjoslas, jūs redzēsit ieteiktos ieteikumus dažu instalēto lietojumprogrammu reklamēšanai.

1. darbība:
Vispirms jums ir jāpiekļūst iestatījumiem un atlasiet Ierīces .

2. darbība:
Opciju sarakstā ekrāna saskarnes kreisajā pusē mēs noklikšķiniet uz Pildspalva un Windows tinte . Apskatiet interfeisu labajā pusē un pēc tam bīdiet horizontālo joslu pa kreisi pie opcijas Rādīt ieteicamos lietotņu ieteikumus , lai izslēgtu lietojumprogrammu ieteikumu funkciju instalēšanai operētājsistēmā Windows Ink.
3. Izslēdziet darbību centra reklāmas.
1. darbība:
Vispirms Cortana ierakstīsim atslēgvārdu Paziņojumi un darbību iestatījumi un noklikšķiniet uz rezultātiem.

2. darbība:
Tūlīt pēc tam tiks atvērta lietojumprogramma Iestatījumi un jūs novirzīs uz paziņojumu un darbību iestatījumiem. Šeit mēs atradīsim opciju Saņemt paziņojumus no lietotnēm un citiem sūtītājiem un pārslēgsim uz Izslēgšanas režīmu .
To pašu var izdarīt ar šādām opcijām: Parādiet man Windows sveiciena pieredzi pēc atjauninājumiem un laiku pa laikam, kad es pierakstos, lai izceltu jaunumus un ieteiktos, un saņemt padomus, ieteikumus un ieteikumus, lietojot Windows .

4. Reklāmu atspējošana programmā File Explorer:
1. darbība:
Mēs atvērsim File Explorer un pēc tam piekļūsim ceļam Skats > Opcijas > Mainīt mapi un meklēšanas opcijas .

2. darbība:
Tiek parādīts dialoglodziņš Mapes opcijas . Turpiniet noklikšķināt uz cilnes Skats un pēc tam noņemiet atzīmi no opcijas Rādīt sinhronizācijas nodrošinātāja paziņojumus . Visbeidzot noklikšķiniet uz Lietot un Labi , lai saglabātu izmaiņas.

5. Reklāma bloķēšanas ekrānā:
1. darbība:
Mēs piekļūsim iestatījumiem un pēc tam atradīsim Personalizēšana .

2. darbība:
Saskarnes kreisajā pusē esošajā opciju sarakstā lietotāji noklikšķina uz iestatījuma Bloķēt ekrānu, pēc tam mainiet opciju fonā uz attēlu vai slaidrādi. Pēc tam mēs jūsu bloķēšanas ekrānā izslēgsim opciju Iegūt jautrus faktus, padomus un citu informāciju no Windows un Cortana .

6. Izslēdziet reklāmas izvēlnē Sākt:
1. darbība:
Personalizācijai mēs piekļūstam arī no iestatījumiem . Pēc tam atlasiet grupu Sākt iestatījumus .

2. darbība:
Sākt saskarnē lietotāji atrod iespēju laiku pa laikam parādīt ieteikumus sadaļā Sākt un pēc tam pāriet uz režīmu Off , pārvietojot horizontālo joslu pa kreisi.

7. Office lietojumprogrammu instalēšanas reklāmas:
1. darbība:
Mēs piekļūsim sadaļai Sistēma saskarnē Iestatījumi.

2. darbība:
Kreisajā pusē esošajā opciju sarakstā turpiniet noklikšķināt uz Paziņojumu un darbību iestatījumi . Paskatieties pa labi un atrodiet sadaļu Saņemt paziņojumus no šiem sūtītājiem . Izskati saņems sludinājumus sistēmā. Ja vēlaties noņemt visas reklāmas, lietotājiem visās lietojumprogrammās ir jāvelk horizontālā josla pa kreisi un jāpārslēdzas uz režīmu Izslēgts, lai nesaņemtu reklāmas no lietojumprogrammas.

Iepriekš ir sniegts ceļvedis visu veidu reklāmu izslēgšanai, kas tiek rādītas Windows 10 Creators Update versijā. Reklāmas, kas tiek rādītas pastāvīgi, vairāk vai mazāk, kaitinās lietotājus, īpaši, kamēr mēs lietojam datoru. Tāpēc jums vajadzētu atspējot reklāmas, lai pilnībā izmantotu Windows 10 Creators Update jaunās funkcijas.
Lai iegūtu papildinformāciju, skatiet tālāk norādītos rakstus.
- 7 veidi un pielāgojumi rakstā palīdzēs jūsu Windows 10 "tik ātri kā vējš"