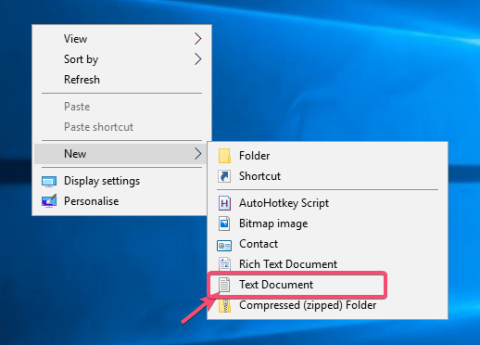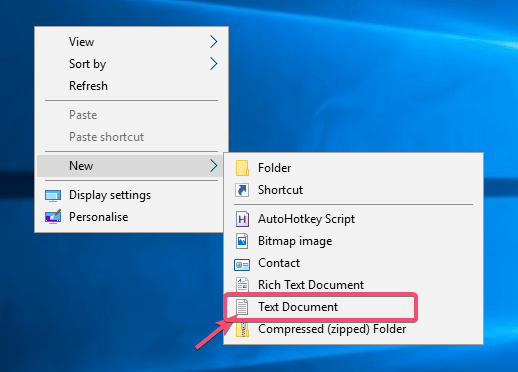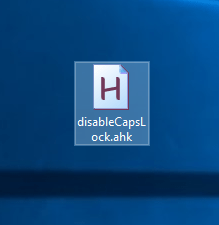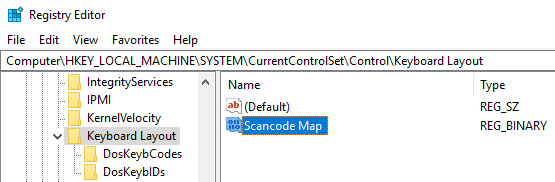Windows nesniedz nekādas viegli atrodamas vai lietojamas opcijas Caps Lock atspējošanai. Tomēr, izmantojot bezmaksas programmatūru, piemēram, AutoHotKey vai reģistra trikus, varat atspējot taustiņu Caps Lock operētājsistēmā Windows 10.
Ja jums ir apnicis nejauši nospiest taustiņu Caps Lock, šeit ir vienkāršs veids, kā atspējot šo taustiņu Windows 10 tastatūrā.
1. Izslēdziet taustiņu Caps Lock, izmantojot taustiņu AutoHotKey
Izmantojot AutoHotKey, varat veikt daudzas lietas. Viena no šīm lietām ir iespēja atspējot jebkuru tastatūras taustiņu. Šajā gadījumā mēs atspējosim Caps Lock taustiņu, izmantojot AutoHotKey.
Vispirms lejupielādējiet un instalējiet AutoHotKey .
Pēc instalēšanas ar peles labo pogu noklikšķiniet uz darbvirsmas un atlasiet Jauns > Teksta dokuments .
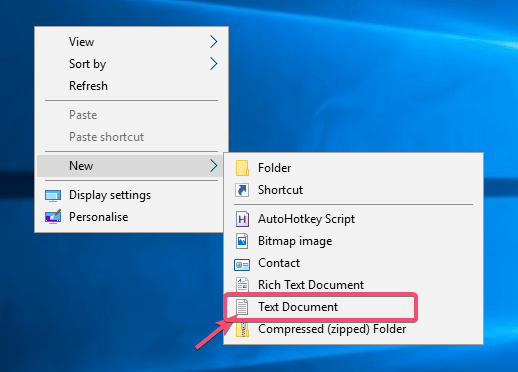
Atlasiet Jauns > Teksta dokuments
Teksta failā kopējiet un ielīmējiet tālāk norādīto kodu.
; Disable Caps Lock key
SetCapsLockState, AlwaysOff
return
Nospiediet Ctrl + S , lai saglabātu failu.
Aizveriet teksta failu.
Pārdēvējiet teksta failu uz disableCapsLock.ahk. Noteikti aizstājiet .txt faila paplašinājumu ar .ahk. Šis fails tagad ir kļuvis par AutoHotKey skriptu.
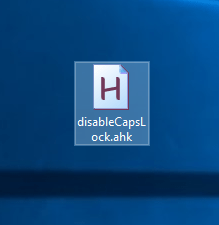
Pārdēvējiet teksta failu uz disableCapsLock.ahk
Veiciet dubultklikšķi uz jaunizveidotā faila.
Sāk darboties skripts. To var redzēt savā uzdevumjoslā.
Mēģiniet nospiest taustiņu Caps Lock, kamēr darbojas skripts, un redzēsit, ka taustiņam nav nekādas ietekmes. Ja vēlaties izmantot taustiņu Caps Lock, izejiet no skripta, ar peles labo pogu noklikšķinot uz uzdevumjoslas ikonas un atlasot opciju “Iziet”. Turklāt varat arī īslaicīgi apturēt skriptu, atlasot opciju “Pauze”.
2. Izmantojot reģistru, atspējojiet taustiņu Caps Lock
Pirms izmaiņu veikšanas dublējiet reģistru un pēc tam turpiniet.
Izvēlnē Sākt meklējiet regedit un atveriet to.
Dodieties uz tālāk norādīto vietu.
HKEY_LOCAL_MACHINE\SYSTEM\CurrentControlSet\Control\Keyboard Layout
Ar peles labo pogu noklikšķiniet uz labā paneļa un atlasiet Jauns > Binārā vērtība .
Nosauciet vērtību “Scancode Map”.
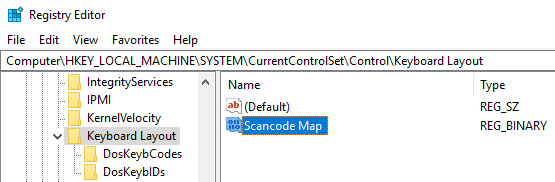
Nosauciet vērtību “Scancode Map”
Veiciet dubultklikšķi uz vērtības.
Laukā Vērtības dati ievadiet šādu bināro vērtību .
00 00 00 00 00 00 00 00
02 00 00 00 00 00 3A 00
00 00 00 00
Noklikšķiniet uz pogas Labi , lai saglabātu izmaiņas.
Aizveriet reģistru.
Restartējiet Windows.
Jūs esat veiksmīgi atspējojis tastatūras taustiņu Caps Lock.