Kā atspējot skārienekrānu operētājsistēmā Windows 11

Skārienekrāns ir lieliska funkcija, taču nešķiet, ka Windows datoros kopumā tas ir neaizstājams elements.

Skārienekrāns ir lieliska ierīce, taču nešķiet neaizstājams elements Windows datoros kopumā. Saskaņā ar iepriekšējām aptaujām ir bijuši daudzi gadījumi, kad klēpjdatoru lietotāji ar skārienekrānu atzīst, ka ekrānam pieskaras reti.
Tas ir tāpēc, ka pašas platformas, piemēram, Windows, Mac vai Chrome OS, pēc būtības ir optimizētas lietošanai ar peli un tastatūru, nevis skārienekrānu, piemēram, mobilajām operētājsistēmām. Tāpēc lietotājiem ir nepieciešama tikai pele un tastatūra, lai pilnībā izmantotu operētājsistēmas iespējas.
Šajā rakstā ir sniegti norādījumi, kā atspējot skārienekrānu operētājsistēmā Windows 11, izvairoties no nejaušām darbībām, nejauši pieskaroties ekrānam.
Izslēdziet skārienekrānu, izmantojot ierīces pārvaldnieku
Lai sāktu, uzdevumjoslā noklikšķiniet uz Windows meklēšanas ikonas (palielināmā stikla), meklēšanas joslā ievadiet atslēgvārdu “ Device Manager ” un pēc tam noklikšķiniet uz atbilstošā rezultāta.

Atvērtajā ierīču pārvaldnieka saskarnē atrodiet sadaļu Cilvēka saskarnes ierīces un noklikšķiniet uz labās bultiņas blakus šai ierīcei.
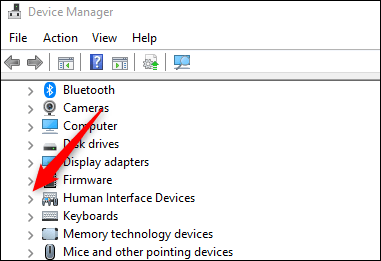
Parādītajā sarakstā atrodiet ar HID saderīgu skārienekrāna vienumu . Ar peles labo pogu noklikšķiniet uz tā un atlasiet “ Atspējot ierīci ”.
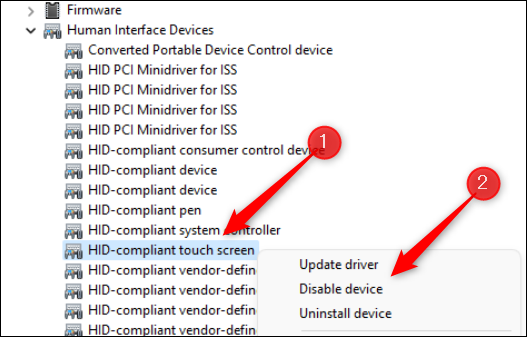
Parādītajā dialoglodziņā noklikšķiniet uz “ Jā ”, lai apstiprinātu, ka tiešām vēlaties atspējot skārienekrānu.
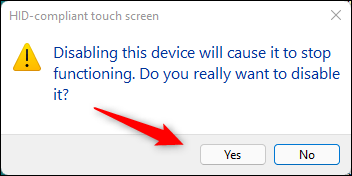
Ierīces skārienekrāns tagad ir atspējots. Ja pārdomājat un vēlaties atkārtoti iespējot skārienekrānu, vienkārši veiciet tās pašas darbības un parādītajā izvēlnē atlasiet Iespējot ierīci .
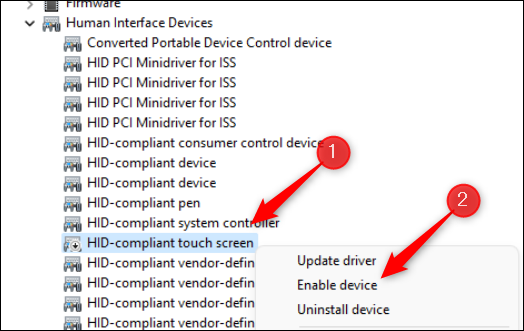
Izslēdziet skārienekrānu, izmantojot Windows termināli
Varat arī palaist komandu Windows terminālī, lai atspējotu skārienekrānu.
Lai to izdarītu, vispirms kā administratoram ir jāpalaiž Windows terminālis. Ar peles labo pogu noklikšķiniet uz Windows ikonas uzdevumjoslā (vai nospiediet Windows + X), lai atvērtu izvēlni Power User. Pēc tam noklikšķiniet uz opcijas “ Windows terminālis (administrators) ”.
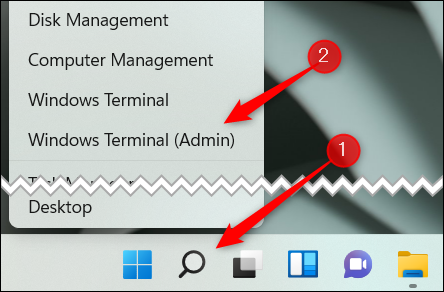
Atvērtajā Windows termināļa saskarnē palaidiet šādu komandu:
Get-PnpDevice | Kur-Objekts {$_.FriendlyName, piemēram, '*skārienjutīgais ekrāns*'} | Disable-PnpDevice - Confirm:$false
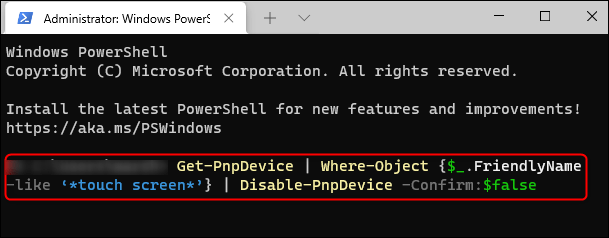
Pēc komandas izpildīšanas skārienekrāns tiks atspējots. Lai to atkal ieslēgtu, palaidiet šādu komandu:
Get-PnpDevice | Kur-Objekts {$_.FriendlyName, piemēram, '*skārienjutīgais ekrāns*'} | Iespējot-PnpDevice -Apstiprināt:$false
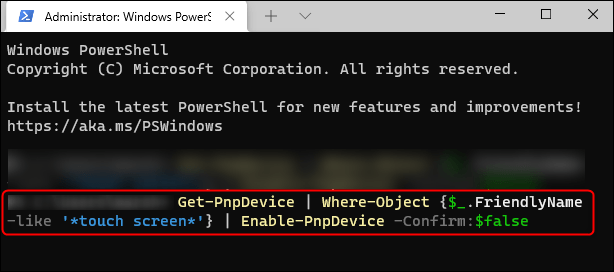
Ceru, ka jums veiksies.
Kioska režīms operētājsistēmā Windows 10 ir režīms, kas paredzēts tikai vienas lietojumprogrammas izmantošanai vai tikai 1 vietnei ar vieslietotājiem.
Šajā rokasgrāmatā ir parādīts, kā mainīt vai atjaunot Camera Roll mapes noklusējuma atrašanās vietu operētājsistēmā Windows 10.
Ja fails nav pareizi modificēts, rediģējot saimniekdatoru failu, jūs nevarēsit piekļūt internetam. Šis raksts palīdzēs jums rediģēt saimniekdatoru failu sistēmā Windows 10.
Fotoattēlu lieluma un ietilpības samazināšana atvieglos to kopīgošanu vai nosūtīšanu ikvienam. Jo īpaši operētājsistēmā Windows 10 varat mainīt fotoattēlu lielumu, veicot dažas vienkāršas darbības.
Ja drošības vai privātuma apsvērumu dēļ jums nav jāparāda nesen apmeklētie vienumi un vietas, varat to viegli izslēgt.
Microsoft tikko ir izlaidusi Windows 10 gadadienas atjauninājumu ar daudziem uzlabojumiem un jaunām funkcijām. Šajā jaunajā atjauninājumā jūs redzēsiet daudz izmaiņu. No Windows Ink irbuļa atbalsta līdz Microsoft Edge pārlūkprogrammas paplašinājumu atbalstam ir ievērojami uzlabota arī izvēlne Sākt un Cortana.
Viena vieta, kur kontrolēt daudzas darbības tieši sistēmas teknē.
Operētājsistēmā Windows 10 varat lejupielādēt un instalēt grupas politiku veidnes, lai pārvaldītu Microsoft Edge iestatījumus, un šajā rokasgrāmatā tiks parādīts process.
Dark Mode ir tumša fona saskarne operētājsistēmā Windows 10, kas palīdz datoram taupīt akumulatora enerģiju un samazināt ietekmi uz lietotāja acīm.
Uzdevumjoslā ir ierobežota vieta, un, ja regulāri strādājat ar vairākām lietotnēm, jums var ātri pietrūkt vietas, lai piespraustu vairāk iecienītāko lietotņu.









