Kā atspējot koplietotās pieredzes funkciju operētājsistēmā Windows 10

Kā zināms, Microsoft Creators Update (v1703) ieviesa funkciju Shared Experience.

Kā zināms, Microsoft Creators Update (v1703) ieviesa funkciju Shared Experience. Šī funkcija ļauj lietotājiem koplietot tīmekļa saites, ziņas, lietojumprogrammu datus... ar citiem Windows 10 datoriem vai Android tālruņiem, kas savienoti ar sistēmu Windows. Turklāt šī pieredzes koplietošanas funkcija ļauj arī koplietot vai pārsūtīt videoklipus, fotoattēlus un dokumentus ar citām Windows 10 ierīcēm , izmantojot Bluetooth vai Wi-Fi savienojumu.
Jāatzīst, ka šī funkcija ir diezgan noderīga daudzām Windows sistēmām, jo tā ļauj vieglāk koplietot informācijas datus. Tomēr, ja nevēlaties padarīt savu Windows 10 sistēmu atklājamu citām tajā pašā tīklā esošajām ierīcēm vai vienkārši nevēlaties izmantot šo funkciju, rīkojieties šādi. Koplietotās pieredzes funkciju varat izslēgt sadaļā Windows 10.
Izslēdziet kopīgoto pieredzi lietotnē Iestatījumi
Ja Windows sistēmā vēlaties atspējot tikai koplietoto pieredzi, izmantojot lietotāja kontu, varat to izdarīt sadaļā Iestatījumi. Šīs pieejas priekšrocība ir tāda, ka visi citi lietotāji jūsu sistēmā joprojām var piekļūt koplietotās pieredzes funkcijai un to izmantot.
1. Vispirms izvēlnē Sākt meklējiet lietojumprogrammu Iestatījumi un piekļūstiet tai . Varat arī izmantot īsinājumtaustiņus Win + I
2. Lietotnē Iestatījumi pārejiet uz Sistēma un atlasiet Koplietotā pieredze . Labajā panelī pagrieziet slēdzi sadaļā Kopīgot dažādās ierīcēs uz izslēgtu .
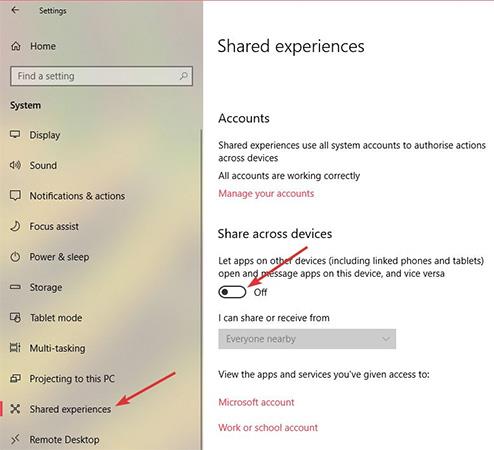
Tagad jūsu Windows koplietojamās pieredzes līdzeklis ir atspējots.
Izslēdziet koplietojamo pieredzi no grupas politikas
Ja vēlaties atspējot koplietotās pieredzes līdzekli visiem Windows sistēmas lietotāju kontiem, vislabākā metode ir izmantot grupas politikas redaktoru. Turklāt šī metode ir īpaši noderīga tīkla administratoriem.
1. Izvēlnē Sākt meklējiet gpedit.msc , ar peles labo pogu noklikšķiniet uz tā un atlasiet Palaist kā administratoram, lai atvērtu grupas politikas redaktoru ar administratora tiesībām. Tagad dodieties uz Datora konfigurācija -> Administratīvās veidnes -> Sistēma -> Grupas politika.
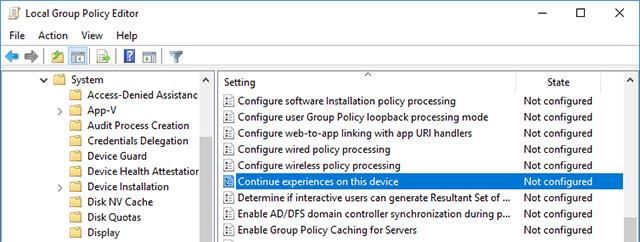
2. Labajā panelī atrodiet un veiciet dubultklikšķi uz sadaļas Turpināt pieredzi šajā ierīcē. Šī ir politika, kas ļauj kontrolēt koplietojamās pieredzes līdzekļa statusu Windows sistēmās.
3. Politikas informācijas sadaļā atlasiet opciju Atspējots un noklikšķiniet uz pogas Lietot un O , lai saglabātu izmaiņas.
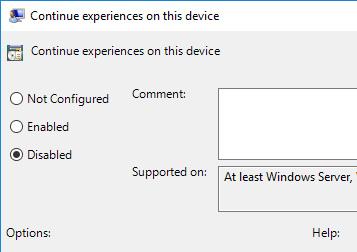
Lai izmaiņas stātos spēkā, restartējiet sistēmu vai atveriet komandu uzvedni ar administratora tiesībām un izpildiet komandu gpupdate/force, lai piespiestu sistēmu atjaunināt grupas politikas izmaiņas .

Ja vēlaties atkārtoti iespējot funkciju Shared Experience, atlasiet opciju Iespējots vai Nav konfigurēts . Precīzāk, ja izvēlaties Iespējots , tas nozīmē, ka jūs lūdzat Windows atļaut koplietotās pieredzes līdzekli. Ja atlasīsit Nav konfigurēts , sistēma Windows atgriezīsies pie noklusējuma darbības. t.i., koplietotā pieredze ir iespējota pēc noklusējuma.
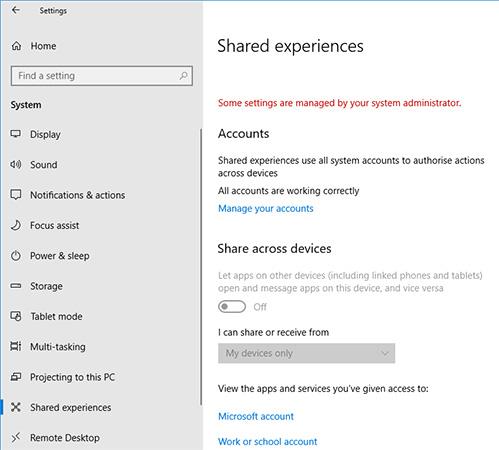
Reģistrā izslēdziet kopīgoto pieredzi
Ja jums nav piekļuves grupas politikas redaktoram, varat pilnībā atspējot koplietotās pieredzes līdzekli, rediģējot Windows reģistru. Tas nav grūti, bet jums ir jāizveido atslēga un vērtība. Tāpēc drošības labad pirms rediģēšanas dublējiet reģistru.
1. Izvēlnē Sākt meklējiet atslēgvārdu regedit , ar peles labo pogu noklikšķiniet uz tā un atlasiet Palaist kā administratoram . Šī darbība palīdzēs jums atvērt reģistru ar administratora tiesībām. Tagad turpināsim izveidot atslēgu. Lai ietaupītu laiku, vienkārši kopējiet un ielīmējiet tālāk esošo saiti adreses joslā.
HKEY_LOCAL_MACHINE\SOFTWARE\Policies\Microsoft\Windows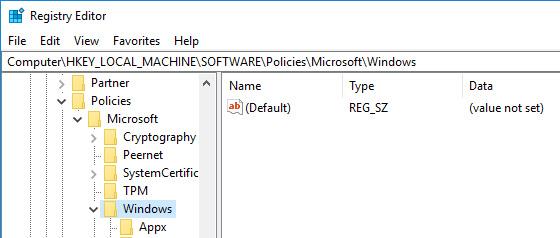
2. Šeit, kreisajā panelī, jūs atradīsiet atslēgu ar nosaukumu System. Ja nē, ar peles labo pogu noklikšķiniet uz Windows, atlasiet New -> Key un nosauciet jauno taustiņu Sistēma .
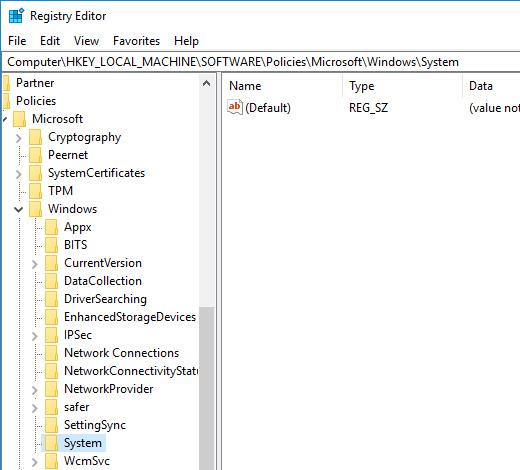
3. Labajā panelī ar peles labo pogu noklikšķiniet un atlasiet New -> DWORD (32-bit) Value un nosauciet vērtību EnableCdp.
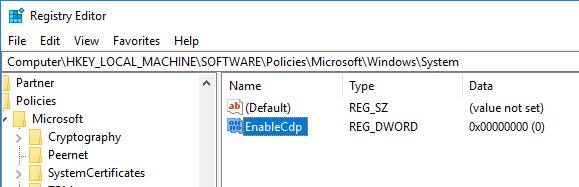
4. Tagad veiciet dubultklikšķi uz vērtības un pārliecinieties, vai vērtības dati ir iestatīti uz 0.
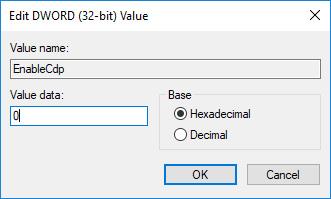
Šobrīd esat atspējojis kopīgotās pieredzes funkciju visiem lietotāju kontiem savā Windows 10 sistēmā.
Ja vēlaties atkārtoti iespējot kopīgotās pieredzes funkciju , noņemiet vērtību EnableCdp vai mainiet vērtības datus uz 1.
Veiksmi!
redzēt vairāk
Kioska režīms operētājsistēmā Windows 10 ir režīms, kas paredzēts tikai vienas lietojumprogrammas izmantošanai vai tikai 1 vietnei ar vieslietotājiem.
Šajā rokasgrāmatā ir parādīts, kā mainīt vai atjaunot Camera Roll mapes noklusējuma atrašanās vietu operētājsistēmā Windows 10.
Ja fails nav pareizi modificēts, rediģējot saimniekdatoru failu, jūs nevarēsit piekļūt internetam. Šis raksts palīdzēs jums rediģēt saimniekdatoru failu sistēmā Windows 10.
Fotoattēlu lieluma un ietilpības samazināšana atvieglos to kopīgošanu vai nosūtīšanu ikvienam. Jo īpaši operētājsistēmā Windows 10 varat mainīt fotoattēlu lielumu, veicot dažas vienkāršas darbības.
Ja drošības vai privātuma apsvērumu dēļ jums nav jāparāda nesen apmeklētie vienumi un vietas, varat to viegli izslēgt.
Microsoft tikko ir izlaidusi Windows 10 gadadienas atjauninājumu ar daudziem uzlabojumiem un jaunām funkcijām. Šajā jaunajā atjauninājumā jūs redzēsiet daudz izmaiņu. No Windows Ink irbuļa atbalsta līdz Microsoft Edge pārlūkprogrammas paplašinājumu atbalstam ir ievērojami uzlabota arī izvēlne Sākt un Cortana.
Viena vieta, kur kontrolēt daudzas darbības tieši sistēmas teknē.
Operētājsistēmā Windows 10 varat lejupielādēt un instalēt grupas politiku veidnes, lai pārvaldītu Microsoft Edge iestatījumus, un šajā rokasgrāmatā tiks parādīts process.
Dark Mode ir tumša fona saskarne operētājsistēmā Windows 10, kas palīdz datoram taupīt akumulatora enerģiju un samazināt ietekmi uz lietotāja acīm.
Uzdevumjoslā ir ierobežota vieta, un, ja regulāri strādājat ar vairākām lietotnēm, jums var ātri pietrūkt vietas, lai piespraustu vairāk iecienītāko lietotņu.









