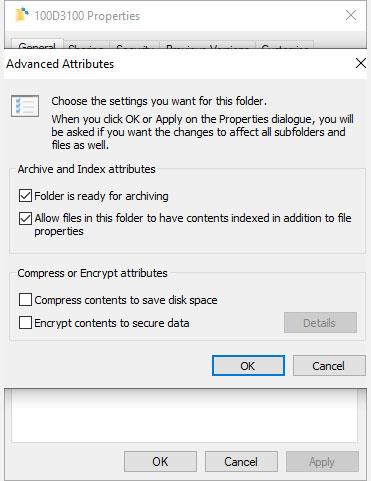Vai esat kādreiz pamanījis divas zilas bultiņas uz saviem Windows 10 failiem un mapēm? Šīs divas bultiņas norāda, ka sistēma Windows 10 saspiež šos failus un mapes, lai samazinātu to kopējo vietu cietajā diskā.
Windows 10 automātiski saspiež failus, kad cietais disks sāk piepildīties, tāpēc pēkšņi pamanīsit, ka parādās šīs divas zilās bultiņas.
Tomēr jūs varat pārtraukt automātisku failu saspiešanu operētājsistēmā Windows 10. Lūk, kā to izdarīt.
Kā atspējot Windows 10 failu saspiešanu programmā File Explorer
Vienkāršākais veids, kā izslēgt automātisko failu saspiešanu operētājsistēmā Windows 10, ir pārlūkprogramma File Explorer. Saspiešanu var lietot failiem, mapēm vai veseliem diskdziņiem. Lietojot vai noņemot saspiešanu no mapes vai diska, varat veikt izmaiņas visā mapē, saspiežot (vai atspiežot) katru failu katrā apakšmapē.
Failu saspiešanas izslēgšana operētājsistēmā Windows 10 ir ātrs process. Vispirms dodieties uz mapi vai disku, kurā vēlaties apturēt automātisko saspiešanu. Pēc tam:
1. Ar peles labo pogu noklikšķiniet uz mapes un atlasiet Properties.
2. Cilnē Vispārīgi atlasiet Papildu , lai atvērtu Papildu atribūti .
3. Sadaļā Saspiest vai Šifrēt atribūtus noņemiet atzīmi no izvēles rūtiņas Saspiest saturu, lai ietaupītu vietu diskā .
4. Noklikšķiniet uz Labi un pēc tam noklikšķiniet uz pogas Apply.

Izslēdziet Windows 10 failu saspiešanu programmā File Explorer
Kad tiek parādīts logs Apstiprināt atribūtu izmaiņas , varat izlemt piemērot failu saspiešanas izmaiņas tikai šai mapei ( Lietot izmaiņas tikai šai mapei ) vai citām mapēm, apakšmapēm un failiem ( Lietot izmaiņas šīm mapēm, apakšmapēm un failiem ). Otrā opcija ir noderīga, ja vēlaties pārtraukt Windows 10 automātisku visa diska vai mapes saspiešanu.

Atlasiet objektu, lai lietotu faila saspiešanu
Kā atkārtoti iespējot Windows 10 failu saspiešanas funkciju
Failu saspiešanas atkal ieslēgšana ir tikpat vienkārša kā tās atspējošana. Atgriezieties pie iepriekš minētajām darbībām, taču atzīmējiet izvēles rūtiņu Saspiest saturu , lai ietaupītu vietu diskā. Jūs redzēsit arī to pašu logu Apstiprināt atribūtu izmaiņas .
Saspiediet failus operētājsistēmā Windows 10, izmantojot komandu uzvedni
Varat arī saspiest un atspiest Windows 10 failus un mapes, izmantojot komandu uzvedni un kompakto komandu .
Vispirms dodieties uz mapi, kuru vēlaties saspiest, pēc tam nospiediet taustiņu kombināciju Shift + Ctrl + ar peles labo pogu noklikšķiniet un atlasiet Atvērt komandu logu šeit .
Tagad jums ir vairākas dažādas komandas, lai saspiestu failus. Lai saspiestu failu, izmantojiet šo komandu:
compact /c filename
Lai saspiestu visus direktorijā esošos failus, izmantojiet šo komandu:
compact /c *
Visbeidzot, ja vēlaties saspiest katru šajā mapē esošo failu, kā arī visas apakšmapes, izmantojiet šo komandu:
compact /c /s *
Ja vēlaties izmantot komandu uzvedni, lai izvilktu failus, komandas būs līdzīgas. Tālāk norādītās komandas tiek izmantotas, lai atspiestu failu, visus failus direktorijā. visi faili šajā mapē un tās apakšmapēs:
compact /u filename
compact /u *
compact /u /s *
Pilnu sintakses sarakstu varat atrast Microsoft Compact vietnē vai izmantot kompakto /? lai redzētu sarakstu.
https://docs.microsoft.com/en-us/windows-server/administration/windows-commands/compact
Izslēdziet failu saspiešanu, izmantojot grupas politiku
Pieņemsim, ka vēlaties pārtraukt failu saspiešanu vēl vienu soli. Tas nodrošina, ka sistēma Windows 10 vairs nekad nesaspiedīs jūsu failus bez atļaujas.
Ja vēlaties, varat izslēgt NTFS failu saspiešanu, izmantojot grupas politikas redaktoru. Grupas politika ir Windows funkcija, kas piemēro konfigurācijas opciju visai sistēmai. Jūs veicat izmaiņas politikās, izmantojot grupas politikas redaktoru.
Grupas politikas redaktors pēc noklusējuma nav pieejams Windows 10 Home lietotājiem. Tomēr Windows 10 mājas lietotāji var iespējot grupas politikas redaktora opciju vai izmantot trešās puses politikas redaktoru.

Izslēdziet failu saspiešanu, izmantojot grupas politiku
Veiciet šīs darbības, lai atspējotu NTFS failu saspiešanu, izmantojot grupas politikas redaktoru:
1. Nospiediet taustiņu kombināciju Win+R , lai atvērtu dialoglodziņu Palaist , pēc tam ierakstiet msc un nospiediet taustiņu Enter .
2. Kad tiek ielādēts grupas politikas redaktors, dodieties uz Datora konfigurācija > Administratīvās veidnes > Sistēma > Failu sistēma > NTFS .
3. Lai to rediģētu, atveriet politiku Neatļaut saspiešanu visos NTFS sējumos .
4. Atlasiet Enabled , ja vēlaties apturēt visu failu saspiešanu, pēc tam atlasiet Lietot .
5. Restartējiet datoru, lai izmaiņas stātos spēkā.
Lai turpmāk atspējotu šo funkcionalitāti, atkārtojiet iepriekš minētās darbības, bet tā vietā atspējojiet politiku (atlasiet Atspējot ).
Ceru, ka jums veiksies.