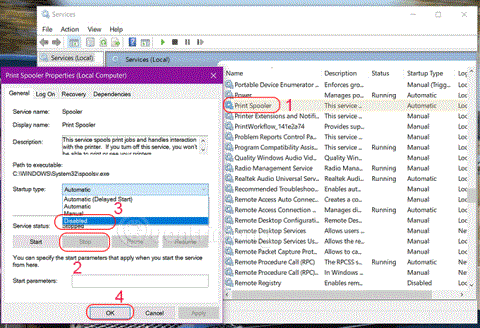Drukas spolētājs ir programmatūra, kas iebūvēta operētājsistēmā Windows, lai īslaicīgi saglabātu drukas darbus datora atmiņā, līdz printeris ir gatavs tos drukāt. Šis pakalpojums izpilda drukāšanas komandas un apstrādā mijiedarbību ar printeri. Ja atspējosit šo pakalpojumu, jūs nevarēsit drukāt vai redzēt savu printeri.
Dažos gadījumos jums var nākties apturēt un/vai restartēt pakalpojumu. Šajā rakstā Quantrimang.com parādīs 3 veidus, kā operētājsistēmā Windows 10 izslēgt drukas spolētāja pakalpojumu.
1. Izslēdziet drukas spolētāja pakalpojumu, izmantojot pakalpojumus
Lai izslēgtu Windows drukas spolēšanas pakalpojumu, rīkojieties šādi:
1. darbība. Nospiediet Windows + R, lai atvērtu dialoglodziņu Palaist .
2. darbība. Dialoglodziņā Palaist ievadiet services.msc un nospiediet taustiņu Enter , lai atvērtu pakalpojumus.
3. darbība. Pakalpojumu logā ritiniet un atrodiet pakalpojumu Drukas spolētājs.
4. darbība. Veiciet dubultklikšķi uz Print Spooler , lai atvērtu šī pakalpojuma rekvizītu logu.
5. darbība. Cilnē Vispārīgi dodieties uz otro sadaļu ar nosaukumu Pakalpojuma statuss un noklikšķiniet uz pogas Apturēt , lai izslēgtu pakalpojumu.
6. darbība. Sadaļā Startēšanas veids > atlasiet Atspējot > Labi

2. Izslēdziet drukas spolētāja pakalpojumu, izmantojot komandu uzvedni
Lūk, kā to izdarīt:
B1: meklēšanā ievadiet cmd , atlasiet Palaist kā administratoram vai nospiediet taustiņu kombināciju CTRL + SHIFT + ENTER , lai atvērtu komandu uzvedni ar administratora tiesībām .
2. darbība. Komandu uzvednes logā ievadiet šo komandu un nospiediet taustiņu Enter , lai izslēgtu drukas spolētāja pakalpojumu.
net stop spooler
3. darbība. Tagad varat iziet no komandu uzvednes.
3. Atspējojiet drukas spolētāja pakalpojumu, izmantojot sistēmas konfigurāciju

Atspējojiet drukas spolētāja pakalpojumu, izmantojot sistēmas konfigurāciju
Veiciet tālāk norādītās darbības.
1. darbība. Atveriet dialoglodziņu Palaist .
2. darbība. Dialoglodziņā Palaist ievadiet msconfig un nospiediet taustiņu Enter , lai atvērtu sistēmas konfigurācijas utilītu .
3. darbība. Palaistajā vadības panelī pārejiet uz cilni Pakalpojumi , vidējo cilni un atrodiet pakalpojumu Drukas spolētājs.
4. darbība. Lai izslēgtu pakalpojumu Drukas spolētājs, noņemiet atzīmi no atbilstošās izvēles rūtiņas un pēc tam noklikšķiniet uz pogas Lietot.
Piezīme . Šai metodei ir nepieciešama datora restartēšana, jo izmaiņas tiks pareizi ieviestas pēc restartēšanas.
Ceru, ka jums veiksies.