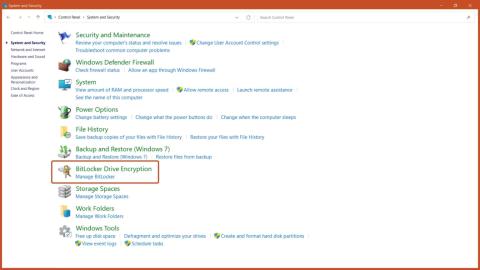Operētājsistēmā Windows 11 ir ieviestas daudzas izmaiņas, tostarp divi jauni BitLocker šifrēšanas veidi: diska šifrēšana un ierīces šifrēšana. Šīs opcijas nodrošina uzlabotu jūsu ierīces un failu drošību, bet kas notiks, ja tās ir jāizslēdz? Tālāk rakstā ir parādīts, kā izslēgt BitLocker šifrēšanu operētājsistēmā Windows 11. Atcerieties, ka, izslēdzot BitLocker operētājsistēmā Windows 11, jūsu ierīce un dati var kļūt mazāk droši, tāpēc esiet piesardzīgs, to darot. šo lēmumu.
1. Izslēdziet BitLocker, izmantojot vadības paneli
1. darbība. Izvēlnē Sākt atveriet vadības paneli un noklikšķiniet uz opcijas Sistēma un drošība .
2. darbība. Noklikšķiniet uz pogas BitLocker diska šifrēšana .

BitLocker diska šifrēšanas poga
3. darbība. Noklikšķiniet uz pogas Izslēgt BitLocker .

Izslēdziet BitLocker opciju
2. Atspējojiet BitLocker, izmantojot Windows pakalpojumus
1. darbība: nospiediet tastatūras taustiņu kombināciju Windows + R, lai atvērtu Windows Run , ierakstiet services.msc un nospiediet pogu Labi.
2. darbība. Ritiniet un veiciet dubultklikšķi uz opcijas BitLocker diska šifrēšanas pakalpojums .

BitLocker diska šifrēšanas pakalpojums
3. darbība. Lai atspējotu BitLocker šifrēšanu, iestatiet startēšanas veidu uz Disabled un nospiediet pogu Apply.

Iestatiet startēšanas veidu uz Atspējots
4. darbība. Restartējiet datoru, lai izmaiņas stātos spēkā.

Restartējiet ierīci
3. Izslēdziet BitLocker, izmantojot šo datoru
1. darbība. Datorā atveriet lietotni This PC .
2. darbība. Ar peles labo pogu noklikšķiniet uz diska, kurā vēlaties atspējot BitLocker, un atlasiet opciju Pārvaldīt BitLocker .

Pārvaldīt BitLocker opciju
3. darbība. Noklikšķiniet uz pogas Izslēgt BitLocker.

Izslēdziet BitLocker opciju
4. Atspējojiet BitLocker, izmantojot sistēmas konfigurāciju
1. darbība. Atveriet Windows RUN, nospiežot Windows + R taustiņu kombināciju , ierakstot msconfig un nospiežot taustiņu Enter.
2. darbība. Augšējā joslā atlasiet cilni Pakalpojumi , noņemiet atzīmi no BitLocker diska šifrēšanas pakalpojuma un noklikšķiniet uz pogas Lietot.

Atspējot pakalpojumu BitLocker
3. darbība. Restartējiet datoru un pēc tam BitLocker šifrēšanas pakalpojums tiks izslēgts.

Restartējiet ierīci
5. Izslēdziet BitLocker, izmantojot komandu uzvedni
1. darbība. Izvēlnē Sākt palaidiet komandu uzvedni ar administratora tiesībām .
2. darbība. Lai atbloķētu BitLocker šifrēto disku, ierakstiet komandu:
manage-bde -unlock Drive-Name: -RecoveryPassword Recovery-Code

Atbloķējiet BitLocker šifrēto disku
3. darbība. Lai izslēgtu BitLocker, izmantojot CMD, ierakstiet komandu:
manage-bde -off Drive-Name:

Izslēdziet BitLocker
Piezīme . Aizstājiet diska nosaukumu ar BitLocker šifrētā diska un atkopšanas koda diska burtu ar faktisko atkopšanas atslēgu, kas piešķirta diska šifrēšanas laikā.
6. Atspējojiet BitLocker, izmantojot reģistra redaktoru
1. darbība: izvēlnē Sākt atveriet reģistra redaktoru .
2. darbība. Reģistra redaktorā dodieties uz šādu ceļu:
Computer\HKEY_LOCAL_MACHINE\SYSTEM\CurrentControlSet\Control\BitLocker
3. darbība: ar peles labo pogu noklikšķiniet uz tukšā apgabala labajā rūtī, pievienojiet jaunu DWORD (32 bitu) vērtību un nosauciet to par PreventDeviceEncryption.

Nosauciet vērtību PreventDeviceEncryption
4. darbība: atveriet DWORD vērtību un iestatiet vērtības datus no 0 līdz 1 heksadecimālā formātā un noklikšķiniet uz pogas Labi.

Mainiet vērtības datus uz 1
5. darbība. Restartējiet datoru, lai izmaiņas stātos spēkā.

Restartējiet ierīci
7. Atspējojiet BitLocker, izmantojot PowerShell
1. darbība. Izvēlnē Sākt palaidiet PowerShell ar administratora tiesībām .
2. darbība. Lai izslēgtu BitLocker, izmantojot PowerShell, ierakstiet komandu:
Disable-BitLocker -MountPoint Drive_Name:

Komanda, lai izslēgtu BitLocker
Piezīme. Aizstājiet Drive_Name ar BitLocker šifrētā diska burtu.
8. Izslēdziet BitLocker, izmantojot grupas politikas redaktoru
1. darbība: izvēlnē Sākt ierakstiet grupas politikas redaktoru un nospiediet taustiņu Enter.
2. darbība. Pārejiet uz šādu ceļu:
Computer Configuration > Administrative Templates > Windows Components > BitLocker Drive Encryption > Removable Data Drives
... pēc tam noklikšķiniet uz opcijas Kontrolēt BitLocker izmantošanu noņemamajos diskos .

BitLocker diska šifrēšanas atslēga
3. darbība: atlasiet opciju Atspējots un noklikšķiniet uz pogas Labi.

Atspējota opcija
Šis politikas iestatījums kontrolē BitLocker izmantošanu noņemamajos datu diskos. Šis politikas iestatījums tiek lietots, kad iespējojat BitLocker.
Ja nekonfigurējat šo politikas iestatījumu, lietotāji var izmantot BitLocker noņemamiem diskdziņiem. Ja atspējosit šo politikas iestatījumu, lietotāji nevarēs izmantot BitLocker noņemamiem diskdziņiem.