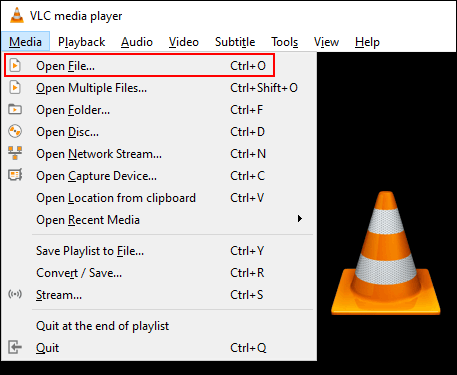Windows lietojumprogrammas, piemēram, Movies & TV un Windows Media Player, ļauj atskaņot tikai noteikta veida videoklipus. Ja vēlaties atskaņot neatbalstītus video formātus, jums būs jāizmanto trešās puses video atskaņotāja programmatūra , jāinstalē kodeki vai jāpārveido faili.
Ja neesat pārliecināts, vai Windows atbalsta šo video faila formātu , mēģiniet atvērt videoklipu lietotnē Filmas un TV vai Windows Media Player. Ja tiek parādīts kļūdas ziņojuma formāts, kas netiek atbalstīts , izmēģiniet kādu no tālāk norādītajām metodēm.
Ja neatrodat lietotni Filmas un TV, meklējiet vienumu Filmas un TV. Šis ir alternatīvs lietojumprogrammas nosaukums noteiktos tirgos. Ja tas nav instalēts, lejupielādējiet filmas un TV no Microsoft veikala.
Norādījumi neatbalstītu video formātu skatīšanai operētājsistēmā Windows
Izmantojiet trešās puses video atskaņotāja programmatūru
Programma Filmas un TV atbalsta tikai dažus populārus formātus, piemēram, MOV , AVI un MP4 . Windows Media Player atbalsta vairākus citus failu tipus, taču šķiet, ka Microsoft atspiež lietotājus no iepriekš instalētās lietojumprogrammas.
Tā kā lietotne Filmas un TV neatbalsta visus video failu formātus un Windows Media Player nav atjaunināts desmit gadus, labākais veids, kā atskaņot neatbalstītus video failus operētājsistēmā Windows 10, ir izmantot programmatūru. atskaņot trešo pušu videoklipus.
VLC multivides atskaņotājs
VLC Media Player ir viena no labākajām opcijām Windows 10 lietotājiem. VLC var atskaņot lielāko daļu audio un video failu formātu, padarot to par jaudīgu alternatīvu noklusējuma atskaņotājam.
Varat atskaņot video failus, straumēt tiešraidē vai atskaņot DVD, izmantojot VLC, ja noklusējuma lietojumprogramma Filmas un TV to nedara. Tam ir arī simtiem citu pielāgošanas iespēju.
Lai atvērtu video failu VLC, augšējā izvēlnē noklikšķiniet uz Multivide > Atvērt failu .

MPV
https://mpv.io/
MPV ir jaudīga alternatīva video straumēšanas programmatūra Windows lietotājiem. Tā ir vairāku platformu, tāpēc tā ir pieejama arī Linux, macOS un Android lietotājiem.
Atšķirībā no bezgalīgajām un pielāgojamajām izvēlnēm, ko piedāvā VLC, MPV ir vienkārša un vienkārša, bez izvēlnēm un ir pieejamas tikai pamata atskaņošanas opcijas. Šī ir pārnēsājama programmatūra , tāpēc jums tā nav jāinstalē, vienkārši palaidiet to no USB zibatmiņas .
Lai atvērtu video MPV, vienkārši velciet failu atvērtajā MPV saskarnē.

PotPlayer
https://potplayer.daum.net/
PotPlayer ir viena no labākajām video straumēšanas programmām pieredzējušiem lietotājiem. Tas piedāvā daudzus pielāgojumus, atbalsta aparatūras paātrinājumu augstas izšķirtspējas videoklipiem un ietver iebūvētu video redaktoru, lai atskaņošanas laikā rediģētu video failus.
Noklusējuma interfeiss ir melns, taču varat to pielāgot, izmantojot iebūvētos motīvus un krāsas.
Lai atvērtu video failu programmā PotPlayer, ar peles labo pogu noklikšķiniet atvērtajā PotPlayer saskarnē vai noklikšķiniet uz pogas PotPlayer kreisajā pusē. Šeit noklikšķiniet uz Atvērt failu(s), lai atlasītu video failu.

Mainiet noklusējuma video atskaņotāju
Ja vēlaties izmantot trešās puses video atskaņotāja programmatūru kā noklusējuma video atskaņotāju, varat to izdarīt Windows 10 iestatījumos.
Izvēlnei Iestatījumi var piekļūt, uzdevumjoslā ar peles labo pogu noklikšķinot uz izvēlnes Sākt un noklikšķinot uz pogas Iestatījumi . Šeit atlasiet Programmas > Noklusējuma programmas .
Izvēlnē Noklusējums noklikšķiniet uz esošās video skatīšanas programmatūras. Ja tā ir instalēta, lietotne Filmas un TV būs noklusējuma programmatūra.
Nolaižamajā sarakstā atlasiet trešās puses video skatīšanas programmatūru. No šī brīža sistēma Windows atvērs katru video failu, ko tā konstatē, izmantojot jūsu izvēlēto video programmatūru.
Instalējiet papildu video kodekus
Kodeks ir programmatūras veids, kas atšifrē video failus atbilstošā audio un video formātā. Ja jūsu datoram nav video faila formātam piemērota kodeka, video netiks ielādēts. Datorā varat lejupielādēt un instalēt trešo pušu video kodekus.
Tomēr jums vajadzētu būt uzmanīgiem, lai nelejupielādētu no mazāk cienītām vietnēm, jo tas var izraisīt jūsu datora inficēšanos ar ļaunprātīgām reklāmām.
Lai no tā izvairītos, lejupielādējiet K-Lite Codec Pack, vienu no populārākajām video kodeku pakotnēm. Tas pievieno atbalstu ievērojamam skaitam multivides failu formātu, tostarp FLV un WebM .
K-Lite instalēšana pievienos video formātu atbalstu Windows Media Player un dažu trešo pušu video atskaņotāju programmatūrai. Tomēr šī metode nedarbojas ar noklusējuma programmu Filmas un TV.
Lai sāktu, lejupielādējiet savu izvēlēto K-Lite Codec Pack no tālāk esošās saites un palaidiet instalēšanas programmu. Pēc noklusējuma tas būs parastais instalēšanas režīms ar sākotnējiem iestatījumiem. Ja vēlaties to pielāgot, atlasiet Papildu .
https://codecguide.com/download_kl.htm
Noklikšķiniet uz Tālāk, lai turpinātu instalēšanas procesu.

Kā K-Lite noklusējuma opcija ir jāizvēlas iecienītākais video atskaņotājs. Ja kā video atskaņotāja opciju izmantojat lietotni Filmas un TV, tiks parādīts šāds kļūdas ziņojums:

Ja izmantojat VLC, jūs arī saņemsit tādu pašu brīdinājumu. VLC satur savu video kodeku komplektu, tāpēc nav nepieciešams lejupielādēt citus kodekus.
Tā vietā izvēlieties Media Player Classic, vecāku Windows Media Player vai citu trešās puses video atskaņotāju.
Apstipriniet citus iestatījumus un pēc tam noklikšķiniet uz Tālāk , lai turpinātu.

Nākamās instalēšanas darbības parādīsies, ja iepriekšējā ekrānā ir atlasīta opcija Instalēt MPC-HC kā sekundāro atskaņotāju .
Apstipriniet K-Lites Media Player Classic iestatījumus un pēc tam noklikšķiniet uz Tālāk , lai turpinātu.

Apstipriniet nākamo K-Lite Media Player Classic instalēšanas posmu. Šeit iestatījumi jau ir iestatīti, tāpēc noklikšķiniet uz Tālāk , lai turpinātu, ja vien nevēlaties mainīt K-Lite Media Player Classic aparatūras paātrinājuma opciju.

Nākamajā ekrānā iestatiet subtitru valodu. Nolaižamajā izvēlnē atlasiet primāro, otro un trešo valodu.
Kad esat pabeidzis, noklikšķiniet uz Tālāk .

Nākamajā izvēlnē atlasiet vēlamo audio profilu. Tas ir arī iepriekš iestatīts, tāpēc, ja vēlaties, varat izmantot noklusējuma iestatījumus un noklikšķiniet uz Tālāk , lai turpinātu.

Ja tiek prasīts, nākamajā posmā noraidiet visas papildu programmatūras instalēšanas opcijas, noklikšķinot uz pogas Noraidīt .
Visbeidzot vēlreiz pārbaudiet K-Lite instalēšanas opciju un pēc tam noklikšķiniet uz pogas Instalēt , lai sāktu instalēšanu.

Kad instalēšana ir pabeigta, noklikšķiniet uz pogas Pabeigt .
Jūsu izvēlētais video atskaņotājs tagad var atskaņot vairākus papildu video formātus.
Konvertējiet uz citu video formātu
Ja esat iestatījis lietotnes Filmas un TV, vienīgā iespēja ir pārveidot neatbalstītus video failus formātā, ko var atvērt noklusējuma Windows atskaņotājs.
Ir daudz veidu, kā to izdarīt. Tiešraides vietnes automātiski konvertēs video failus citos formātos. Piemēram, meklējot FLV konvertēšanu uz AVI, tiks parādīts tiešsaistes konvertēšanas vietņu saraksts, taču tas var būt riskanti un nav ieteicams.
Labākā iespēja, īpaši lietotājiem, kuri ir instalējuši VLC, ir failu konvertēšana, izmantojot šo programmatūru.
VLC ir iebūvēta video un audio failu konvertēšanas izvēlne atbalstītajos Windows formātos, piemēram, MOV, AVI, MP4 un citos.
Kad VLC pārveido failu atbalstītā Windows formātā, varat to atvērt lietotnē Filmas un TV.
Novēlam veiksmi!