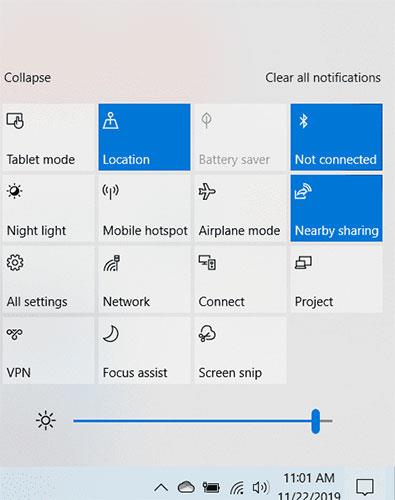Ja vēlaties koplietot failus starp diviem Windows datoriem vienā tīklā, varat izmantot opciju Tuvumā esošā koplietošana, kas pieejama operētājsistēmā Windows 10. Tā darbojas kā AirDrop, taču darbojas tikai starp datoriem, nevis jebkurā ierīcē. Kura mobilā ierīce? Kopīgošana tuvumā izmanto Wi-Fi un Bluetooth savienojumu, lai ātri nosūtītu failus.
Kā izmantot tuvējo kopīgošanu operētājsistēmā Windows 10, lai palīdzētu ātri koplietot failus
Lai izmantotu kopīgošanu tuvumā, diviem datoriem ir jābūt savienotiem ar vienu tīklu, tiem ir jābūt vismaz Windows 1803 atjauninājumam un jābūt iespējotam Bluetooth. Iestatījumos varat izvēlēties, no kā saņemt failus, taču jums joprojām būs jāpieņem katrs fails, ko viņi nosūta atsevišķi.
Atveriet abus datorus un noklikšķiniet uz Win+ , Alai atvērtu darbību centru, pēc tam iespējojiet kopīgošanu tuvumā.
Šo opciju varat atrast arī sadaļā Iestatījumi > Sistēma > Koplietotās pieredzes .

Kad šis iestatījums ir iespējots:
1. Atveriet failu, kuru vēlaties kopīgot.
2. Ar peles labo pogu noklikšķiniet uz faila.
3. Izvēlieties Kopīgot.

4. Noklikšķiniet uz tā datora nosaukuma, ar kuru vēlaties koplietot failu. (Šajā dialoglodziņā varat arī mainīt datora nosaukumu uz citu, lai ierīces būtu labāk sakārtotas).
5. Jūs redzēsit “Sharing to [PC name]” , kamēr jūsu dators gaida, kad cits dators pieņems koplietošanas pieprasījumu.

6. Otra datora darbību centrā parādīsies paziņojums . Lai atvērtu darbību centru, noklikšķiniet uz paziņojumu burbuļa ikonas ekrāna apakšējā labajā stūrī vai nospiediet Win+ Auz tastatūras.
7. Noklikšķiniet uz Saglabāt , lai saglabātu failu datorā, vai uz Saglabāt un atvērt, lai saglabātu failu un nekavējoties to atvērtu.
8. Pēc tam sūtītājs dators nosūtīs failu uz saņēmēju datoru. Datu pārsūtīšana var aizņemt kādu laiku. Tas ir atkarīgs no faila lieluma un Bluetooth savienojuma ātruma.
Piezīme. Ja nezināt, kur ieslēgt šo līdzekli, lūdzu, skatiet rakstu: Kā ieslēgt funkciju Near Share operētājsistēmā Windows 10.
Lai gan AirDrop tuvākajā laikā nebūs pieejams Windows lietotājiem, ir arī citas iespējas līdzīgai pieredzei. Ja iepriekš esat izmēģinājis šo failu koplietošanas metodi, lūdzu, dalieties savās domās ar citiem lietotājiem komentāru sadaļā zemāk!
Ceru, ka jums veiksies.