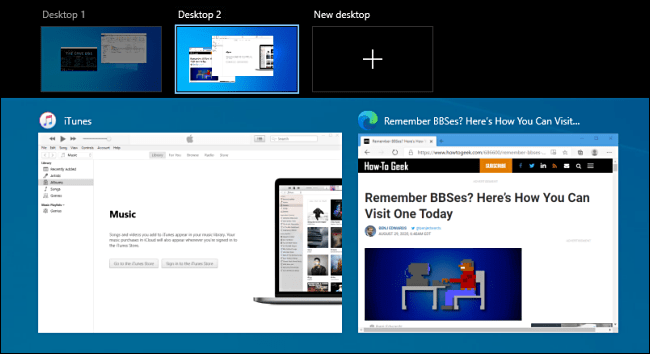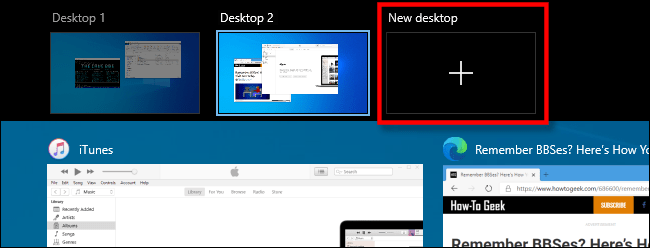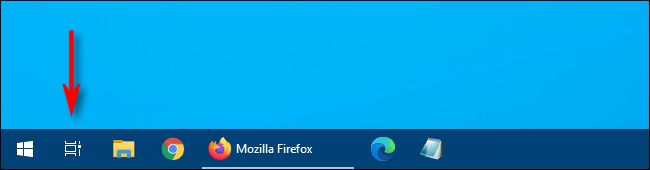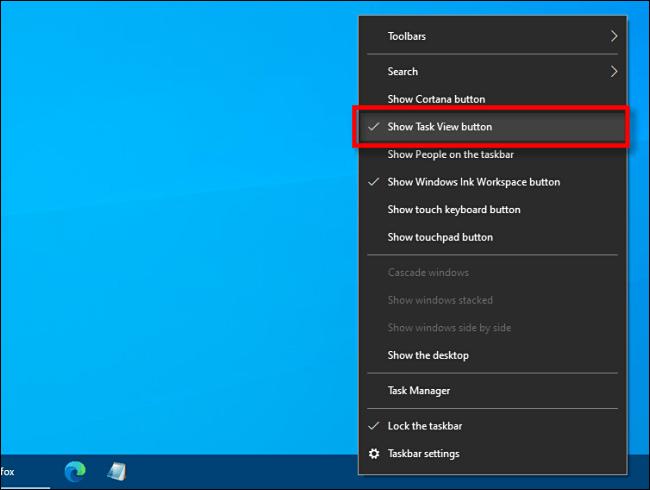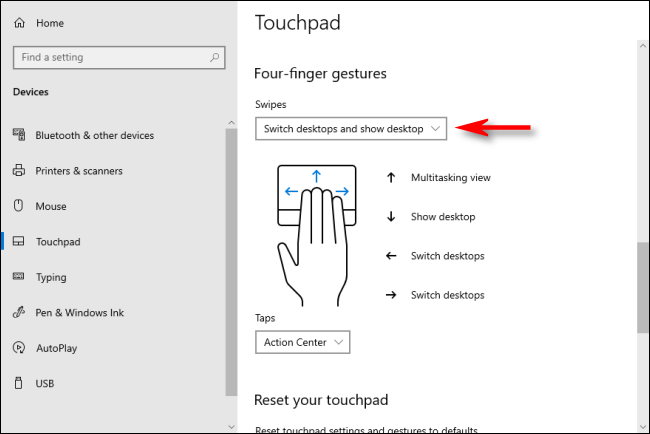Virtuālie galddatori ir ērts veids, kā apvienot vairākas darbvietas operētājsistēmā Windows 10. Ir vairāki veidi, kā ātri pārslēgties starp virtuālajām darbvirsmām, tostarp daži mazpazīstami īsinājumtaustiņi. Quantrimang.com to visu prezentēs nākamajā rakstā.
Īsinājumtaustiņš, lai pārslēgtos starp virtuālajām darbvirsmām
Lai operētājsistēmā Windows 10 ātri pārslēgtos starp virtuālajām darbvirsmām, izmantojot īsinājumtaustiņus, nospiediet Windows + Ctrl + kreisā bultiņa , lai pārslēgtos uz galddatoriem ar zemāku numuru, vai Windows + Ctrl + labā bultiņa, lai pārslēgtos uz galddatoriem ar lielāku numuru. Ja “virzienā”, kuru norādījāt ar bulttaustiņiem, ir iestatīta virtuālā darbvirsma, darbvieta nekavējoties pārslēgsies tur.
Lai ātri skatītu savas virtuālās darbvirsmas, nospiediet Windows + Tab . Pēc tam jūs redzēsit ekrānu ar nosaukumu Uzdevumu skats , kurā būs norādītas pieejamās virtuālās darbvirsmas ar to sīktēliem.
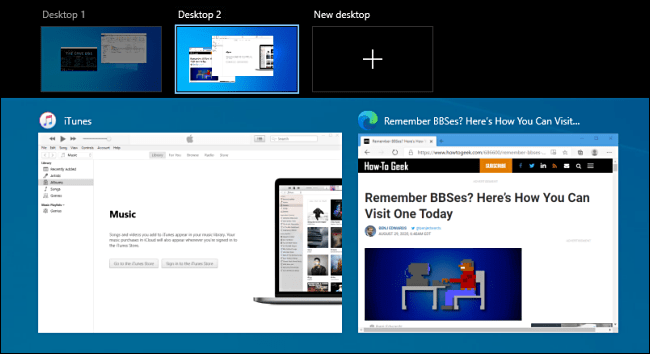
Ekrānā ar nosaukumu Task View ir norādītas pieejamās virtuālās darbvirsmas ar to sīktēliem
Lai šajā ekrānā izmantotu tastatūru un pārslēgtos starp virtuālajām darbvirsmām, nospiediet tabulēšanas taustiņu , līdz tiek iezīmēts kāds no augšējā rindā esošajiem sīktēliem. Pēc tam pārvietojieties starp tiem, nospiežot bulttaustiņus un pēc tam taustiņu Enter . Uzdevumu skats tiks aizvērts, un jūs redzēsit atlasīto ekrānu.
Ja vēlaties pievienot jaunu virtuālo darbvirsmu, izmantojot tastatūru, nospiediet Windows + Ctrl + D vai vienkārši nospiediet Windows + Tab , lai atkārtoti atvērtu uzdevumu skatu . Izmantojot tabulēšanas un bulttaustiņus, atlasiet Jauna darbvirsma , pēc tam nospiediet taustiņu Enter.
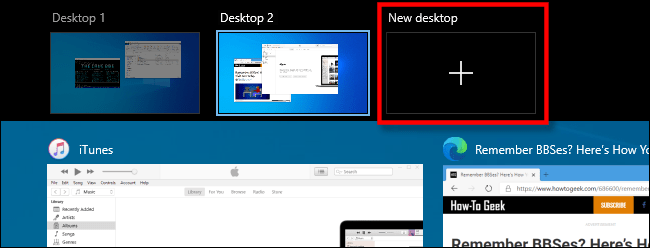
Pievienojiet jaunu virtuālo darbvirsmu, izmantojot tastatūru
Tiks parādīta jauna virtuālā darbvirsma. Kad esat pabeidzis galddatoru pārvaldību, atlasiet vienu un nospiediet taustiņu Enter vai vienkārši nospiediet taustiņu Escape , lai atgrieztos darbvirsmā.
Izmantojiet uzdevumjoslu, lai pārslēgtos starp virtuālajām darbvirsmām
Ja vēlaties ātri pārslēgties starp virtuālajām darbvirsmām, izmantojot uzdevumjoslu, noklikšķiniet uz pogas Uzdevumu skats vai nospiediet Windows + Tab .
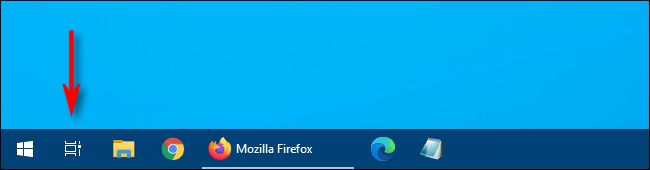
Uzdevuma skata poga
Pēc tam noklikšķiniet uz darbvirsmas, uz kuru vēlaties pārslēgties.
Ja uzdevumjoslā neredzat pogu Uzdevumu skats , ar peles labo pogu noklikšķiniet uz uzdevumjoslas un pēc tam noklikšķiniet uz Rādīt uzdevumu skata pogu . Tagad blakus šai opcijai būs atzīme.
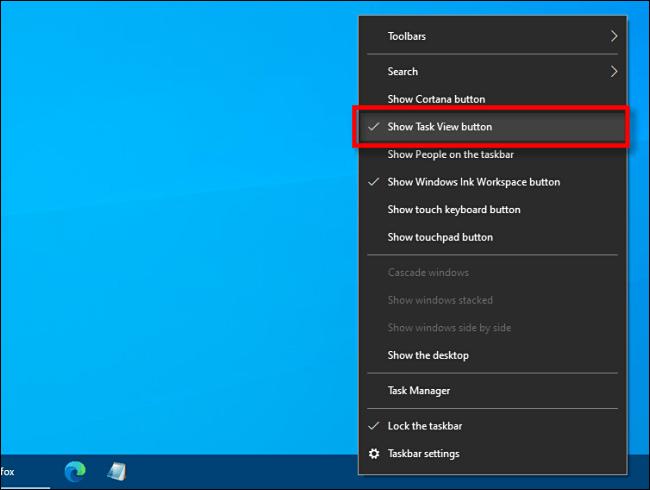
Atlasiet Rādīt uzdevumu skata pogu, lai parādītu pogu Uzdevuma skats
Kad tiek parādīts uzdevuma skats, jebkurā laikā varat noklikšķināt uz šīs pogas, lai pārvaldītu savu virtuālo darbvirsmu, kas noteikti ir noderīgi!
Izmantojiet skārienpaliktņa žestus, lai pārslēgtos starp virtuālajām darbvirsmām
Pēc noklusējuma sistēma Windows 10 rezervē vairākus četru pirkstu skārienpaliktņa žestus, lai pārslēgtos starp virtuālajām darbvirsmām. Lai tos izmantotu, vienlaikus novietojiet uz skārienpaliktņa četrus pirkstus un velciet tos noteiktā virzienā. Sekojoši:
- Pavelciet 4 pirkstus uz augšu : atveriet uzdevumu skatu (tāpat kā nospiežot Windows + Tab ).
- Velciet 4 pirkstus pa kreisi: pārslēdzieties uz virtuālo darbvirsmu ar zemākiem numuriem.
- Velciet 4 pirkstus pa labi : pārslēdzieties uz virtuālo darbvirsmu ar augstākiem numuriem.
- Velciet 4 pirkstiem uz leju : parādiet pašreizējo darbvirsmu.
Ja šie žesti nedarbojas, iespējams, esat tos izslēdzis iestatījumos . Lai tos iespējotu, uzdevumjoslā noklikšķiniet uz Windows pogas un pēc tam atlasiet zobrata ikonu, lai atvērtu izvēlni Iestatījumi . Pēc tam pārejiet uz sadaļu Ierīces > Skārienpaliktnis . Ritiniet uz leju, līdz tiek parādītas opcijas Četru pirkstu žesti .
Nolaižamajā izvēlnē Vilkšana atlasiet Pārslēgt darbvirsmas un rādīt darbvirsmu .
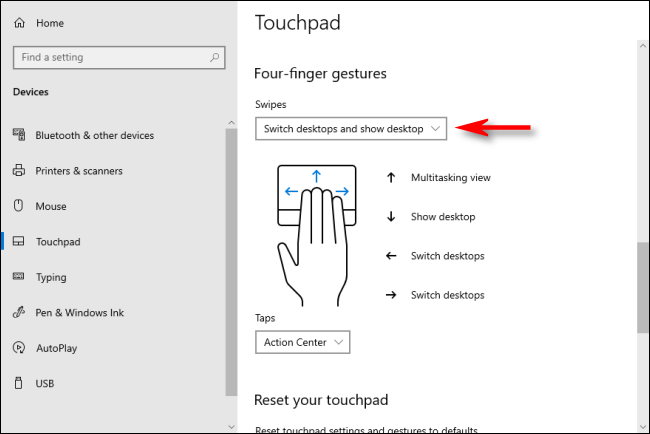
Atlasiet Pārslēgt darbvirsmas un parādīt darbvirsmu
Turklāt varat arī piešķirt šīs funkcijas trīs pirkstu žestiem tajā pašā skārienpaliktņa iestatījumu ekrānā.
Pēc tam aizveriet iestatījumu logu. Ja jūsu ierīce atbalsta vairāku pieskārienu skārienpaliktņa žestus, tagad varat izmantot šos vilkšanas žestus, lai vadītu virtuālo darbvirsmu.
Redzēt vairāk: