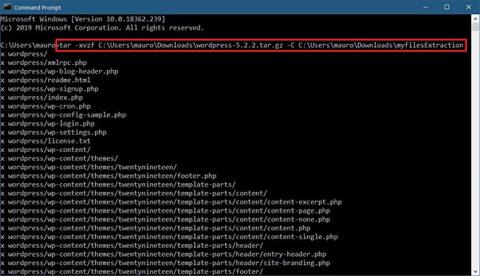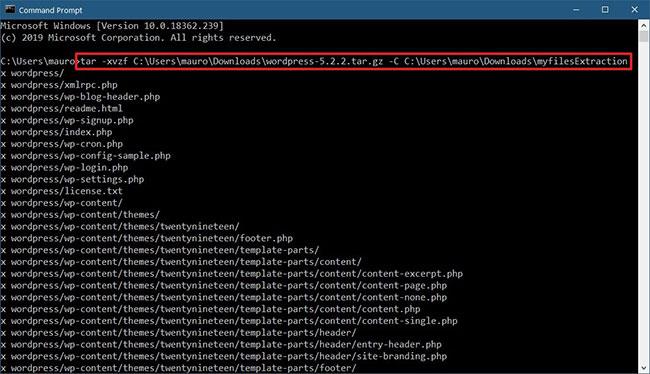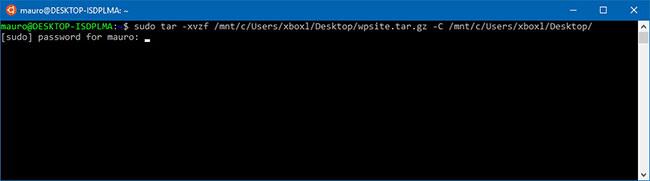Fails, kas izmanto .tar.gz formātu, ir fails, kas izveidots, izmantojot uz Unix balstītu arhivēšanas lietojumprogrammu, un pēc tam saspiests, izmantojot gzip rīku. Šos failus bieži sauc par tarboliem. Lai gan tos var atrast ar paplašinājumu .tar.gz, faila paplašinājumu var arī saīsināt līdz .tgz vai .gz.
Parasti darvas failus bieži izmanto Ubuntu un macOS lietotāji datu glabāšanai un dublēšanai, taču dažreiz Windows 10 lietotāji var saskarties arī ar šāda veida failiem un tiem ir jāizņem to saturs.
Lai gan varat izmantot dažas trešo pušu lietojumprogrammas, piemēram, 7-Zip un PeaZip, dažreiz šīs lietojumprogrammas nevar labi darboties ar failiem, kas izveidoti citās platformās, un, izvelkot failu, tas darbojas ļoti lēni. liels skaits failu.
Operētājsistēmā Windows 10 ir iekļauts vietējais darvas atbalsts. Lai izvilktu šos failus, varat izmantot komandu uzvedni . Varat arī izmantot Windows apakšsistēmu operētājsistēmai Linux (WSL), kas nodrošina vietējo Ubuntu, Fedora un SUSE atbalstu, lai jūs varētu piekļūt arī daudziem Linux rīkiem, tostarp darvai ātrai satura dekompresijai no tarball.
Šajā apmācībā jūs uzzināsit, kā izmantot vietējās tar komandas operētājsistēmā Windows 10, izmantojot komandu uzvedni un Ubuntu, lai izvilktu .tar.gz faila saturu.
Izņemiet .tar.gz, .tgz vai .gz tarbolu, izmantojot tar operētājsistēmā Windows 10
Lai operētājsistēmā Windows 10 izvilktu .tar.gz, .tgz, .gz, kā arī .zip failus, izmantojot taru, veiciet šīs darbības:
1. Atveriet Sākt operētājsistēmā Windows 10.
2. Atveriet komandu uzvedni ar administratora tiesībām .
3. Ievadiet šo komandu, lai failu izvilkšanai izmantotu taru, un nospiediet Enter:
tar -xvzf C:\PATH\TO\FILE\FILE-NAME.tar.gz -C C:\PATH\TO\FOLDER\EXTRACTION
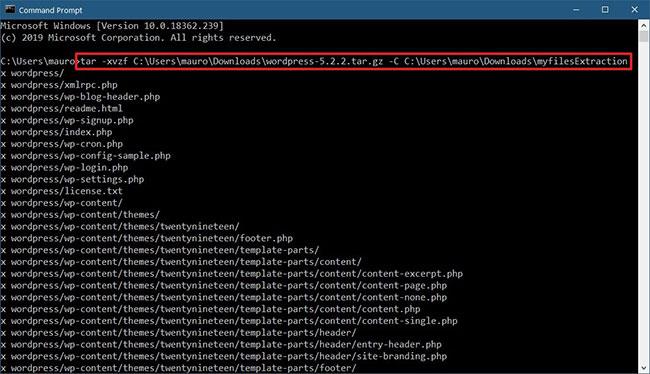
Izņemiet .tar.gz, .tgz vai .gz tarbolu, izmantojot tar operētājsistēmā Windows 10
Īss padoms : komandā noteikti atjauniniet sintaksi, iekļaujot avota un galamērķa ceļus. Turklāt, tā kā jūs jau izmantojat tar operētājsistēmā Windows 10, jums nav jānorāda ceļš tā, it kā jūs darbinātu Linux. Varat vienkārši izmantot Windows izmantoto ceļa formātu.
Kad esat pabeidzis darbības, pēc brīža visi faili un mapes tiks izvilkti uz jūsu norādīto galamērķa ceļu.
Tiek pieņemts, ka esat izvilcis citā sistēmā izveidoto tarbolu, tāpēc rakstā ir izlaisti daži argumenti, kas bieži ir nepieciešami atļauju saglabāšanai, bet nav nepieciešami operētājsistēmā Windows 10, lai piekļūtu failiem.
Izņemiet .tar.gz, .tgz vai .gz tarbolu, izmantojot tar operētājsistēmā Linux operētājsistēmā Windows 10
Lai izmantotu darvu operētājsistēmā Linux, ir jāinstalē izplatīšana (piemēram, Ubuntu), iespējojot Windows apakšsistēmu operētājsistēmai Linux (WSL), pēc tam instalējiet Ubuntu no Microsoft veikala.
Lai izvilktu .tar.gz failu, izmantojot Linux operētājsistēmā Windows 10, veiciet šīs darbības:
1. Atveriet Sākt.
2. Atrodiet Ubuntu un noklikšķiniet uz augšējā rezultāta, lai atvērtu lietojumprogrammu.
3. Ievadiet šo komandu, lai izvilktu .tar.gz faila saturu, un nospiediet Enter:
sudo tar -xvzf /mnt/c/PATH/TO/TAR-FILE/Desktop/FILE-NAME.tar.gz -C /mnt/c/PATH/TO/DESTINATION/FOLDER
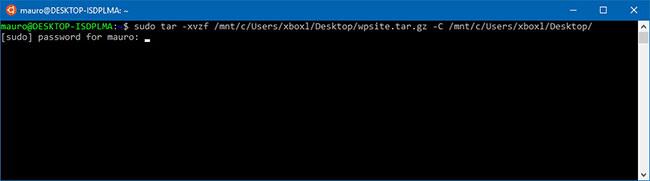
Izņemiet .tar.gz, .tgz vai .gz tarbolu, izmantojot tar operētājsistēmā Linux operētājsistēmā Windows 10
Īss padoms : komandā noteikti atjauniniet sintaksi, iekļaujot avota un galamērķa ceļus. Ja ir tikai viens .tar fails, varat izmantot to pašu komandu, kas aprakstīta iepriekš, bet neietveriet argumentu z .
Iepriekš esošajā komandā, piemēram, ierakstiet sudo , lai palaistu programmu ar administratora tiesībām, tar, lai izsauktu lietojumprogrammu, un pēc tam sniedziet tai dažus argumentus, tostarp:
x — Tar norāda, ka vēlaties izvilkt saturu.
v - Šis ir izvēles arguments, lai parādītu dekompresijas procesu. Pretējā gadījumā jūs redzēsit tikai mirgojošu kursoru, līdz process būs pabeigts.
z — Pastāstiet tar atspiest .tar.gz faila saturu, izmantojot gzip.
f - Norādījumi, kā darināt tā faila nosaukumu, kuru gatavojaties izvilkt.
Pēc tam jums jānorāda izņemamā tarball faila ceļš. Varat pamanīt, ka ceļš sākas ar /mnt/c/ , nevis c:\ , un tas ir tāpēc, ka mēs faktiski strādājam Linux pasaulē.
-C - izmanto, lai norādītu darvai mainīt direktorijus. Izpildot komandu, jūs sākat avota direktorijā un pēc tam jānorāda mērķa direktorijs, kas ir norādītais raksta ceļš, lai pabeigtu komandu. Varat izvilkt failus jebkurā vēlamajā mapē, taču neaizmirstiet sākt ceļu ar /mnt/, kam seko Windows ceļš.
Ir svarīgi, lai, ievadot komandu operētājsistēmā Linux, pievērstu uzmanību lielajiem un mazajiem burtiem.
Šajā rokasgrāmatā Quantrimang.com ir pārskatījis pamata darbības, lai veiktu konkrētu uzdevumu. Ja neesat Linux lietotājs, ir daudz ko uzzināt par tar . Ja vēlaties uzzināt vairāk par šo rīku, izmantojiet Ubuntu vadības paneļa tipu tar --help.