Kā ātri atjaunot 7 Windows 10 funkcijas

Šajā rakstā ir parādīts, kā ātri atjaunot 7 Windows 10 līdzekļus, ja rodas problēmas.

Dažkārt, izmantojot Windows 10 datoru, atklājat, ka ir pazudusi tāda funkcija kā uzdevumjosla, izvēlne Sākt.... Tātad, kā tos atjaunot?
Šajā Quantrimang rakstā tiks parādīts, kā atjaunot 7 Windows 10 līdzekļus, ja rodas problēmas.
Kā ātri atjaunot 7 Windows 10 funkcijas
Meklēšanas josla ir apgabals, kas veltīts Windows 10 meklēšanas funkcijai . Parasti tas būs blakus pogai Sākt, bet, ja nevarat to atrast, tas var būt paslēpts.
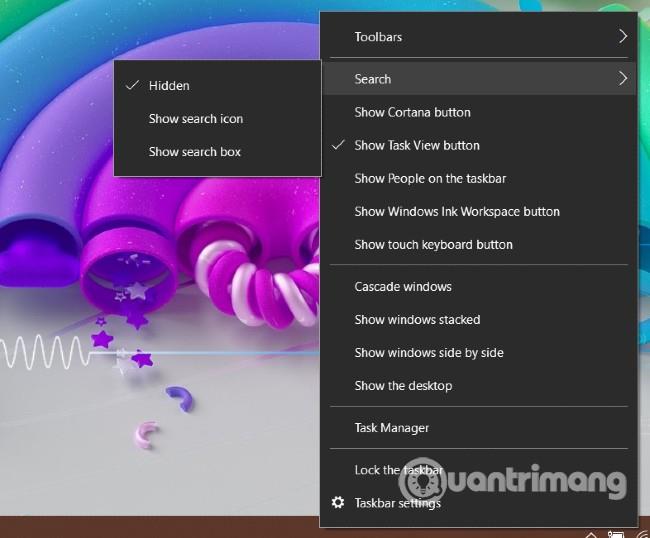
Ja vēlaties atjaunot meklēšanas joslu, ar peles labo pogu noklikšķiniet uz uzdevumjoslas un atlasiet Meklēt > Rādīt meklēšanas lodziņu . Turklāt jums ir arī citas iespējas, piemēram, parādīt meklēšanas ikonu ( Rādīt meklēšanas ikonu ) vai parādīt pogu, lai izsauktu virtuālo palīgu Cortana ( Rādīt Cortana pogu ).
Ja meklēšanas josla joprojām netiek rādīta, ar peles labo pogu noklikšķiniet uz uzdevumjoslas un pēc tam piekļūstiet uzdevumjoslas iestatījumiem . Pēc tam atrodiet opciju Izmantot mazās uzdevumjoslas pogas un velciet to uz izslēgtu režīmu .
Ja jūsu Windows 10 datora uzdevumjosla pazūd, jums jāpārbauda, vai tā ir paslēpta. Pārvietojiet peli uz ekrāna malu, lai redzētu, vai uzdevumjosla atkal parādās. Ja uzdevumjosla atkal parādās, ar peles labo pogu noklikšķiniet uz tās un atlasiet Uzdevumjoslas iestatījumi .
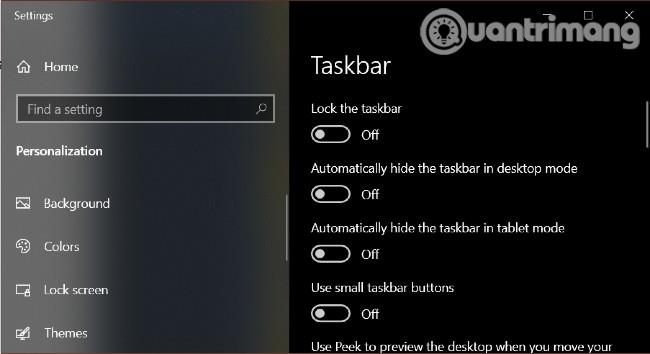
Parādītajā jaunajā logā ir jāpārslēdzas uz Izslēgts režīmu opcijām Automātiski paslēpt uzdevumjoslu darbvirsmas režīmā un Automātiski paslēpt uzdevumjoslu planšetdatora režīmā . Turklāt ir jāizvēlas Ieslēgts opcijai Bloķēt uzdevumjoslu , lai tā būtu pareizajā iestatītajā pozīcijā.
Turklāt uzdevumjosla var pazust, ja File Explorer ir problēmas. Šajā brīdī jums ir jārestartē Explorer (explorer.exe) uzdevumu pārvaldniekā, lai novērstu problēmu. Nav nepieciešams restartēt datoru. Šis padoms darbojas arī tad, kad File Explorer pazūd.
Tā kā uzdevumjosla pazūd, jūs nevarat piekļūt uzdevumu pārvaldniekam no turienes. Tāpēc, lai atvērtu uzdevumu pārvaldnieku, varat izmantot īsinājumtaustiņus Ctrl+Shift+Esc . Varat arī nospiest Ctrl + Alt + Del un pēc tam atlasīt Uzdevumu pārvaldnieks .
Uzdevumu pārvaldnieka logā meklējiet Windows Explorer , pēc tam ar peles labo pogu noklikšķiniet uz tā un atlasiet Restartēt .
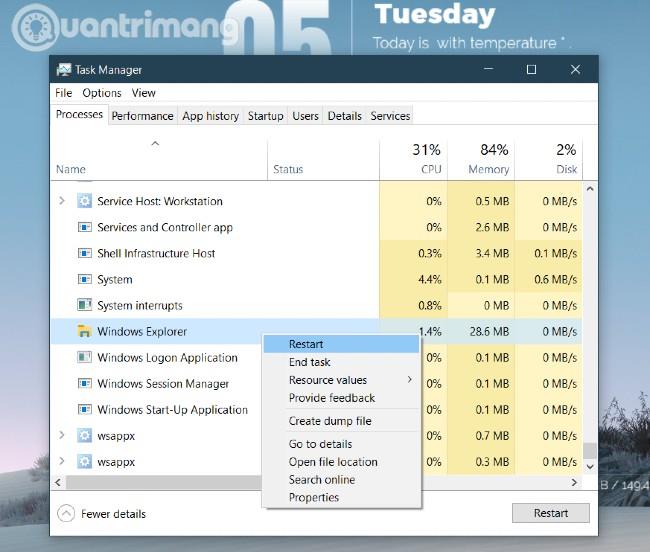
Lūk, kā uzdevumjoslā atjaunot pulksteņa, skaļruņa, tīkla... ikonas, ja tās pazūd.
Pirmā lieta, kas jums jādara, ir ar peles labo pogu noklikšķiniet uz uzdevumjoslas, pēc tam atlasiet Uzdevumjoslas iestatījumi un ritiniet uz leju, lai atrastu sadaļu Paziņojumu apgabals . Noklikšķiniet uz Ieslēgt vai izslēgt sistēmas ikonas un pārliecinieties, vai visas nepieciešamās uzdevumjoslas ikonas ir atlasītas uz Ieslēgts .
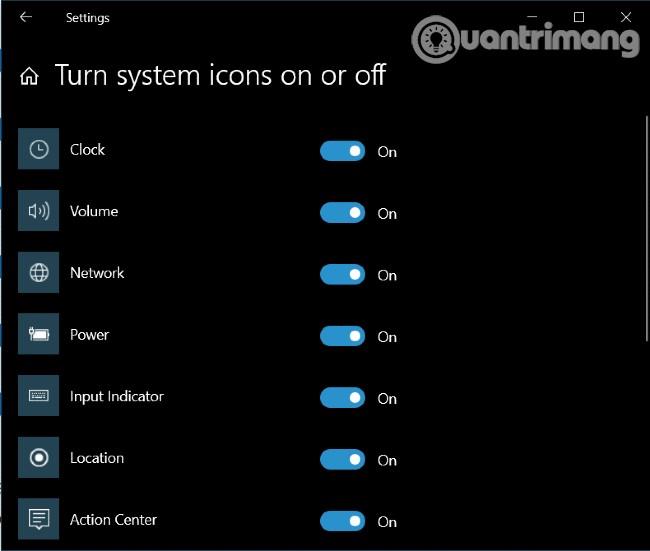
Ja pēc šīs darbības vajadzīgā ikona joprojām neparādās, jums ir jāatgriežas uzdevumjoslas iestatījumu ekrānā un jāatlasa Atlasīt, ja uzdevumjoslā parādās ikonas . Šeit varat atrast un atlasīt vēlamās ikonas displeju.
Ir divi galvenie iemesli, kāpēc, nospiežot pogu Sākt, operētājsistēmā Windows 10 netiek parādīta izvēlne Sākt.
Visizplatītākais un visvieglāk novēršamais iemesls ir tas, ka jūsu dators tiek pārslēgts uz planšetdatora režīmu. Tajā laikā izvēlne Sākt tiks aizstāta ar skārienekrānam draudzīgiem vadības paneļiem.
Lai pārslēgtos atpakaļ uz darbvirsmas režīmu, vienkārši noklikšķiniet uz paziņojumu ikonas blakus datuma un laika rādīšanas lodziņam uzdevumjoslā vai nospiediet Windows + A taustiņu kombināciju . Kad tiek parādīta paziņojumu josla, noklikšķiniet uz Planšetdatora režīms , lai to izslēgtu.

Otrs, nopietnāks iemesls ir tas, ka izvēlnē Sākt ir radusies kļūda. Varat to novērst, atkārtoti iespējojot PowerShell izvēlni Sākt . PowerShell var piekļūt, izmantojot uzdevumu pārvaldnieku, ja meklēšanas lodziņš nedarbojas vai netiek rādīts.
Darbības ir šādas:
1. darbība : ar peles labo pogu noklikšķiniet uz uzdevumjoslas , pēc tam atveriet uzdevumu pārvaldnieku
2. darbība : Uzdevumu pārvaldniekā noklikšķiniet uz Fails > Palaist jaunu uzdevumu
3. darbība : tikko atvērtajā logā ievadiet powershell , pēc tam atlasiet Izveidot šo uzdevumu ar administratīvām tiesībām un noklikšķiniet uz Labi .
4. darbība : kad tiek atvērts PowerShell logs, jums ir jākopē un jāielīmē tālāk esošā komandrinda, pēc tam nospiediet taustiņu Enter.
Get-appxpackage -all *shellexperience* -packagetype bundle |% {add-appxpackage -register -disabledevelopmentmode ($_.installlocation + “\appxmetadata\appxbundlemanifest.xml”)}5. darbība : restartējiet datoru, un jūs redzēsiet, ka izvēlne Sākt ir atjaunota
Ja atkritnes ikona pazūd no darbvirsmas, jūs nevarēsit vilkt un nomest, lai dzēstu failus vai atjaunotu izdzēstos failus. Lūk, kā atjaunot atkritni.
Jums jāiet uz Sākt > Iestatījumi > Personalizēšana vai ar peles labo pogu noklikšķiniet uz ekrāna, pēc tam atlasiet Personalizēt .
Pēc tam kreisās puses izvēlnē atlasiet Motīvi , ritiniet uz leju un atlasiet Darbvirsmas ikonu iestatījumi . Atkritnē noklikšķiniet uz izvēles rūtiņas un pēc tam noklikšķiniet uz Labi un Lietot .
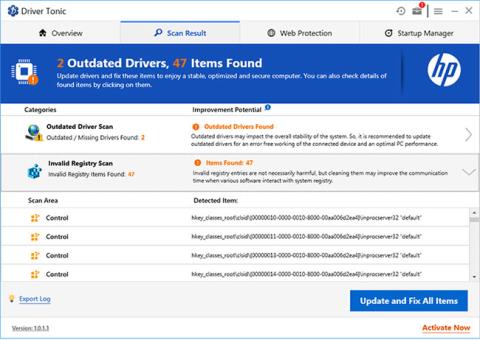
Ja izvēles rūtiņa ir atzīmēta, bet atkritne joprojām neparādās, iespējams, jūsu Windows 10 ierīce ir planšetdatora režīmā. Lai šajā režīmā atkal parādītu atkritni, atveriet Sākt > Iestatījumi > Sistēma > Planšetdators > Mainīt papildu planšetdatora iestatījumus . Pēc tam planšetdatora režīmā uzdevumjoslā atrodiet opciju Paslēpt lietotņu ikonas un pārslēdzieties uz Izslēgšanas režīmu .
Noklikšķinot uz barošanas pogas izvēlnē Sākt, bieži tiek parādītas tādas opcijas kā restartēšana, izslēgšana vai datora pārslēgšana. Ja iepriekš minēto opciju vietā redzat tikai tukšu lodziņu vai kļūdas ziņojumu " Pašlaik nav pieejamas barošanas opcijas ", veiciet tālāk norādītās darbības.
1. Palaidiet barošanas problēmu risinātāju
Vienkāršākais risinājums izslēgšanas/startēšanas opciju atjaunošanai ir palaist operētājsistēmas Windows 10 barošanas problēmu novēršanas rīku. Nospiediet Windows pogu , pēc tam ierakstiet problēmu risinātājs un noklikšķiniet uz Traucējummeklētāja iestatījumi .
Kad tiek atvērts logs Problēmu novēršana, noklikšķiniet uz Papildu problēmu risinātāji , atlasiet Barošana un noklikšķiniet uz Palaist problēmu risinātāju . Windows veiks pašpārbaudi, noteiks un ieteiks risinājumu (vai automātiski to izlabos).
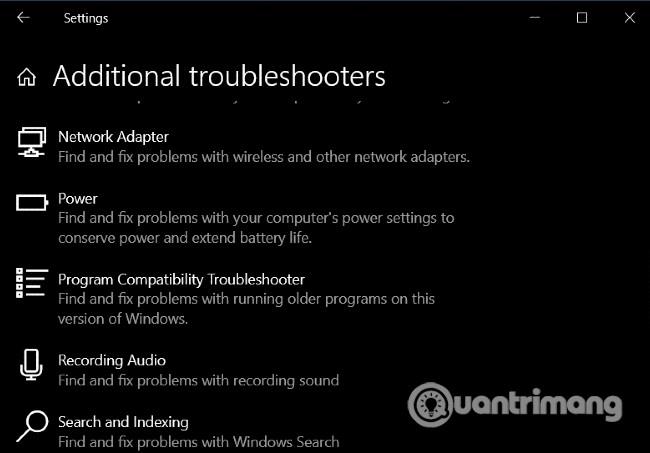
2. Rediģējiet grupas politikas redaktoru
Ja izmantojat operētājsistēmu Windows 10 Pro vai Enterprise, varat atjaunot izslēgšanas/startēšanas opcijas, izmantojot grupas politikas redaktoru.
Darbības ir šādas:
1. darbība : nospiediet Windows pogu , pēc tam ierakstiet gpedit.msc un nospiediet taustiņu Enter
2. darbība . Kad tiek atvērts grupas politikas redaktors, dodieties uz Lietotāja konfigurācija> Administratīvās veidnes> Izvēlne Sākt un uzdevumjosla
3. darbība . Skatieties lodziņā labajā pusē, atlasiet Noņemt un neļaujiet piekļūt komandām Shut Down, Restart, Sleep un Hibernate
4. darbība : atlasiet Nav konfigurēts vai Atspējots un pēc tam noklikšķiniet uz Lietot un Labi .
5. darbība : miega režīma, restartēšanas un izslēgšanas opcijas atkal parādīsies izvēlnē Sākt, un dators nav jārestartē.
3. Rediģējiet Windows reģistru
Ja izmantojat sistēmu Windows 10 Home, varat rediģēt reģistru, lai atjaunotu izslēgšanas/startēšanas opcijas. Nospiediet Windows pogu , pēc tam ierakstiet regedit un nospiediet taustiņu Enter , lai atvērtu reģistra redaktoru .
Atrodiet atslēgu:
HKEY_CURRENT_USER\Software\Microsoft\Windows\CurrentVersion\Policies\ExplorerLabajā rūtī veiciet dubultklikšķi uz ieraksta NoClose un pielāgojiet vērtību no 1 līdz 0 .
Sistēmā Windows 10 ir iebūvēts diska tīrīšanas rīks , kas palīdz viegli izdzēst nevēlamos failus, lai atbrīvotu vietu. Tomēr dažreiz šī poga pazūd no diska izvēlnes Rekvizīti.
Lai atjaunotu pogu Diska tīrīšana, jums ir jāatver Resitry redaktors un jāatrod atslēga:
HKEY_LOCAL_MACHINE\SOFTWARE\Microsoft\Windows\CurrentVersion\Explorer\MyComputerAr peles labo pogu noklikšķiniet uz MyComputer , pēc tam atlasiet Jauns > Atslēga un nosauciet jaunās atslēgas tīrīšanas ceļu . Ar peles labo pogu noklikšķiniet uz Noklusējums labajā rūtī un atlasiet Modificēt . Ievadiet vai kopējiet šo kodu laukā Vērtības dati un pēc tam noklikšķiniet uz Labi :
%SystemRoot%\System32\cleanmgr.exe /D %c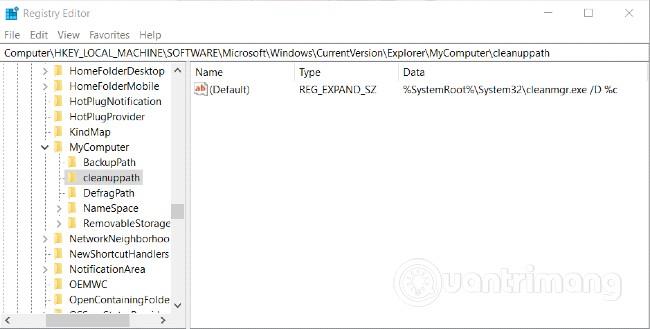
Atveriet šo datoru programmā File Explorer un ar peles labo pogu noklikšķiniet uz diska un atlasiet Rekvizīti , un jūs atkal redzēsit Disk Cleanup pogu .
Lūdzu, skatiet citus labus padomus par operētājsistēmu Windows 10:
Turklāt, ja jūsu dators ar operētājsistēmu Windows 10 ir zaudējis kādu funkcionalitāti, ko nevar atjaunot, palaidiet sistēmas failu pārbaudītāju. Šī programma skenēs, lai redzētu, vai sistēmas faili nav bojāti vai pārveidoti. Ja tā, tas automātiski aizstās šo failu ar jaunu versiju bez kļūdām.
Veiksmi!
Kioska režīms operētājsistēmā Windows 10 ir režīms, kas paredzēts tikai vienas lietojumprogrammas izmantošanai vai tikai 1 vietnei ar vieslietotājiem.
Šajā rokasgrāmatā ir parādīts, kā mainīt vai atjaunot Camera Roll mapes noklusējuma atrašanās vietu operētājsistēmā Windows 10.
Ja fails nav pareizi modificēts, rediģējot saimniekdatoru failu, jūs nevarēsit piekļūt internetam. Šis raksts palīdzēs jums rediģēt saimniekdatoru failu sistēmā Windows 10.
Fotoattēlu lieluma un ietilpības samazināšana atvieglos to kopīgošanu vai nosūtīšanu ikvienam. Jo īpaši operētājsistēmā Windows 10 varat mainīt fotoattēlu lielumu, veicot dažas vienkāršas darbības.
Ja drošības vai privātuma apsvērumu dēļ jums nav jāparāda nesen apmeklētie vienumi un vietas, varat to viegli izslēgt.
Microsoft tikko ir izlaidusi Windows 10 gadadienas atjauninājumu ar daudziem uzlabojumiem un jaunām funkcijām. Šajā jaunajā atjauninājumā jūs redzēsiet daudz izmaiņu. No Windows Ink irbuļa atbalsta līdz Microsoft Edge pārlūkprogrammas paplašinājumu atbalstam ir ievērojami uzlabota arī izvēlne Sākt un Cortana.
Viena vieta, kur kontrolēt daudzas darbības tieši sistēmas teknē.
Operētājsistēmā Windows 10 varat lejupielādēt un instalēt grupas politiku veidnes, lai pārvaldītu Microsoft Edge iestatījumus, un šajā rokasgrāmatā tiks parādīts process.
Dark Mode ir tumša fona saskarne operētājsistēmā Windows 10, kas palīdz datoram taupīt akumulatora enerģiju un samazināt ietekmi uz lietotāja acīm.
Uzdevumjoslā ir ierobežota vieta, un, ja regulāri strādājat ar vairākām lietotnēm, jums var ātri pietrūkt vietas, lai piespraustu vairāk iecienītāko lietotņu.









