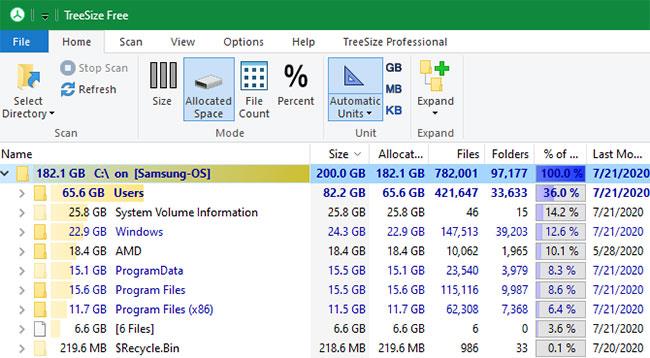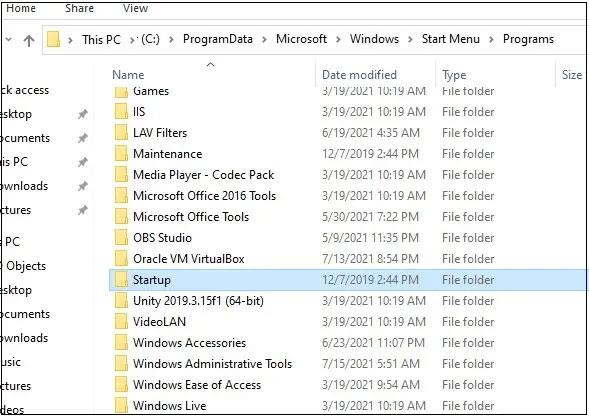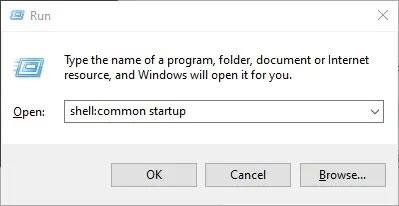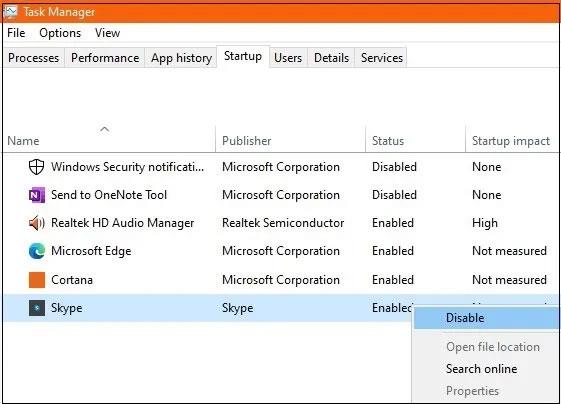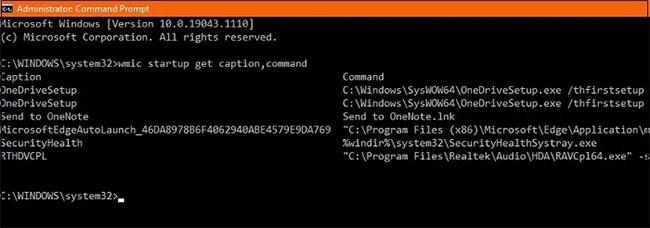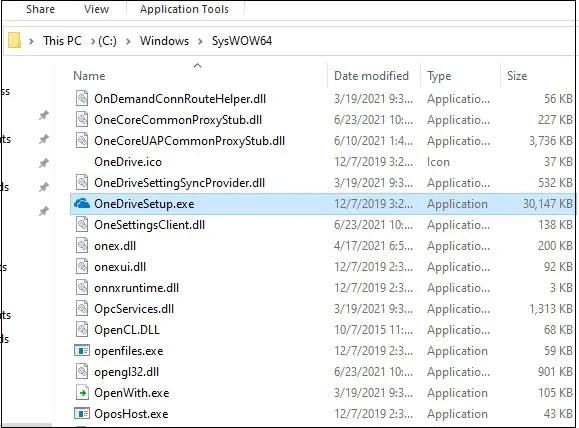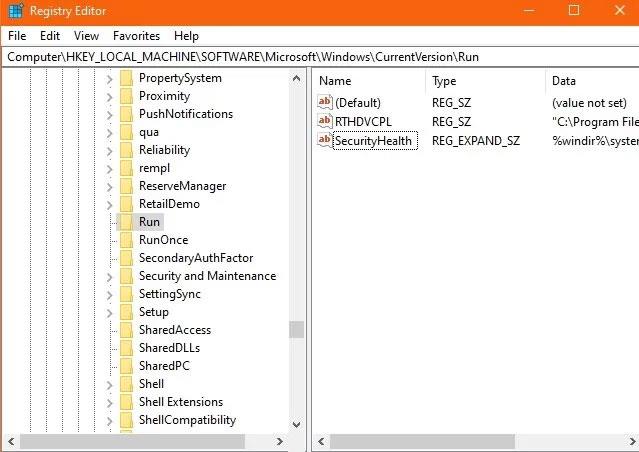Ikreiz, kad startējat datoru, operētājsistēmā Windows 10 tiek ielādētas vairākas startēšanas programmas, kas tiek atvērtas vienlaikus ar operētājsistēmu. Dažas no šīm programmām ir pirmās puses programmatūra, piemēram, Windows Defender un OneDrive, bet citas ir trešās puses programmatūra, ko esat instalējis savā datorā.
Šīs programmas tiek kontrolētas, izmantojot mapi Startup datorā ar operētājsistēmu Windows 10. Nākamajā rakstā ir parādīts, kur visiem lietotājiem atrast un kontrolēt šajā mapē esošo saturu.
Sistēmā Windows atrodiet mapi Startup
Operētājsistēmā Windows ir divu veidu startēšanas mapes: viena visiem lietotājiem un viena pašreizējam lietotājam, kas ir pieteicies ierīcē. Abus mapes ceļus var viegli atrast no File Explorer loga. Pašreizējā lietotāja startēšanas mapes ceļš ir: “C:UsersUserAppDataRoamingMicrosoftWindowsStart MenuProgramsStartup”.

Pašreizējā lietotāja startēšanas mape
Līdzīgi visiem lietotājiem Windows 10/11 startēšanas mape atrodas: “C:ProgramDataMicrosoftWindowsStart MenuProgramsStartUp”.
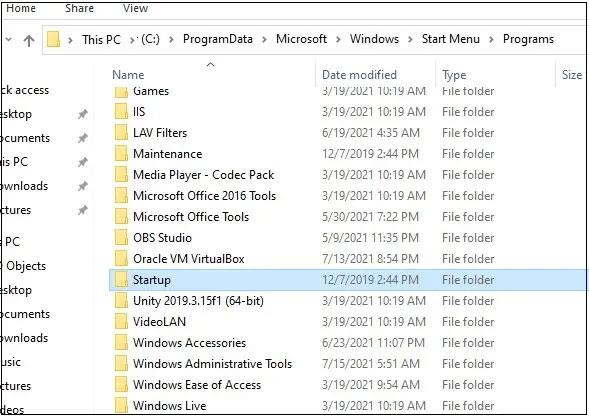
Startēšanas mape operētājsistēmā Windows 10/11 visiem lietotājiem
Tā vietā, lai pārvietotos pa šo garo ceļu, varat vienkārši nospiest Win + R, lai atvērtu lodziņu Palaist , pēc tam ierakstiet shell:common startup , un šajā vietā tiks atvērta iepriekš minētā mape.
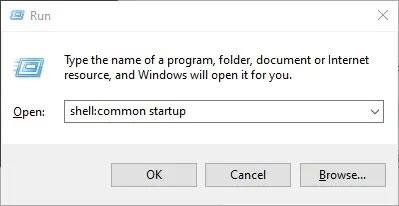
Ierakstiet shell:common startup, lai atvērtu mapi Startup
Lai atrastu pašreizējā lietotāja Startup mapi operētājsistēmā Windows 10/11, vienkārši ievadiet shell:startup pēc Win + R nospiešanas .
Kad esat nokļuvis mapē Startup , jūs varat būt pārsteigts, atklājot, ka programmas, kas parasti sākas ar Windows, patiesībā šeit nav.
Šeit varat manuāli pievienot programmu īsinājumtaustiņus, un turpmāk tie tiks startēti jūsu datorā, taču lietotnes, kuras automātiski pievienojušas trešās puses programmatūra vai operētājsistēma Windows 10, tiks vadītas no uzdevumu pārvaldnieka .
Uzdevumu pārvaldniekā atrodiet programmas Windows startēšanas mapē
Startēšanas mape sistēmā Windows ir tukša, jo tās funkcijas ir aizstātas ar uzdevumu pārvaldnieku, reģistru, komandu uzvedni un citām sistēmas lietojumprogrammām. Tāpēc dažas programmas, ar kurām bieži saskaraties startēšanas laikā, nevar atrasties tieši no File Explorer.
Lai tiem piekļūtu, varat izmantot uzdevumu pārvaldnieku. Nospiediet Ctrl+Shift+Esc un pēc tam noklikšķiniet uz cilnes Startēšana. Šeit varat kontrolēt pārējās startēšanas programmas, ar peles labo pogu noklikšķiniet uz tām un pēc vajadzības iespējot vai atspējot.
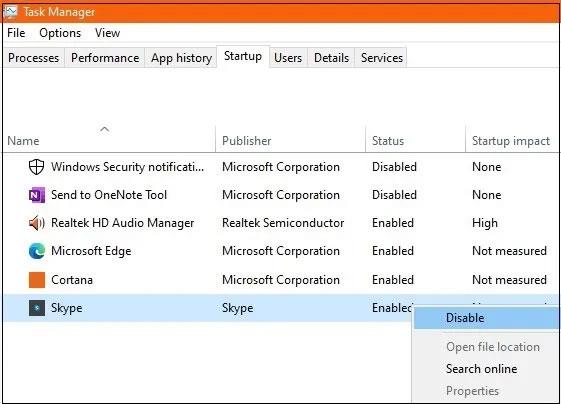
Uzdevumu pārvaldniekā atrodiet programmas Windows startēšanas mapē
Dažām no šīm startēšanas programmām uzdevumu pārvaldniekā opcija “Atvērt faila atrašanās vietu” dažreiz ir pelēkota. Ja vēlaties precīzu šo startēšanas failu atrašanās vietu, ir arī citas tālāk aprakstītās metodes.
Komandu uzvednē atrodiet programmu Windows startēšanas mapi
Programmas var atrast mapē Startup no Windows komandrindas vai Windows termināļa. Atveriet kādu no šīm programmām administratora režīmā un ievadiet šo:
wmic startup get caption,command
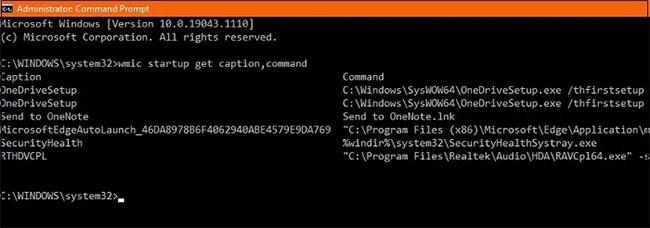
Komandu uzvednē atrodiet programmu Windows startēšanas mapi
Iepriekš minētā komanda sniegs jums ātru kopsavilkumu par visām startēšanas lietojumprogrammām un to precīzajiem ceļiem, kas jāpalaiž startēšanas laikā. Kad to failu atrašanās vieta ir atklāta, varat tos viegli meklēt programmā File Explorer.
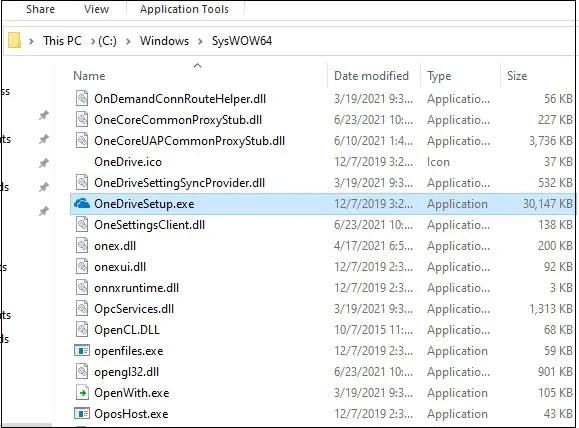
Startēšanas lietojumprogrammas
Reģistrā atrodiet startēšanas programmas
Ja nevarat piekļūt nevienai nevēlamai startēšanas programmai, izmantojot iepriekš minētās metodes, Windows reģistrs ir viena no pēdējām vietām, ko meklēt.
Lai tai piekļūtu, nospiediet taustiņu kombināciju Win + R un pēc tam ierakstiet regedit. Kad tas ir atvērts, dodieties uz šo saiti, lai atrastu visas startēšanas programmas.
ComputerHKEY_CURRENT_USERSOFTWAREMicrosoftWindowsCurrentVersionRun
Lai gan tas ir iespējams, jums nevajadzētu dzēst svarīgas programmas, piemēram, galveno pārlūkprogrammu, kuru izmantojat.
Nosakiet startēšanas programmas, kuras nevarat atspējot uzdevumu pārvaldnieka logā. Ar peles labo pogu noklikšķiniet, lai tos noņemtu no AutoStart.
Uzdevumu pārvaldnieka logā noņemiet startēšanas programmas, kuras nevarat atspējot
Aizstājiet “HKEY_CURRENT_USER” ar “HKEY_LOCAL_MACHINE” un dodieties pa līdzīgu ceļu, lai startēšanas laikā atrastu sistēmas lietotnes, piemēram, ikonu “RealTek Audio” un “Windows drošības paziņojumu”. Šīs ir acīmredzami ļoti svarīgas datora startēšanas programmas. Lai gan tagad varat tos atspējot no reģistra, jums to nevajadzētu darīt.
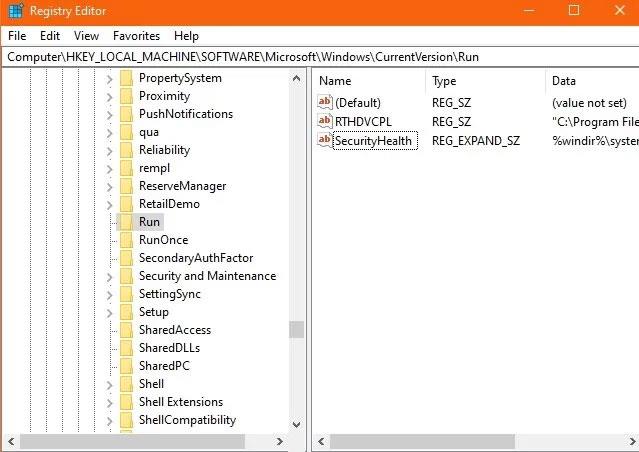
Neizņemiet no datora svarīgas programmas
Tagad esat atradis mapi Startup. Varat pārbaudīt, vai šīs lietojumprogrammas palēnina Windows startēšanu . Varat arī nekavējoties aizkavēt šo palaišanas vienumu ielādi, lai uzlabotu palaišanas ātrumu .