Kā atrast un mainīt Wi-Fi paroli operētājsistēmā Windows 10

Ja neatceraties savu Wi-Fi paroli, izpildiet šajā rakstā sniegtos norādījumus, lai atrastu un mainītu Wi-Fi paroli operētājsistēmā Windows 10.

Kad esat iestatījis Wi-Fi maršrutētāju un pievienojis visas savas ierīces, jūs vairs nepievērsīsiet šai parolei lielu uzmanību. Bet ko darīt, ja jums ir nepieciešama parole jaunai ierīcei vai jāmaina Wi-Fi parole ? Šis raksts palīdzēs jums atrast un mainīt Wi-Fi paroli operētājsistēmā Windows 10. Ja nākamreiz aizmirsīsit savu Wi-Fi paroli, vienkārši izpildiet šajā rakstā sniegtos norādījumus.
Atrodiet Wi-Fi paroli, izmantojot komandu uzvedni
Komandu uzvedne palīdz lietotājiem viegli veikt visu veidu uzdevumus. Varat to izmantot, lai palaistu skriptu, kas pārbauda Wi-Fi paroles.
Pirmkārt, jums ir jāizveido vienkāršs pakešfails , lai uzzinātu Wifi paroli. Tas izklausās sarežģīti, taču pat tiem, kas sākuši lietot komandrindu, nav jāuztraucas, jo process aizņem tikai dažas minūtes, un tas ir ļoti vienkārši.
Lai turpinātu, jums būs jāzina tīkla SSID — tas ir Wi-Fi savienojuma nosaukums. Lai to apstiprinātu, sistēmas teknē noklikšķiniet uz tīkla ikonas un apstipriniet tā tīkla nosaukumu, ar kuru esat izveidojis savienojumu. Varat arī doties uz Iestatījumi > Tīkls un internets > Statuss, lai to atrastu.
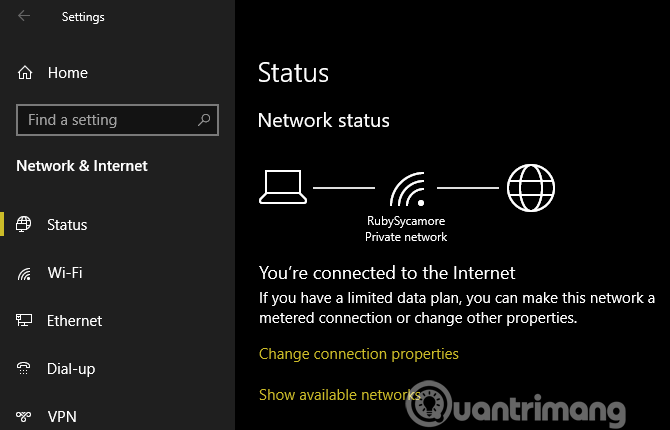
Izveidojiet sērijveida failus
Lai izveidotu pakešfailu Wi-Fi paroļu atrašanai, jums ir jāizmanto Notepad . Atveriet to, izvēlnē Sākt ierakstot notepad . Kad tiek atvērts Notepad, ielīmējiet tālāk esošo tekstu, aizstājot YOUR_SSID ar iepriekšējā darbībā atrastā tīkla nosaukumu, pārliecinoties, ka SSID nosaukums ir pēdiņās.
Tagad atlasiet Fails > Saglabāt kā . Loga apakšā redzēsit nolaižamo lauku Saglabāt kā veidu , pārejiet no Teksta dokuments uz Visi faili .
Laukā Faila nosaukums piešķiriet failam nosaukumu, piemēram, Atrast Wifi paroli vai kaut ko citu. Noteikti beidziet faila nosaukumu ar .bat . Izvēlieties saglabāt skriptu ērtā vietā un noklikšķiniet uz Saglabāt .
Tagad, kad ir izveidots savienojums ar wifi tīklu, veiciet dubultklikšķi uz šī faila, lai atvērtu komandu uzvednes logu, kurā parādīta informācija par tīklu. Jūs atradīsit paroli blakus atslēgas saturam .
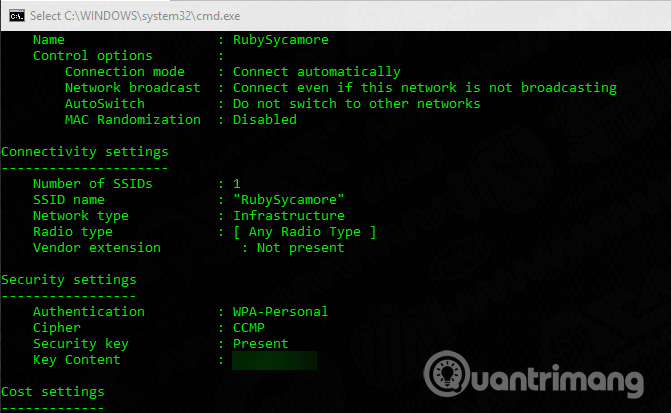
Ņemiet vērā, ka šo metodi izmanto tikai, lai skatītu paroli, to nemainot.
Kā atrast Wi-Fi paroli, izmantojot Windows iestatījumus
Ja nevēlaties izveidot pakešfailu, varat pārvietoties pa dažām Widnows izvēlnēm, lai atrastu paroli. Skatiet rakstu Kā skatīt saglabātās Wi-Fi paroles operētājsistēmā Windows 7/8/10 .
Kā nomainīt Wi-Fi paroli jebkurā galddatorā vai klēpjdatorā
Abas iepriekš minētās metodes var uzzināt jūsu Wi-Fi paroli, bet neļauj mainīt paroli. Ja vēlaties mainīt Wi-Fi paroli, jums faktiski ir jāpiesakās maršrutētājā un tajā jāveic pielāgojumi.
Ir daži iemesli, kāpēc jums ir jāmaina Wi-Fi parole, piemēram, iepriekš izveidotā parole nav pietiekami spēcīga vai kādai personai, kurai neuzticaties, ir jūsu Wi-Fi parole.
Lai pieteiktos maršrutētājā, jums jāzina IP adrese . Vienkāršākais veids, kā atrast IP adresi, ir ar peles labo pogu noklikšķināt uz pogas Sākt un atlasīt Komandu uzvedne vai Windows PowerShell . Ierakstiet komandu ipconfig , un jūs redzēsiet informācijas sarakstu, atrodiet maršrutētāja IP adresi blakus Default Gateway .
Ievadiet šo IP adresi savā pārlūkprogrammā, pēc tam jums būs jāpiesakās. Šī parole atšķiras no paroles, kuru izmantojat, lai izveidotu savienojumu ar tīklu. To nemainot, tas varētu būt kaut kas vispārīgs, piemēram, parole vai administrators .
Meklējiet maršrutētāja modeļa numuru Google tīklā, lai uzzinātu noklusējuma paroli. Lai aizsargātu savu Wi-Fi tīklu , nomainiet šo noklusējuma paroli.
Precīzi norādījumi būs atkarīgi no maršrutētāja modeļa. Parasti jūs varat atrast sadaļu, piemēram, Bezvadu vai WLAN , kurā citu funkciju starpā ir iespēja mainīt tīkla paroli.

Ņemiet vērā, ka, mainot Wi-Fi paroli, jums būs atkārtoti jāievada jaunā parole visās savās ierīcēs, lai tās atkārtoti izveidotu.
Tagad jūs zināt, kā atrast un mainīt savu Wi-Fi paroli sistēmā Windows. Nav grūti atrast aizmirsto paroli, un tikpat vienkārši ir to nomainīt. Atcerieties, ka Wi-Fi parole ir jāglabā drošā vietā. Ja nevarat atcerēties paroli, izmantojiet paroļu pārvaldnieka lietotni .
Novēlam veiksmi!
Kioska režīms operētājsistēmā Windows 10 ir režīms, kas paredzēts tikai vienas lietojumprogrammas izmantošanai vai tikai 1 vietnei ar vieslietotājiem.
Šajā rokasgrāmatā ir parādīts, kā mainīt vai atjaunot Camera Roll mapes noklusējuma atrašanās vietu operētājsistēmā Windows 10.
Ja fails nav pareizi modificēts, rediģējot saimniekdatoru failu, jūs nevarēsit piekļūt internetam. Šis raksts palīdzēs jums rediģēt saimniekdatoru failu sistēmā Windows 10.
Fotoattēlu lieluma un ietilpības samazināšana atvieglos to kopīgošanu vai nosūtīšanu ikvienam. Jo īpaši operētājsistēmā Windows 10 varat mainīt fotoattēlu lielumu, veicot dažas vienkāršas darbības.
Ja drošības vai privātuma apsvērumu dēļ jums nav jāparāda nesen apmeklētie vienumi un vietas, varat to viegli izslēgt.
Microsoft tikko ir izlaidusi Windows 10 gadadienas atjauninājumu ar daudziem uzlabojumiem un jaunām funkcijām. Šajā jaunajā atjauninājumā jūs redzēsiet daudz izmaiņu. No Windows Ink irbuļa atbalsta līdz Microsoft Edge pārlūkprogrammas paplašinājumu atbalstam ir ievērojami uzlabota arī izvēlne Sākt un Cortana.
Viena vieta, kur kontrolēt daudzas darbības tieši sistēmas teknē.
Operētājsistēmā Windows 10 varat lejupielādēt un instalēt grupas politiku veidnes, lai pārvaldītu Microsoft Edge iestatījumus, un šajā rokasgrāmatā tiks parādīts process.
Dark Mode ir tumša fona saskarne operētājsistēmā Windows 10, kas palīdz datoram taupīt akumulatora enerģiju un samazināt ietekmi uz lietotāja acīm.
Uzdevumjoslā ir ierobežota vieta, un, ja regulāri strādājat ar vairākām lietotnēm, jums var ātri pietrūkt vietas, lai piespraustu vairāk iecienītāko lietotņu.









