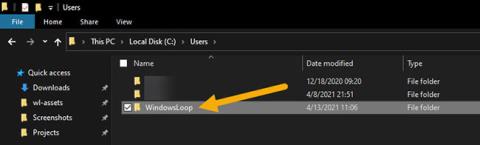Ja nezināt, kāds ir jūsu lietotājvārds operētājsistēmā Windows 10, labā ziņa ir tā, ka to ir diezgan viegli uzzināt. Veiciet šīs darbības, lai atrastu lietotāja konta nosaukumu sistēmā Windows 10 .
Lietotāja konta nosaukums sistēmā Windows
Katram lietotāja kontam sistēmā Windows ir savs lietotājvārds. Faktiski operētājsistēmai Windows, veidojot kontu, ir jāpievieno lietotājvārds. Kā jau varēja nojaust, konkrēta lietotāja konta nosaukums tiek izmantots dažādos veidos un vietās. Piemēram, lietotājvārdi tiek izmantoti, lai atšķirtu lietotājus, izveidotu mājas direktoriju katram lietotājam, pievienotu atļaujas, izveidotu lietotājam raksturīgu vidi, iestatītu lietotājam specifiskus iestatījumus utt.
Parasti lielākajai daļai Windows lietotāju nekad nav jāuztraucas par lietotājvārdiem. Tomēr var rasties situācijas, kad jums ir jāzina sava Windows lietotāja konta nosaukums. Ja nezināt lietotājvārdu, nevarat konfigurēt iestatījumus. Piemēram, ja vēlaties iegūt īpašumtiesības vai mainīt mapes vai faila atļaujas, jums ir jāzina lietotājvārds. Tas pats attiecas uz vairumu uzlaboto Windows iestatījumu, kuru mērķis ir noteikts lietotāja konts.
Labā ziņa ir tā, ka sistēmai Windows ir daži dažādi veidi, kā atrast savu Windows lietotājvārdu. Jums tikai jāzina, kur meklēt.
Šajā vienkāršajā Windows 10 rokasgrāmatā ļaujiet vietnei Quantrimang.com parādīt 3 dažādus veidus, kā atrast lietotāja kontu nosaukumus operētājsistēmā Windows 10.
Kā atrast lietotāja konta nosaukumu sistēmā Windows 10
Atrodiet lietotāja konta nosaukumu programmā File Explorer
Windows automātiski izveido mājas mapi katram lietotāja kontam ar tādu pašu nosaukumu kā lietotāja konta nosaukumam. Tātad vienkāršākais veids, kā atrast Windows lietotāja konta nosaukumu, ir apskatīt galvenās mapes nosaukumu programmā File Explorer. Lūk, kā.
1. Nospiediet taustiņu kombināciju Win+E , lai atvērtu failu pārlūku .
2. Dodieties uz mapi C:\Users\.
3. Windows lietotāja konta nosaukums ir tāds pats kā jūsu mājas direktorija nosaukums.
4. Tādā veidā jūs tagad zināt sava Windows lietotāja konta nosaukumu.
Lai atrastu lietotājvārdu, atveriet File Explorer un dodieties uz mapi C:\Users. Windows lietotāja konta nosaukums ir tāds pats kā jūsu mājas direktorija nosaukums. Piemērā galvenās mapes nosaukums ir WindowsLoop. Tātad lietotāja konta nosaukums ir WindowsLoop. Ja jūsu datoram ir vairāki lietotāju konti, atrodiet jums atbilstošo mājas mapi.

Atrodiet lietotāja konta nosaukumu programmā File Explorer
Izmantojiet komandu, lai uzzinātu Windows lietotājvārdu
Windows ir vairākas komandas, kas parāda jūsu pašreizējo lietotājvārdu. Tālāk ir norādītas komandas, kuras varat izmantot, lai atrastu sava lietotāja konta nosaukumu sistēmā Windows 10.
1. Atveriet izvēlni Sākt .
2. Atrodiet un atveriet komandu uzvedni .
3. Ierakstiet “whoami” un nospiediet taustiņu Enter.
4. Komandu uzvednē tiks parādīts lietotājvārds kopā ar faktisko datora nosaukumu.
5. Tādā veidā jūs zināt sava lietotāja konta nosaukumu.

Izmantojiet komandu, lai uzzinātu Windows lietotājvārdu
Kā alternatīvu whoami komandai varat izmantot arī komandu echo %username%. Atšķirībā no pirmās komandas, šī komanda parādīs tikai pašreizējā lietotāja vārdu.

Varat arī izmantot komandu echo %username%
Netplwiz atrodiet Windows lietotāja konta nosaukumu
Varat izmantot rīku netplwiz, lai atrastu savu Windows lietotājvārdu. Lūk, kā to izdarīt:
1. Nospiediet taustiņu kombināciju Win+R , lai atvērtu palaišanas logu .
2. Ierakstiet netplwiz un nospiediet taustiņu Enter.

Ievadiet netplwiz
3. Izvēlieties savu lietotāja kontu.
4. Noklikšķiniet uz pogas Rekvizīti.

Noklikšķiniet uz pogas Rekvizīti
5. Savu Windows lietotājvārdu atradīsit laukā Lietotājvārds.

Savu Windows lietotājvārdu atradīsit laukā Lietotājvārds
6. Kad esat zinājis lietotājvārdu, aizveriet netplwiz logu.
Operētājsistēmā Windows 10 ir vienkārši atrast lietotāja kontu nosaukumus.
Ceru, ka jums veiksies.