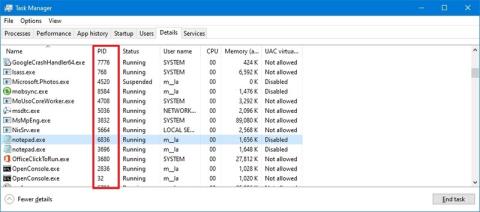Operētājsistēmā Windows 10 katra lietojumprogramma vai pakalpojuma process saņem identifikācijas numuru, ko sauc par procesa ID (PID). PID ir daudz dažādu lietojumu, taču galvenokārt tas pastāv, lai unikāli identificētu katru procesu visā sistēmā un atšķirtu programmas, kurās darbojas vairākas versijas (piemēram, rediģējot divus teksta failus ar Notepad).
Lai gan lielākajai daļai parasto lietotāju nav jāuztraucas par sistēmas procesiem, viņu ID zināt daudzos gadījumos var būt noderīgi. Piemēram, ja jums ir jāatkļūdo lietojumprogramma. Lietojumprogramma sasalst, un jums ir manuāli jāpabeidz process. Vai arī jums ir jāpārbauda sistēmas resursi, ko izmanto konkrēts process.
Ir vismaz 4 metodes, lai pārbaudītu procesa ID (PID) jebkuram aktīvam procesam operētājsistēmā Windows 10, izmantojot uzdevumu pārvaldnieku , resursu monitoru, komandu uzvedni un PowerShell.
Šajā Windows 10 rokasgrāmatā Quantrimang.com parādīs darbības, lai noteiktu lietojumprogrammas vai pakalpojuma procesa ID.
Kā noteikt procesa ID, izmantojot uzdevumu pārvaldnieku
Lai pārbaudītu procesa ID lietojumprogrammai operētājsistēmā Windows 10, veiciet šīs darbības:
1. Atveriet Sākt.
2. Atrodiet uzdevumu pārvaldnieku un noklikšķiniet uz augšējā rezultāta, lai atvērtu lietojumprogrammu.
Īss padoms : Varat arī atvērt lietojumprogrammu, ar peles labo pogu noklikšķinot uz uzdevumjoslas un atlasot opciju Uzdevumu pārvaldnieks , ar peles labo pogu noklikšķinot uz pogas Sākt un atlasot opciju Uzdevumu pārvaldnieks vai izmantojot īsinājumtaustiņu Ctrl + Shift + Esc .
3. Noklikšķiniet uz cilnes Detaļas.
4. Apstipriniet lietojumprogrammas procesa ID kolonnā PID.

Apstipriniet lietojumprogrammas procesa ID
5. Noklikšķiniet uz cilnes Pakalpojumi.
6. Apstipriniet pakalpojuma Process ID kolonnā PID.

Apstipriniet pakalpojuma procesa ID
Pēc darbību veikšanas jūs zināt procesu ID numurus pakalpojumiem un lietojumprogrammām, kas darbojas vai ir iesaldētas operētājsistēmā Windows 10.
Kā noteikt procesa ID, izmantojot Resource Monitor
Lai atrastu procesa ID lietojumprogrammai, izmantojot Resursu pārraudzības paneli, rīkojieties šādi:
1. Atveriet Sākt.
2. Atrodiet Resource Monitor un noklikšķiniet uz augšējā rezultāta, lai atvērtu lietojumprogrammu.
3. Noklikšķiniet uz cilnes Pārskats.
4. Apstipriniet lietojumprogrammas un pakalpojuma procesa ID kolonnā PID.

Apstipriniet lietojumprogrammas un pakalpojuma procesa ID
Pēc darbību veikšanas jums būs pārskats par ID palaistajiem un apturētajiem procesiem.
Kā noteikt procesa ID, izmantojot komandu uzvedni
Lai uzzinātu procesa ID, izmantojot komandas, rīkojieties šādi:
1. Atveriet Sākt.
2. Atrodiet komandu uzvedni un noklikšķiniet uz augšējā rezultāta, lai atvērtu termināli.
3. Ievadiet šo komandu, lai skatītu Process ID sarakstu, un nospiediet taustiņu Enter :
tasklist

Skatiet procesu ID sarakstu
4. Ievadiet šo komandu, lai skatītu Microsoft Store programmu procesu ID sarakstu, un nospiediet taustiņu Enter :
tasklist /apps

Skatiet Microsoft Store programmu procesu ID sarakstu
5. Ievadiet šo komandu, lai iegūtu ID no procesa nosaukuma, un nospiediet taustiņu Enter :
tasklist /svc /FI "ImageName eq PROCESS-NAME*"

Iegūstiet ID no procesa nosaukuma
Komandā noteikti aizstājiet procesa .exe nosaukumu ar PROCESS-NAME . * ir aizstājējzīme, kas atbilst daļai no nosaukuma , neievadot precīzu procesa nosaukumu.
Šis piemērs parāda Notepad procesus :
tasklist /svc /FI "ImageName eq notepad*"
Kad esat pabeidzis darbības, izvadē tiks parādīti ierīcē darbotieso procesu ID.
Kā noteikt procesa ID, izmantojot PowerShell
Lai noteiktu lietojumprogrammas vai pakalpojuma procesa ID, izmantojot PowerShell , veiciet šīs darbības:
1. Atveriet Sākt.
2. Meklējiet PowerShell un noklikšķiniet uz augšējā rezultāta, lai atvērtu termināli.
3. Ievadiet šo komandu, lai skatītu Process ID sarakstu, un nospiediet taustiņu Enter :
Get-Process

Skatiet procesu ID sarakstu
4. Ievadiet šo komandu, lai skatītu informāciju (tostarp ID) par procesu, un nospiediet taustiņu Enter :
Get-Process PROCESS-NAME* | Format-List *

Skatiet informāciju (tostarp ID) par procesu
5. Komandā noteikti aizstājiet procesa .exe nosaukumu ar PROCESS-NAME . * ir aizstājējzīme, kas atbilst daļai no nosaukuma , neievadot precīzu procesa nosaukumu.
Šajā piemērā parādīts Process ID Notepad un visa pieejamā informācija par procesu:
Get-Process notepad* | Format-List *

Parāda Process ID Notepad un visu pieejamo informāciju par procesu
6. Ievadiet šo komandu, lai noteiktu ID, procesa īpašnieku, un nospiediet taustiņu Enter :
Get-Process PROCESS-NAME* -IncludeUserName
7. Komandā noteikti aizstājiet procesa .exe nosaukumu ar PROCESS-NAME . * ir aizstājējzīme, kas atbilst daļai no nosaukuma , neievadot precīzu procesa nosaukumu.
Šis piemērs parāda Notepad procesus:
Get-Process notepad* -IncludeUserName
Pēc darbību veikšanas rezultātos tiks atgriezts procesa ID, kā arī cita informācija par lietojumprogrammu vai pakalpojumu.