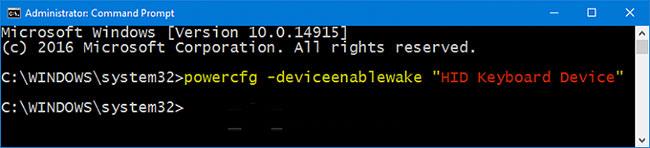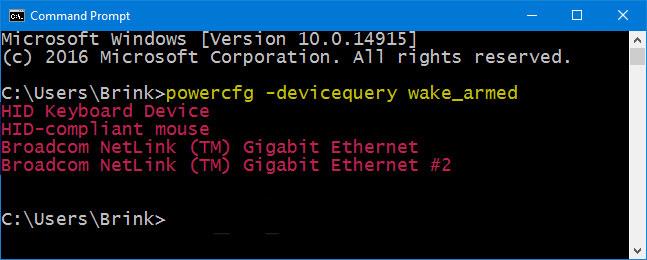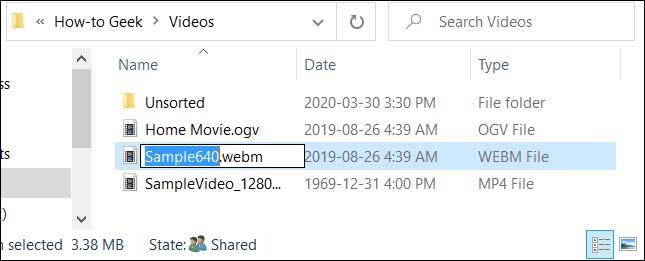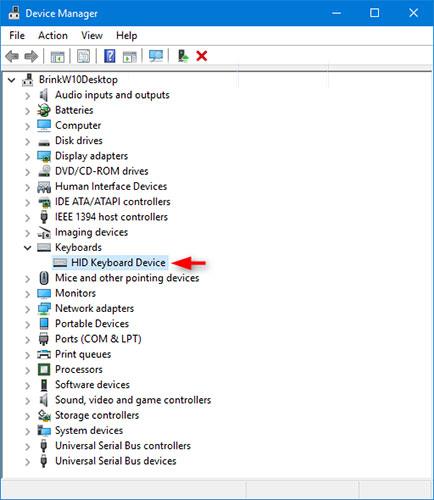Šajā rokasgrāmatā ir parādīts, kā atļaut vai neļaut ierīcēm aktivizēt Windows 10 datoru no miega vai hibernācijas režīma.
Piezīme : Lai to izdarītu, jums ir jāpiesakās kā administratoram.
1. iespēja. Komandu uzvednē atļaujiet vai neļaujiet ierīcei pamodināt datoru
1. Atveriet komandu uzvedni ar administratora tiesībām .
2. Veiciet tālāk norādīto 3. darbību (lai atļautu) vai 4. darbību (lai ierīce nepamodinātu datoru) atkarībā no tā, ko vēlaties darīt.
3. Lai ļautu ierīcei pamodināt datoru:
A) Ievadiet tālāk norādīto komandu komandu uzvednē un nospiediet Enter.
Saraksts ar visām ierīcēm, kas atbalsta datora pamodināšanu no jebkura miega režīma
Šī darbība sniegs jums sarakstu ar visām ierīcēm, kas atbalsta datora pamodināšanu no jebkura miega režīma.
Pierakstiet ierīces nosaukumu (piemēram, "HID Keyboard Device" ), kurai vēlaties atļaut aktivizēt datoru.
powercfg -devicequery wake_from_any
B) Ievadiet tālāk norādīto komandu komandu uzvednē un nospiediet Enter. Kad esat pabeidzis, varat aizvērt komandu uzvedni.
powercfg -deviceenablewake "Device Name"
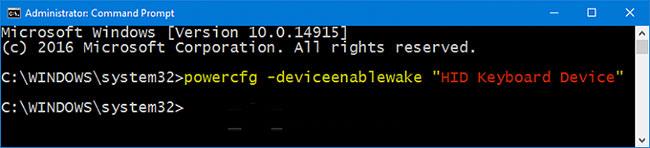
Ievadiet komandu komandu uzvednē
Iepriekš minētajā komandā nomainiet ierīces nosaukumu ar faktisko ierīces nosaukumu.
Piemēram:
powercfg -deviceenablewake "HID Keyboard Device"
4. Lai ierīce nepamodinātu datoru:
A) Ievadiet tālāk norādīto komandu komandu uzvednē un nospiediet Enter.
Veicot šo darbību, tiks parādīts visu to ierīču saraksts, kuras var aktivizēt datoru.
Pierakstiet ierīces nosaukumu (piemēram, "HID Keyboard Device" ), kuru vēlaties novērst no datora pamodināšanas.
powercfg -devicequery wake_armed
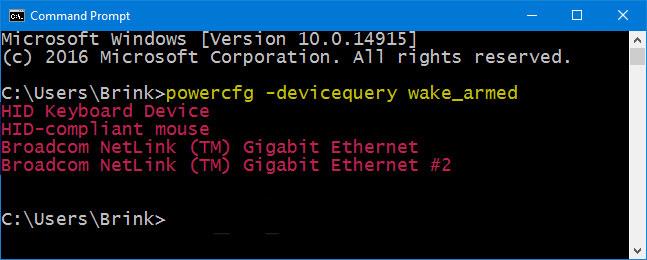
Visu ierīču saraksts, kas var aktivizēt datoru
B) Ievadiet tālāk norādīto komandu komandu uzvednē un nospiediet Enter. Kad esat pabeidzis, varat aizvērt komandu uzvedni.
powercfg -devicedisablewake "Device Name"
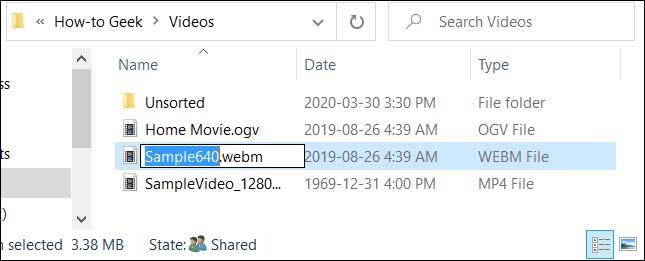
Komanda, kas neļauj ierīcei pamodināt datoru
Iepriekš minētajā komandā nomainiet ierīces nosaukumu ar faktisko ierīces nosaukumu.
Piemēram:
powercfg -devicedisablewake "HID Keyboard Device"
2. iespēja. Ierīču pārvaldniekā atļaujiet vai neļaujiet ierīcei pamodināt datoru
1. Atveriet ierīču pārvaldnieku ( devmgmt.msc ).
2. Izvērsiet atveriet ierīces kategoriju (piem., Tastatūras) un veiciet dubultklikšķi uz ierīces (piem., "HID Keyboard Device" ), kurai vēlaties atļaut vai neļaut pamodināt datoru.
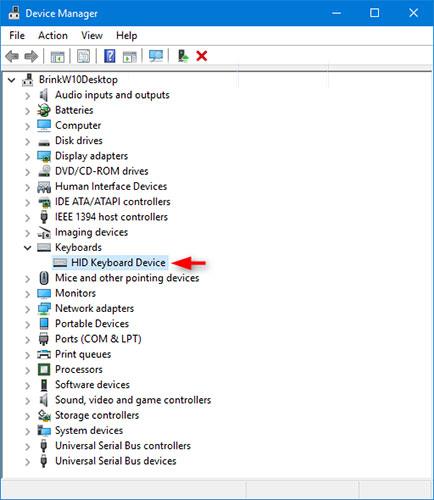
Izvērst atver ierīces kategoriju
3. Atzīmējiet vai noņemiet atzīmi no izvēles rūtiņas Atļaut šai ierīcei pamodināt datoru atkarībā no tā, ko vēlaties, un noklikšķiniet uz Labi.
Atlasiet vai noņemiet atzīmi no izvēles rūtiņas Atļaut šai ierīcei aktivizēt datoru
4. Kad esat pabeidzis, varat aizvērt ierīču pārvaldnieku , ja vēlaties.