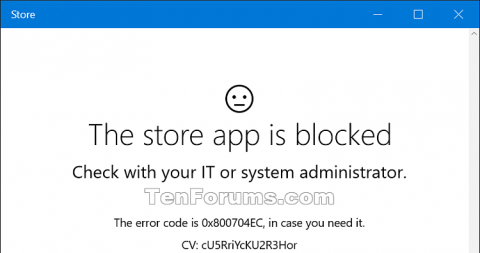Microsoft Store operētājsistēmā Windows 10 piedāvā lietotnes, spēles, mūziku, filmas, TV un grāmatas, ko lietotāji var bez maksas iegādāties vai lejupielādēt un instalēt Microsoft kontiem datoros un ierīcēs ar operētājsistēmu Windows 10. Ja vēlaties, varat izslēgt veikalu, lai ka lietotāji nevar piekļūt veikalam. Šajā rakstā tiks parādīts, kā atļaut vai bloķēt piekļuvi veikalam visiem lietotājiem operētājsistēmā Windows 10.
Piezīme. Lai atļautu vai bloķētu piekļuvi veikalam, jums ir jāpiesakās kā administratoram. Lai piekļūtu veikalam, lietotājiem ir jāinstalē lietotņu atjauninājumi, tāpēc pirms piekļuves veikalam bloķēšanas noteikti atlasiet opciju Automātiski lietotņu atjauninājumi .
Tālāk norādītā politika attiecas tikai uz Windows 10 Enterprise un Windows 10 Education no versijas 1511.

1. metode. Atļaujiet vai bloķējiet piekļuvi veikalam grupas politikā
Vietējās grupas politikas redaktors ir pieejams tikai operētājsistēmā Windows 10 Pro, Enterprise un Education. Visās pārējās versijās var izmantot otro tālāk norādīto metodi, lai bloķētu vai atļautu piekļuvi veikalam.
1. darbība . Atveriet vietējās grupas politikas redaktoru .
2. darbība. Vietējās grupas politikas redaktora kreisajā rūtī pārejiet uz tālāk norādīto vietu.
Computer Configuration\Administrative Templates\Windows Components\Store

3. darbība. Labajā rūtī Store in Local Group Policy Editor veiciet dubultklikšķi uz Izslēgt lietojumprogrammas politiku, lai to rediģētu.
4. darbība.
Lai atļautu piekļuvi veikalam, atlasiet Nav konfigurēts vai Atspējots , noklikšķiniet uz Labi . Nav konfigurēts ir noklusējuma iestatījums.
Lai bloķētu piekļuvi veikalam, atlasiet Iespējots un pēc tam noklikšķiniet uz Labi .

5. darbība. Kad esat pabeidzis, varat aizvērt vietējās grupas politikas redaktoru.
2. metode. Atļaujiet vai bloķējiet piekļuvi Microsoft Store lietotnēm, izmantojot REG failus
Tālāk esošais .reg fails pievienos un mainīs tālāk norādīto reģistra atslēgu un DWORD vērtību.
HKEY_LOCAL_MACHINE\SOFTWARE\Policies\Microsoft\WindowsStore
Noņemiet WindowsStore DWORD
Dzēst vai 0: Atļauts
1: bloķēt
1. darbība. Lai atļautu piekļuvi veikalam, lejupielādējiet tālāk esošo failu.
https://www.tenforums.com/attachments/tutorials/67903d1457241838-store-app-allow-block-access-windows-10-a-allow_access_to_store_app.reg
Lai bloķētu piekļuvi veikalam, lejupielādējiet tālāk esošo failu.
https://www.tenforums.com/attachments/tutorials/67904d1457241838-store-app-allow-block-access-windows-10-a-block_access_to_store_app.reg
2. darbība. Saglabājiet .reg failu darbvirsmā.
3. darbība . Veiciet dubultklikšķi uz lejupielādētā faila, lai to apvienotu.
4. darbība. Ja tiek paziņots, noklikšķiniet uz Palaist , Jā (UAC) , Jā un Labi, lai piekristu sapludināšanai. Kad esat pabeidzis, varat izdzēst šo failu.
3. metode. Bloķējiet Microsoft Store, izmantojot AppLocker
- Attiecas uz Windows 10 Enterprise, Windows 10 Education, Windows 10 Mobile
AppLocker nodrošina uz politiku balstītu piekļuves kontroles pārvaldību lietojumprogrammām. Varat bloķēt piekļuvi Microsoft Store lietotnēm, izmantojot AppLocker, izveidojot kārtulas pakotnēm. Microsoft Store lietotne tiks nosaukta pēc tās iepakotās lietotnes, kuru vēlaties bloķēt no klientiem.
Lai bloķētu Microsoft Store, izmantojot AppLocker
1. Meklēšanas joslā ievadiet secpol , lai atrastu un palaistu AppLocker.
2. Papildprogrammas panelī noklikšķiniet uz Lietojumprogrammu vadības politikas > AppLocker > Pakotnes lietotņu noteikumi .
3. Izvēlnē Darbība vai ar peles labo pogu noklikšķinot uz Packaged App Rules , noklikšķiniet uz Izveidot jaunu kārtulu .

Ar peles labo pogu noklikšķiniet uz Packaged App Rules, noklikšķiniet uz Izveidot jaunu kārtulu
4. Sadaļā Pirms sākat noklikšķiniet uz Tālāk.

Sadaļā Pirms sākat noklikšķiniet uz Tālāk
5. Sadaļā Atļaujas atlasiet darbību (atļaut vai aizliegt) un lietotājus vai grupas, uz kurām attieksies kārtula, un pēc tam noklikšķiniet uz Tālāk.

Sadaļā Atļaujas atlasiet darbību un lietotājus vai grupas, kurām tiks piemērota kārtula
6. Vietnē Publisher varat atlasīt Izmantot instalēto lietotņu pakotni kā atsauci un pēc tam noklikšķiniet uz Atlasīt.

Atlasiet Izmantot instalēto lietotņu pakotni kā atsauci
7. Sadaļā Atlasīt programmas atrodiet un kolonnā Programmas noklikšķiniet uz Store un pēc tam noklikšķiniet uz Labi. Noklikšķiniet uz Tālāk.
8. Neobligāti : sadaļā Izņēmumi norādiet nosacījumus, lai kārtula neietekmētu failus. Tas ļauj pievienot izņēmumus, pamatojoties uz to pašu kārtulas atsauci un kārtulas darbības jomu, ko iestatījāt iepriekš. Noklikšķiniet uz Tālāk.

Sadaļā Izņēmumi norādiet nosacījumus, lai izslēgtu, ka kārtula neietekmē failus
4. metode. Rādīt tikai privātos lietotņu veikalus, izmantojot grupas politiku
- Attiecas uz Windows 10 Enterprise, versiju 1607, Windows 10 Education
Ja izmantojat Microsoft veikalu biznesam un vēlaties, lai darbinieki redzētu tikai tās programmas, kuras pārvaldāt jūsu privātajā lietotņu veikalā, varat izmantot grupas politiku, lai to rādītu tikai. Microsoft Store lietotnes joprojām būs pieejamas, taču darbinieki nevarēs skatīt vai iegādāties lietotnes. Darbinieki var skatīt un instalēt tikai tās programmas, kuras administratori ir pievienojuši viņu organizācijas privātajam veikalam.
Lai programmā Microsoft Store rādītu tikai privāto veikalu
1. Meklēšanas joslā ievadiet gpedit , pēc tam atlasiet Rediģēt grupas politiku (vadības panelis) , lai atrastu un palaistu grupas politikas redaktoru .
2. Papildprogrammas vadības panelī dodieties uz Lietotāja konfigurācija vai Datora konfigurācija > Administratīvās veidnes > Windows komponenti un pēc tam noklikšķiniet uz Veikals.
3. Ar peles labo pogu noklikšķiniet uz Parādīt tikai privāto veikalu programmā Microsoft Store labajā pusē un atlasiet Rediģēt.
Tādējādi Microsoft veikala programmas politikas iestatījumā tiks atvērts rādītājs Tikai privātais veikals .
4. Lapā Tikai privātā veikala parādīšana Microsoft veikala lietotnes iestatījumu lapā noklikšķiniet uz Iespējots > Labi .
Novēlam veiksmi!