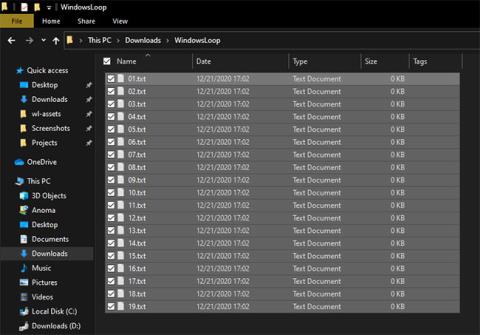Ir daži dažādi veidi, kā atlasīt vairākus failus sistēmā Windows 10 . Tālāk ir sniegti daži veidi, kā uzzināt, kā atlasīt vairākus failus.
Ikdienas lietošanā būs gadījumi, kad Windows 10 sistēmas mapē būs jāatlasa vairāki faili. Tā var būt jebkura situācija, piemēram, ja nepieciešams kopēt un/vai pārvietot vairākus failus, atvērt vairākus failus vienlaikus, atlasīt vairākus augšupielādējamos failus utt. Lai kāds būtu iemesls, iespēja atlasīt vairākus failus operētājsistēmā Windows 10 ir ļoti svarīga, lai izmantotu jūsu datoru efektīvi.
Šajā ātrajā un vienkāršajā rokasgrāmatā Quantrimang parādīs 3 dažādus veidus, kā operētājsistēmā Windows 10 vienlaikus atlasīt vairākus failus. Lai pārvaldītu failus programmā File Explorer, ir svarīgi zināt šos 3 veidus. Labā lieta ir tāda, ka, zinot tālāk norādītās metodes, varat tās izmantot jebkurā parastajā operētājsistēmā.
Tātad, uzzināsim, kā atlasīt vairākus failus operētājsistēmā Windows 10.
1. Atlasiet visus mapē esošos failus
Viena no visizplatītākajām lietām, ko cilvēki dara, ir atlasīt visus mapē esošos failus un mapes. Piemēram, ja USB attēlā ir daudz failu, kas jākopē, varat vienkārši atlasīt visus failus un mapes, pēc tam kopēt un ielīmēt tos cietajā diskā.
Atveriet mapi un nospiediet īsinājumtaustiņus Ctrl + A, lai atlasītu visus mapē esošos failus. Tiklīdz nospiežat šo saīsni, sistēma Windows atlasīs visus failus šajā konkrētajā mapē vai diskdzinī.
Nospiediet īsinājumtaustiņus Ctrl + A, lai atlasītu visus mapē esošos failus
Kad tas ir atlasīts, varat tos kopēt vai izgriezt, izmantojot īsinājumtaustiņus Ctrl+C vai Ctrl+X , un ielīmēt tos citā mapē, izmantojot īsinājumtaustiņu Ctrl+V . Protams, atlasītos failus varat arī vilkt un nomest citā mapē.
2. Atlasiet vairākus failus noteiktā diapazonā
Papildus visu failu atlasei var būt gadījumi, kad jums ir jāatlasa faili noteiktā diapazonā.
Piemēram, ja jums ir faili ar nosaukumiem no 1 līdz 100, iespējams, vēlēsities atlasīt failus no 1 līdz 10 vai 70 līdz 100, vai 5 līdz 45. Šādos gadījumos tā vietā, lai atlasītu visus failus, pēc tam noņemiet katru failu, kuru neizmantojat. nav nepieciešams. Jūs vienmēr varat atlasīt failus vajadzīgajā diapazonā. Ja jums radās jautājums, faila nosaukums var būt jebkas, ko vēlaties.
Lai atlasītu vairākus failus noteiktā diapazonā, atveriet mapi, kurā ir faili. Ar peles kursoru atlasiet pirmo failu diapazonā. Tagad turiet nospiestu tastatūras taustiņu Shift un atlasiet pēdējo failu diapazonā. Tiklīdz to izdarīsit, sistēma Windows atlasīs visus failus un mapes šajā diapazonā. Apskatiet tālāk redzamo attēlu, lai iegūtu ātru uzziņu.

Atlasiet vairākus failus noteiktā diapazonā
3. Mapē atlasiet vairākus failus (nejaušajā secībā)
Papildus visu failu vai failu atlasei noteiktā diapazonā varat atlasīt arī konkrētus failus nejaušā secībā. Piemēram, ja vēlaties atlasīt konkrētus fotoattēlus mapē Attēli , šī ir labākā metode. Galu galā fotoattēli, kurus vēlaties izvēlēties, var nebūt blakus.
Lai atlasītu vairākus failus, atveriet mapi, turiet nospiestu taustiņu Ctrl un atlasiet failus, noklikšķinot uz tiem ar peles rādītāju. Kad tas ir atlasīts, varat tos kopēt vai izgriezt un ielīmēt, kur nepieciešams.

Atlasiet vairākus failus nejaušā secībā