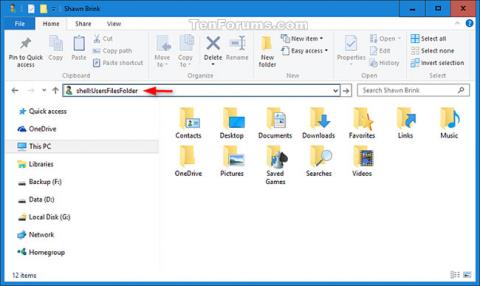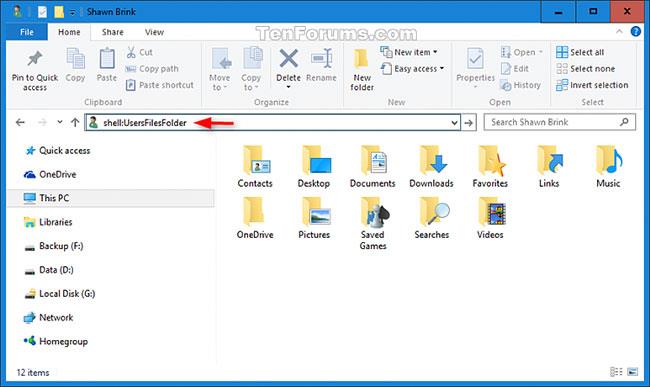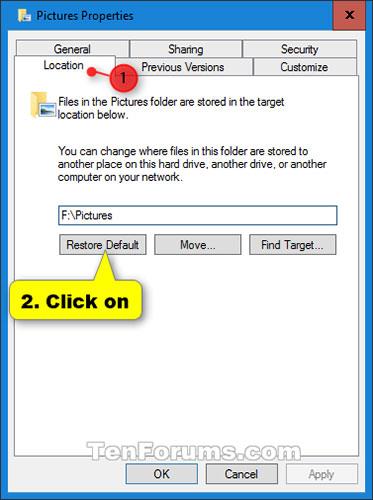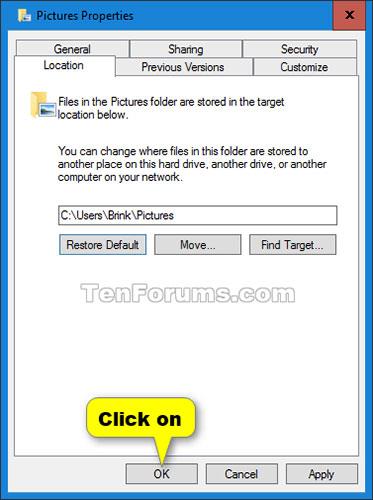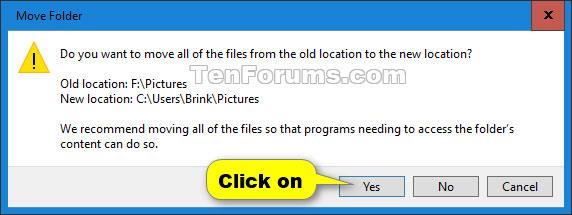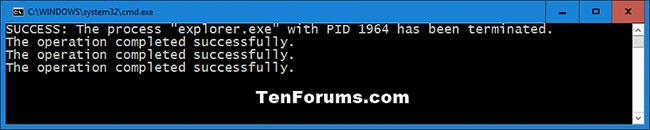Varat mainīt atsevišķu mapju (piemēram, dokumentu un attēlu ) atrašanās vietu, tās novirzot. Piemēram, ja mapē Mani dokumenti ir daudz failu , iespējams, vēlēsities saglabāt failus citā cietajā diskā vai tīklā, lai atbrīvotu vietu galvenajā cietajā diskā.
Pārvirzot mapi uz jaunu atrašanās vietu, maināt mapes glabāšanas vietu, kā arī mapē esošos failus. Tomēr joprojām varat piekļūt mapei tāpat kā pirms mapes novirzīšanas.
Šajā rokasgrāmatā tiks parādīts, kā operētājsistēmā Windows 10 atjaunot personīgās mapes atpakaļ noklusējuma atrašanās vietā mapē C:\Users\(lietotājvārds) .
Atjaunojiet atsevišķu mapju noklusējuma atrašanās vietu sadaļā Rekvizīti
1. darbība:
Atveriet File Explorer , kopējiet un ielīmējiet:
shell: UsersFilesFolder
... dodieties uz adreses joslu un nospiediet Enter.
Piezīme . Ja mape šeit nav redzama, ierakstiet tālāk norādīto čaulas komandu, kas atbilst mapei, adreses joslā un nospiediet , Enterlai atvērtu mapi neatkarīgi no tā, kur tā atrodas.
| Personīgā mape |
čaulas komanda |
| 3D objekti |
apvalks: 3D objekti |
| Kontakti |
apvalks: Kontakti |
| Darbvirsma |
apvalks: darbvirsma |
| Dokumenti |
apvalks: personisks |
| Lejupielādes |
apvalks: Lejupielādes |
| Izlase |
apvalks: Izlase |
| Saites |
apvalks: saites |
| Mūzika |
apvalks: Mana mūzika |
| Bildes |
apvalks: Mani attēli |
| Saglabātās spēles |
apvalks: SavedGames |
| Meklējumi |
apvalks: meklējumi |
| Videoklipi |
apvalks: Mani videoklipi |
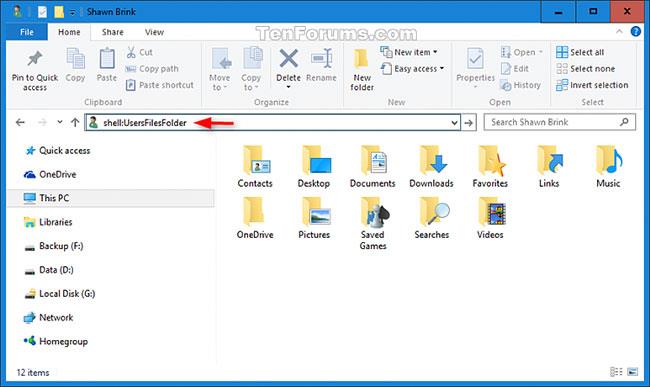
Ievadiet čaulas komandu, kas atbilst direktorijai
2. darbība:
Ar peles labo pogu noklikšķiniet vai nospiediet un turiet personīgo mapi (piem., Attēli ), kuru vēlaties atjaunot noklusējuma atrašanās vietā.
3. darbība:
Noklikšķiniet uz cilnes Atrašanās vieta un nospiediet pogu Atjaunot noklusējumu.
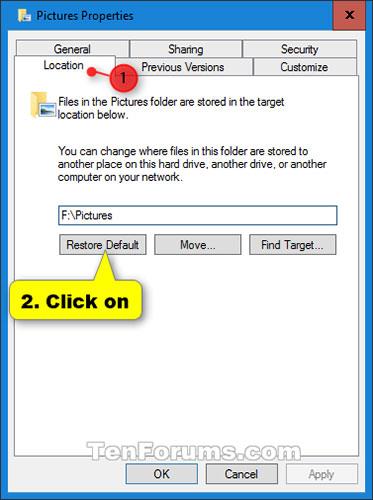
Noklikšķiniet uz cilnes Atrašanās vieta un nospiediet pogu Atjaunot noklusējumu
4. darbība:
Noklikšķiniet uz Labi.
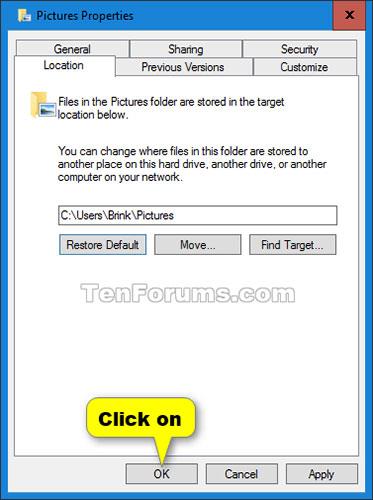
Noklikšķiniet uz Labi
5. darbība:
Ja tiek prasīts izveidot mapi noklusējuma vietā, noklikšķiniet uz Jā.

Ja tiek prasīts izveidot mapi noklusējuma vietā, noklikšķiniet uz Jā
6. darbība:
Kad tiek prasīts pārvietot visus failus no vecās atrašanās vietas uz jauno noklusējuma atrašanās vietu, noklikšķiniet uz Jā.
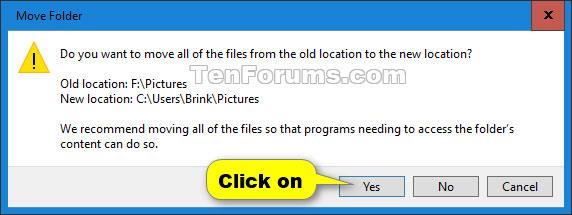
Kad tiek prasīts pārvietot visus failus no vecās atrašanās vietas uz jauno noklusējuma atrašanās vietu, noklikšķiniet uz Jā
7. darbība:
Pēc brīža mapes rekvizīti tiks automātiski aizvērti pēc veiksmīgas pārvietošanas.
Atjaunojiet personīgo mapju noklusējuma atrašanās vietu, izmantojot BAT failus
1. Veiciet 2. darbību ( 3D objekti ), 3. darbību ( Kontakti ), 4. darbību ( Darbvirsma ), 5. darbību ( Dokumenti ), 6. darbību ( Lejupielādes ), 7. darbību ( Izlase ), 8. darbību ( Saites ) , 9. darbību ( Mūzika ) ), 10. darbība ( Attēli ), 11. darbība ( Saglabātās spēles ), 12. darbība ( Meklēšana ) vai 13. darbība ( Videoklipi ) atkarībā no tā, kura atsevišķa mape ir jāatjauno noklusējuma atrašanās vietā.
2. Lai atjaunotu savas personīgās mapes " 3D Objects " noklusējuma atrašanās vietu , lejupielādējiet failu Restore_3D-Objects_Default_Location.bat un pārejiet uz tālāk norādīto 14. darbību.
3. Lai atjaunotu personiskās mapes " Contacts " noklusējuma atrašanās vietu, lejupielādējiet Restore_Contacts_Default_Location.bat failu un pārejiet uz tālāk norādīto 14. darbību.
4. Lai atjaunotu savas personīgās mapes " Desktop " noklusējuma atrašanās vietu , lejupielādējiet failu Restore_Desktop_Default_Location.bat un pārejiet uz tālāk norādīto 14. darbību.
5. Lai atjaunotu savas personīgās mapes Documents noklusējuma atrašanās vietu , lejupielādējiet failu Restore_Documents_Default_Location.bat un pārejiet uz tālāk norādīto 14. darbību.
6. Lai atjaunotu personiskās mapes " Lejupielādes " noklusējuma atrašanās vietu, lejupielādējiet failu
Restore_Downloads_Default_Location.bat un pārejiet uz tālāk norādīto 14. darbību.
7. Lai atjaunotu savas personīgās mapes " Favorites " noklusējuma atrašanās vietu , lejupielādējiet failu Restore_Favorites_Default_Location.bat un pārejiet uz tālāk norādīto 14. darbību.
8. Lai atjaunotu savas personīgās mapes " Saites " noklusējuma atrašanās vietu , lejupielādējiet failu Restore_Links_Default_Location.bat un pārejiet uz tālāk norādīto 14. darbību.
9. Lai atjaunotu savas personīgās mapes " Music " noklusējuma atrašanās vietu , lejupielādējiet failu Restore_Music_Default_Location.bat un pārejiet uz tālāk norādīto 14. darbību.
10. Lai atjaunotu personiskās mapes " Attēli " noklusējuma atrašanās vietu, lejupielādējiet failu
Restore_Pictures_Default_Location.bat un pārejiet uz tālāk norādīto 14. darbību.
11. Lai atjaunotu personiskās mapes " Saved Games " noklusējuma atrašanās vietu , lejupielādējiet failu Restore_Saved_Games_Default_Location.bat un pārejiet uz tālāk norādīto 14. darbību.
12. Lai atjaunotu personiskās mapes " Searches " noklusējuma atrašanās vietu, lejupielādējiet failu Restore_Searches_Default_Location.bat un pārejiet uz tālāk norādīto 14. darbību.
13. Lai atjaunotu savas personīgās mapes " Video " noklusējuma atrašanās vietu, lejupielādējiet failu
Restore_Videos_Default_Location.bat un pārejiet uz tālāk norādīto 14. darbību.
14. Saglabājiet .bat failu darbvirsmā.
15. Atbloķējiet un palaidiet .bat failu.
16. Tagad jūs redzēsiet, ka ekrāns īslaicīgi kļūst melns, jo tiek atvērta un aizverta komandu uzvedne , un pēc tam pārlūkprogramma Explorer tiek restartēta, lai lietotu reģistra izmaiņas.
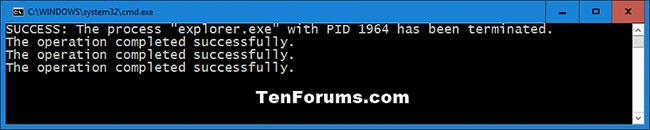
Tiklīdz tiks atvērta un aizverta komandu uzvedne, ekrāns īslaicīgi kļūs melns
17. Kopējiet visus vajadzīgos failus no pašreizējās mapes atrašanās vietas uz atjaunoto noklusējuma mapes atrašanās vietu.
18. Ja vēlaties, varat izdzēst veco mapi (nevis atjaunoto noklusējuma mapi).
19. Kad esat pabeidzis, varat izdzēst lejupielādēto(s) .bat failu(s), ja vēlaties.