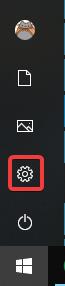Atkritne ir vieta, kur tiek glabāti lietotāja izdzēstie vienumi. Tomēr dažreiz, kad vēlaties atjaunot šos failus, jūs nevarat tos atrast darbvirsmā. Iespējams, tas tika paslēpts vai arī jūs nejauši izdzēsāt atkritni . Jums nav jāuztraucas, jo ir vairāki veidi, kā atgūt atkritni.
Kā atjaunot pazaudēto atkritnes ikonu sistēmā Windows 10
Atkārtoti iespējojiet atkritni
Ja esat nejauši atspējojis miskasti, tā pazudīs no darbvirsmas. Pirms mēģināt kaut ko citu, jums vajadzētu pārliecināties, ka to nejauši neizslēdzat.
1. darbība. Noklikšķiniet uz pogas Sākt un pēc tam noklikšķiniet uz iestatījumu pogas kreisajā pusē.

2. darbība . Noklikšķiniet uz Personalizācija .

3. darbība . Kreisajā rūtī noklikšķiniet uz Motīvi .

4. darbība . Sadaļā Saistītie iestatījumi labajā pusē noklikšķiniet uz Darbvirsmas ikonas iestatījumi .

Šī loga augšdaļā tiks parādīts ikonu saraksts. Vēlreiz pārbaudiet, vai ir atzīmēta rūtiņa Atkritne; Ja nē, pārbaudiet to un noklikšķiniet uz Labi .

Kā redzat, pārējās darbvirsmas ikonas ir šeit. Ja bieži izmantojat vadības paneli vai noteiktu programmu, šajā logā varat pievienot ikonu, lai atvieglotu piekļuvi.
Izveidojiet jaunu atkritni
Ja pēc atkritnes rūtiņas atzīmēšanas tas joprojām neparādās, varat izveidot jaunu atkritni. Lai veiktu šo darbību, ir jāskata slēptais fails, jāmaina daži iestatījumi, lai to redzētu.
1. darbība . Lai skatītu slēptos failus, vispirms ar peles labo pogu noklikšķiniet uz pogas Sākt un pēc tam noklikšķiniet uz File Explorer .

2. darbība : augšpusē noklikšķiniet uz Skatīt , atvērtajā lentē noklikšķiniet uz pogas Opcijas labajā pusē.

3. darbība . Atvērtajā logā noklikšķiniet uz cilnes Skats .

4. darbība . Ritināšanas lodziņā apakšā atrodiet kategoriju Slēptie faili un mapes . Zem šīs kategorijas atzīmējiet apli blakus Rādīt slēptos failus, mapes un diskus, lai skatītu apgabalus, ko sistēma Windows slēpj pēc noklusējuma, tostarp mapi Atkritne .

5. darbība . Turklāt atrodiet Slēpt aizsargātos operētājsistēmas failus un noņemiet atzīmi no tās. Jūs saņemsiet brīdinājumu nedzēst neko svarīgu, taču neuztraucieties, ka mēs neko neizdzēšam.

6. darbība : dodieties atpakaļ uz File Explorer un kreisajā sānjoslā noklikšķiniet uz Šis dators , pēc tam piekļūstiet diskam C:, augšpusē atradīsit failu ar nosaukumu $Recycle.Bin , piekļūstiet šai mapei un redzēsit atkritni. šeit.

7. darbība . Ar peles labo pogu noklikšķiniet uz Atkritne , virziet kursoru virs Sūtīt uz un noklikšķiniet uz Darbvirsma (izveidot saīsni) .

Jūsu darbvirsmā būs jauna atkritne. Tas neizskatās gluži kā noklusējuma miskaste, jo, pievienojot šos izdzēstos failus, atkritne nebūs pilna, un jūs nevarat iztukšot atkritni, ar peles labo pogu noklikšķinot uz saīsnes. Tomēr jūs joprojām varat vilkt failus tur kā parastu miskasti. Ja vēlaties iztukšot miskasti, varat veikt dubultklikšķi uz saīsnes, parādītajā logā ar peles labo pogu noklikšķiniet uz Atkritne un atlasiet Empty Recycle Bin .
- Automātiski "iztukšojiet" atkritni operētājsistēmā Windows 10

Kad esat iestatījis saīsni, turpiniet un atkārtoti iespējojiet Paslēpt aizsargātos operētājsistēmas failus, lai svarīgi faili un mapes būtu paslēpti un izvairītos no nejaušas dzēšanas.
Novēlam veiksmi!
Redzēt vairāk: