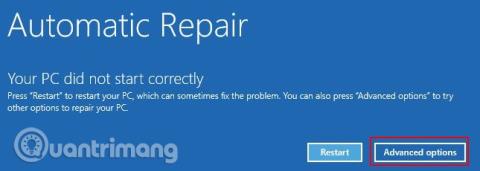Galvenais sāknēšanas ieraksts (MBR) ir īpašs sāknēšanas sektora veids, kas atrodas sistēmas nodalījuma sākumā. MBR informē par gaidāmo sāknēšanas procesu, piemēram, nodalījuma sadalījumu, lielumu, failu sistēmu utt. MBR tradicionāli satur nelielu izpildāmā koda daļu, pārsūtot sāknēšanas procesu uz atbilstošo operētājsistēmu.
Tomēr MBR var tikt bojāts vai pazust vairāku iemeslu dēļ, izraisot Windows 10 instalēšanas kļūmes. Šajā rakstā ir parādīti daži veidi, kā labot galvenā sāknēšanas ieraksta kļūdas sistēmā Windows 10 .
Iemesli, kāpēc Windows 10 nevar sāknēt
Kā zināt, kad rodas MBR kļūda? Tas ir tad, kad nevarat palaist sistēmu Windows un ekrānā tiek parādīts kļūdas ziņojums “ Trūkst operētājsistēmas ”, “ MBR kļūda ”, “ Kļūda, ielādējot operētājsistēmu ”, “ Nederīga nodalījuma tabula ” vai līdzīgu ziņojumu.
Šai problēmai ir daudz iemeslu, no kuriem visizplatītākais ir bojāti draiveri. Pēdējos gados dažas izspiedējvīrusu versijas uzbrūk galvenajam sāknēšanas ierakstam, lai piespiestu upurus maksāt, lai nodrošinātu savu sistēmu drošību. Tomēr šāda veida izpirkuma programmatūra ir ļoti reti sastopama, un ir arī citas ļaunprātīgas programmatūras, kas tieši maina MBR, radot nopietnākus bojājumus.
Kā novērst Windows galvenā sāknēšanas ieraksta problēmu
1. Sāciet labošanu, izmantojot Windows automātisko labošanu
Pirmoreiz startējot operētājsistēmā Windows 10, sistēma atklās problēmas un pāries automātiskās labošanas režīmā. Ekrānā tiks parādīts ziņojums Jūsu dators netika startēts pareizi . Šajā ekrānā atlasiet Papildu opcijas > Problēmu novēršana > Startēšanas labošana .

Windows 10 startēšanas labošanas rīks ir pilnībā automatizēts, un, lai gan tā pabeigšana prasīs laiku, tas novērsīs jūsu Windows 10 MBR problēmas.
2. Komandu uzvedne, izmantojot Windows automātisko labošanu
Ja Windows 10 startēšanas labošanas process neatrisina MBR problēmu vai vēlaties tiešāku un ātrāku veidu, kā labot sistēmu, varat izmantot komandu uzvedni, izmantojot automātisko labošanu. Kad sistēma konstatē problēmu un tiek parādīts automātiskās labošanas ekrāns, atlasiet Papildu opcijas > Traucējummeklēšana > Komandu uzvedne.
Lai labotu bojāto MBR, izmantosit rīku bootrec.exe . Bootrec ir vairākas komandas, kas paredzētas sāknēšanas procesa atkopšanai.

Ierakstiet bootrec.exe /fixmbr un nospiediet taustiņu Enter , pēc tam ierakstiet bootrec.exe /fixboot un nospiediet taustiņu Enter . Zem katras komandas redzēsit, ka darbība ir veiksmīgi pabeigta . Ja operācijas pabeigšanas ziņojums netiek rādīts un tiek parādīts kļūdas ziņojums, ierakstiet bootrec.exe /rebuildbcd un nospiediet taustiņu Enter . Komanda “ rebuildbcd ” atjaunos sāknēšanas datu datu (BCD) sistēmu.

Tomēr tas ne vienmēr darbojas pirmajā mēģinājumā. Šādā gadījumā Microsoft iesaka eksportēt BCD krātuvi (kur tiek glabāti sāknēšanas dati) un pārbūvēt no jauna. Par laimi šis process aizņem tikai dažas minūtes.
Ievadiet šādas komandas secībā:
bcdedit /export c:\bcdbackup
c:
cd boot
attrib bcd -s -h -r
ren c:\boot\bcd bcd.old
bootrec.exe /rebuildbcd
Eksportēšanas un atjaunošanas process pilnībā novērsīs MBR problēmas. Windows 7 un vecāku operētājsistēmu lietotāji var arī izmantot komandu bootrec.exe /scanos , lai skenētu un labotu vecās BCD instalācijas.
Ja komandu uzvednei nevar piekļūt, izmantojot automātisko labošanu
Ja neredzat Windows 10 automātiskās labošanas ekrānu, jums ir jāizmanto Windows instalācijas datu nesējs, lai palaistu labošanas režīmā. Ja jums vēl nav pieejams sāknēšanas datu nesējs, jums būs jāatrod cita Windows sistēma, lai to izveidotu.
Tomēr ir vēl viens risinājums, ko varat izmēģināt, ja jums nav Windows instalācijas USB diska. Varat mānīt sistēmu, liekot domāt, ka ir startēšanas kļūda, ieslēdzot to un pēc tam vēlreiz izslēdzot, kad parādās Windows logotips. Pēc šī procesa atkārtošanas trīs reizes pēc kārtas tiks aktivizēts automātiskais remonts. Ņemiet vērā, ka tas var nedarboties visiem, atkarībā no jūsu sistēmas.
3. Novērsiet MBR problēmas sistēmā Windows, izmantojot GParted Live
GParted Live ir sāknējams Linux izplatījums, kas koncentrējas uz nodalījumu pārvaldību. Tomēr tas ļauj arī strādāt ar Windows nodalījumiem ārpus operētājsistēmas, kas nozīmē, ka varat labot un atjaunot MBR problēmas. Lai to izdarītu, jums ir nepieciešama alternatīva sistēma.
Lejupielādēt GParted Live
Vispirms jums ir jālejupielādē GParted Live , ir pieejamas divas versijas. Ja izmantojat 32 bitu sistēmu, atlasiet i686.iso versiju. Šī versija darbojas gan 32, gan 64 bitu sistēmās, lai gan ir daži ierobežojumi. Ja izmantojat 64 bitu sistēmu (un esat pārliecināts, ka tā ir 64 bitu sistēma), lejupielādējiet amd64.iso versiju.
Ierakstiet GParted Live sāknējamā datu nesējā
Tālāk jums jāieraksta diska attēls sāknējamā datu nesējā. Lai varētu veikt šo metodi, jums ir arī jālejupielādē UNetbootin . Atveriet UNetbootin, paneļa apakšā atlasiet Diskamage , pēc tam noklikšķiniet uz trīs punktu ikonas, lai pārlūkotu GParted Live ISO failu.

Atlasiet ISO un nospiediet Open , pēc tam atlasiet USB zibatmiņas disku, kurā vēlaties ierakstīt GParted Live, un nospiediet OK . Kad tas ir izdarīts, noņemiet sāknēšanas datu nesēju un izslēdziet sistēmu.
Sāknējiet GParted Live
Pievienojiet sāknējamo GParted Live datu nesēju sistēmai ar MBR kļūdu. Ieslēdziet sistēmu, sāknēšanas procesa laikā nospiediet īsinājumtaustiņu, lai atvērtu sāknēšanas ierīces izvēles izvēlni. Šeit kā sāknēšanas avotu redzēsit GParted Live multividi, atlasiet to un gaidiet, līdz tiek ielādēts datu nesējs. Jums būs jāveic dažas nelielas izvēles, piemēram, valoda un darbības režīms.
Izmantojiet GParted Live un TestDisk, lai labotu MBR
Kad GParted Live vide ir ielādēta, atveriet termināļa logu, ierakstiet sudo fdisk -l un nospiediet taustiņu Enter . Šī komanda uzskaitīs visus pašlaik pieejamos diskus un nodalījumus jūsu sistēmā. Tagad atveriet jaunu termināļa logu, ierakstiet testdisk un pēc tam atlasiet Nav žurnāla .
Pēc tam tas prasīs labojamo disku, atlasiet savu disku un pēc tam nospiediet Turpināt . Tagad izvēlieties nodalījuma tabulas stilu. Šādā gadījumā atlasiet Intel/PC nodalījumu un nospiediet taustiņu Enter .

Atlasiet Analizēt un pēc tam atlasiet Ātrā meklēšana .
TestDisk skenēs jūsu disku, lai atrastu visus esošos un iepriekš izdzēstos nodalījumus. Skenēšanas process var ilgt dažas minūtes atkarībā no diskdziņa lieluma. Visbeidzot, tas identificēs jūsu galveno sistēmas nodalījumu. Ja skenēšana neuzrāda visus nodalījumus, atlasiet Deeper Search . Turklāt GParted sniegs jums īsu sarakstu ar informāciju par notikušajām kļūdām.
Ja visi nodalījumi parādās ar pareiziem karodziņiem (piemēram, sāknējams, paplašināts, loģisks), ierakstiet nodalījuma tabulā. Ja karodziņi ir nepareizi, pārslēdziet tos ar bulttaustiņiem. Piemēram, zemāk esošajos ekrānuzņēmumos pirmajā attēlā ir redzams disks ar dublikātu otro nodalījumu ([Partition 2]). Pārvietojieties pāri nodalījumam un nospiediet P , lai redzētu, ka fails parādās šajā nodalījumā.

Pirmais nodalījuma dublikāts ir bojāts, jo tas parāda ziņojumu Nevar atvērt failu sistēmu. Šķiet, ka failu sistēma ir bojāta .

Otrajā dublikāta nodalījumā ir failu direktoriju saraksts, un tāpēc tas ir pareizais nodalījums.

Pirmā atkārtotā nodalījuma karodziņš ir iestatīts uz D, lai dzēstu , savukārt otrais atkārtotais nodalījums ir iestatīts uz L , lai tas būtu loģisks , atjaunojot nodalījumu un tā datus diskdzinī. Atgriežoties izvēlnē TestDisk, atlasiet MBR kodu , lai ierakstītu standarta MBR savam diskam un apstiprinātu.
Tas ir viss, varat aizvērt termināļa logu, atteikties no GParted Live un izslēgt sistēmu, noņemt GParted Live sāknēšanas datu nesēju un startēt sistēmu.
4. Novērsiet MBR problēmas sistēmā Windows, izmantojot sāknēšanas labošanas disku
Boot Repair Disk ir vēl viens ļoti ērts Linux izplatījums, ko varat izmantot, lai labotu Windows 10 MBR problēmas. Boot Repair Disk faktiski ir GParted klons, tomēr tas vienkāršo MBR atkopšanas procesu programmā ar viegliem konvertēšanas lodziņiem.
Vispirms lejupielādējiet sāknēšanas labošanas diska 64 bitu vai 32 bitu versiju atkarībā no sistēmas. Tāpat kā GParted Live attēls, 32 bitu versija darbojas tikai 32 bitu sistēmās, un 64 bitu versija darbojas abās sistēmās.
Ierakstiet sāknēšanas labošanas disku, lai ielādētu datu nesēju
Pēc tam jums jāieraksta dics attēls sāknēšanas datu nesējā un jāielādē UNetbootin. Atveriet UNetbootin, paneļa apakšā atlasiet Diskamage , pēc tam nospiediet trīs punktu ikonu, lai pārlūkotu Boot Repair Disk ISO failu.
Atlasiet ISO un nospiediet Open , pēc tam atlasiet USB zibatmiņas disku, kurā vēlaties ierakstīt sāknēšanas labošanas disku, un nospiediet OK . Kad tas ir izdarīts, noņemiet sāknēšanas datu nesēju un izslēdziet sistēmu.
Sāknējiet sāknēšanas labošanas diskā
Pievienojiet sāknēšanas labošanas disku sistēmai ar bojātu MBR. Ieslēdziet ierīci, nospiediet sāknēšanas procesa īsinājumtaustiņu, lai parādītu sāknēšanas ierīces atlases izvēlni. Jūs redzēsit USB zibatmiņas disku vai sāknēšanas labošanas disku kā sāknēšanas avotu, atlasiet to un gaidiet, līdz tiek ielādēts datu nesējs.
Izmantojiet Boot Repair Disc, lai labotu MBR
Kad sāknēšanas labošanas diska vide tiek ielādēta (sāknēšanas labošanas disks izmanto vieglo Lubuntu vidi), uzdevumjoslā atlasiet LXTerminal . Ierakstiet fdisk -l un nospiediet taustiņu Enter , lai uzskaitītu pašreizējos diskus un nodalījumus.
Pēc tam apakšējā labajā stūrī atlasiet ikonu B (kur ir aktīva Windows izvēlne Sākt) un dodieties uz Sistēmas rīki > Sāknēšanas labošana. Programma skenēs sistēmu, pēc kuras jūs varat izvēlēties automātiskās labošanas sesiju vai skatīt papildu opcijas . Vispirms izmēģiniet automātiskā remonta opciju. Automātiskā labošana var nekavējoties novērst lielāko daļu startēšanas kļūdu.

Ja šī opcija nedarbojas, atveriet Papildu opcijas un piekļūstiet MBR opciju cilnei . Skatiet iepriekš izveidoto disku un nodalījumu sarakstu sadaļā LXTerminal un atrodiet savu Windows sāknēšanas nodalījumu. Boot Repair Disk tos iezīmē nedaudz skaidrāk nekā pamata GParted Live komanda. Kad esat pārliecināts, noklikšķiniet uz Lietot un pēc tam restartējiet sistēmu.

5. Novērsiet MBR problēmas, izmantojot programmu EaseUS Partition Master
Lai veiktu galīgo labojumu, no sistēmas ir jānoņem fiziskais disks. Kad esat izdzēsis disku, varat to savienot ar citu sistēmu, izmantojot EaseUS Partition Master, lai novērstu MBR problēmu.

Lejupielādējiet un instalējiet EaseUS Partition Master , pēc tam pievienojiet disku. Atlasiet ārējo disku (apzīmēts ar MBR ), ar peles labo pogu noklikšķiniet uz tā un pēc tam atlasiet Rebuild MBR un augšējā labajā stūrī noklikšķiniet uz Lietot un gaidiet, līdz process tiks pabeigts. Izdzēsiet disku un pēc tam atkārtoti instalējiet to sākotnējā sistēmā un restartējiet.
Šīs piecas iespējas ir labākās un ātrākās metodes bojātas Windows 10 MBR labošanai, un daudzas no tām darbojas ar vecākām Windows versijām (īpaši 2. un 3. metodē).
Novēlam veiksmi!
Redzēt vairāk: