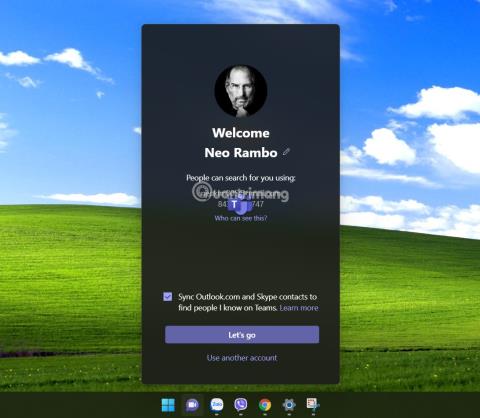Ja izmantojat citas tiešsaistes mācību un sapulču platformas, piemēram, Zoom un Google Meet , un jūtaties neērti, izmantojot Microsoft Teams operētājsistēmā Windows 11 , varat izpildīt šos norādījumus, lai to noņemtu.
Lūdzu, pievienojieties pakalpojumam Tips.BlogCafeIT, sākot no vieglākās daļas, kas novērš Microsoft Teams startēšanu ar operētājsistēmu Windows 11, līdz smagākajai daļai, pilnībā noņemot Microsoft Teams no operētājsistēmas Windows 11.

Kā neļaut Microsoft Teams startēt operētājsistēmā Windows 11
Pēc noklusējuma Microsoft Teams ir instalēta, lai sāktu darbu ar Windows 11. Dažiem lietotājiem tas var būt kaitinoši. Tāpēc, ja joprojām vēlaties bez problēmām saglabāt Teams, varat novērst šīs lietojumprogrammas palaišanu operētājsistēmā Windows 11.
Lūk, kā to izdarīt:
1. darbība : nospiediet taustiņu kombināciju Win+I , lai atvērtu iestatījumus , pēc tam piekļūtu lietotnēm

2. darbība . Lietotņu iestatījumu saskarnē ritiniet uz leju un noklikšķiniet uz Startēšana
3. darbība : Šeit jūs redzēsiet sarakstu ar lietojumprogrammām, kurām ir atļauts/nav atļauts startēt operētājsistēmā Windows. Atrodiet Microsoft Teams un pagrieziet slēdzi uz Off.

Kā noņemt Microsoft Teams ikonu no uzdevumjoslas
Kad sistēma Windows 11 ir instalēta, uzdevumjoslā tiks parādīta ikona Microsoft Teams. Šo ikonu var noņemt, ar peles labo pogu noklikšķinot uz tās un atlasot Slēpt no uzdevumjoslas .

Ja vēlaties to parādīt vēlreiz, ar peles labo pogu noklikšķiniet uz uzdevumjoslas un atlasiet Uzdevumjoslas iestatījumi .

Šeit jūs bīdiet vadības pogu sadaļā Tērzēšana uz Ieslēgts , lai to atkal parādītu.

Kā pilnībā noņemt Microsoft Teams no Windows 11
Ja neplānojat izmantot Microsoft Teams, varat pilnībā noņemt šo lietojumprogrammu no sava Windows 11 datora. Lūk, kā to izdarīt:
1. darbība . Nospiediet Win+I , lai atvērtu iestatījumus , pēc tam dodieties uz Programmas > Lietotnes un funkcijas .

2. darbība : ritiniet uz leju, lai atrastu Microsoft Teams , un pēc tam noklikšķiniet uz trim vertikālajiem punktiem ekrāna labajā pusē.

3. darbība : noklikšķiniet uz Atinstalēt , lai atinstalētu Microsoft Teams.

Veiksmi!